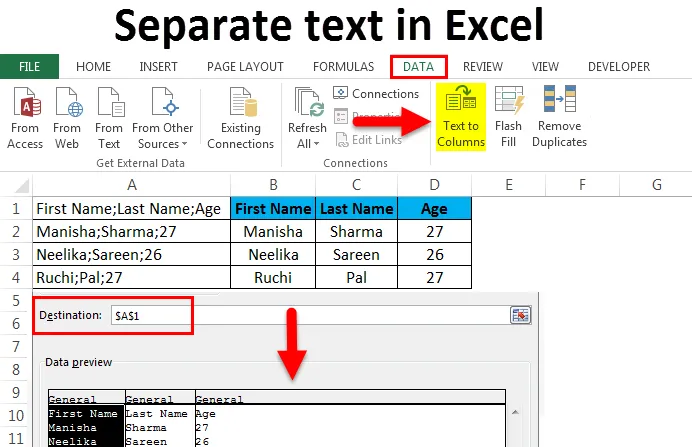
Separat tekst i Excel (Innholdsfortegnelse)
- Skill tekst i Excel
- Hva er tekst til kolonner?
- Eksempler på separat tekst i Excel
Skill tekst i Excel ved hjelp av Tekst til kolonner
Noen ganger møter vi situasjoner der alle dataene er klubbet inn i en kolonne, med hver segregering i dataene preget av en slags avgrenser som -
- Komma - “, ”
- Semikolon - “;”
- Plass - ““
- Tab - ““
- Noe annet symbol
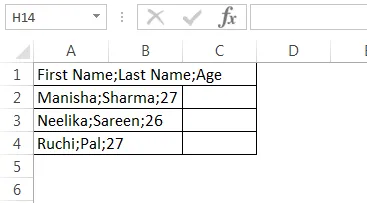
Vi kan også ha alle dataene i en enkelt kolonne med et fast antall tegn som markerer segregeringen i dataene.

Når data blir mottatt eller ordnet i et av formatene vist over, blir det vanskelig å jobbe med dataene fordi de ikke er formatert til riktig form for rad og kolonne. Men hvis vi ser nøye, i det første skjermbildet, er kolonnene (som det skal være) atskilt med semikolon - “;”, dvs. for den første raden er den første kolonnen “Fornavn”, den andre kolonnen er “Siste Navn ”og den tredje kolonnen er“ Alder ”. Alle kolonnene er atskilt med semikolon. Dette gjelder for resten av radene. Derfor kan vi dele opp dataene i riktig rad- og kolonneformat på grunnlag av de strategiske avgrenserne i dataene. På samme måte ser vi i det andre skjermbildet at alle dataene har blitt lagt inn i en enkelt kolonne. Ved nærmere observasjon ser vi imidlertid at kolonnene (som det skal være) kan differensieres på grunnlag av deres lengder.
Den første kolonnen er "Navn", etterfulgt av "Salg". Vi ser at lengden på "Navn" er 4 og lengden på "Salg" er 5. Dette gjelder for alle radene i tabellen. Derfor kan vi skille tekstdata i Excel i kolonner på grunnlag av deres faste lengder. Med Excel har vi en løsning på slike problemer. To veldig nyttige funksjoner i Excel er “Tekst til kolonner” eller “Splitt celle” som hjelper til med å løse slike formateringsproblemer, ved å aktivere dataregulering eller datamanipulering / rengjøring, siden det blir veldig vanskelig å jobbe med en mye eller alle dataene i en enkelt kolonne.
Merk - Det er flere kompliserte formler som også kan oppnå lignende resultater, men de har en tendens til å være veldig innviklet og forvirrende. Tekst til kolonne er også mye raskere.
Hva er tekst til kolonner?
Når vi henter dataene fra databaser eller fra CSV eller tekstkilder, møter vi vanligvis situasjoner som vist ovenfor. For å løse slike problemer, har vi en veldig praktisk funksjon i Excel som heter " Tekst til kolonner ".
Det finner du i kategorien Data og deretter i delen "Dataverktøy".

Snarveien fra tastaturet er Alt + A + E. Dette vil også åpne "Tekst til kolonner" -funksjonen. La oss se noen eksempler for å forstå hvordan "Tekst til kolonner" vil løse problemet vårt.
Eksempler på separat tekst i Excel:
Eksempel 1
Del opp fornavn, etternavn og alder i separate tekstkolonner i Excel (ved bruk av avgrensere) :
Du kan laste ned denne separate teksten Excel-maler her - Separate tekst Excel-malenLa oss vurdere en situasjon der vi har mottatt dataene i følgende format.

Vi har "Fornavn", "Etternavn" og "Alder" -data alle sammen i en kolonne. Målet vårt er å dele dataene i separate tekstkolonner i Excel.
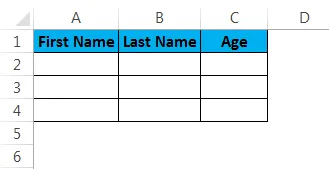
For å dele dataene i separate tekstkolonner i Excel må vi følge følgende trinn:
Trinn 1 - Vi vil først velge datakolonnen:
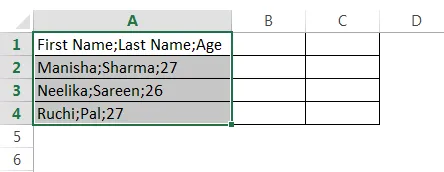
Trinn 2 - Vi vil navigere til fanen "Data" og deretter gå til "Dataverktøy" -delen og klikke på "Tekst til kolonner".

Dette åpner veiviseren "Tekst til kolonner".
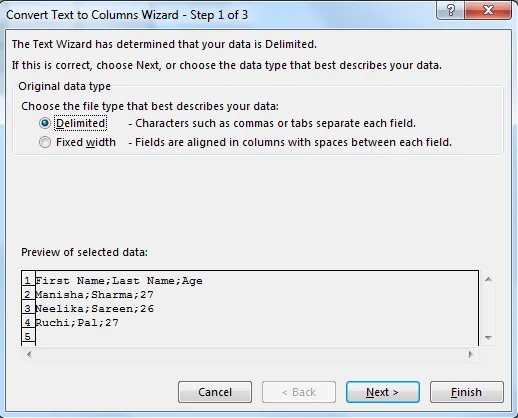
Trinn 3 - Forsikre deg nå om at vi klikker på “Avgrenset” for å velge det og deretter klikker vi på “Neste”.
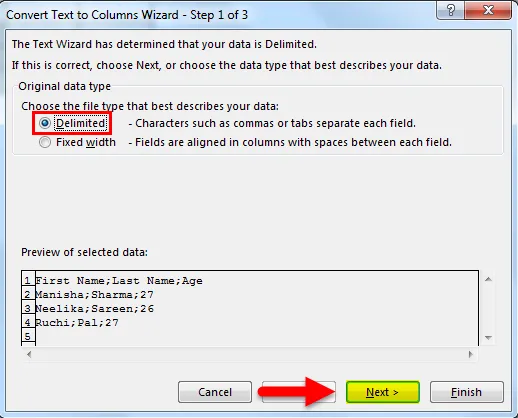
Trinn 4 - Etter dette, i neste fane, fjerner du merket for "Tab" først.
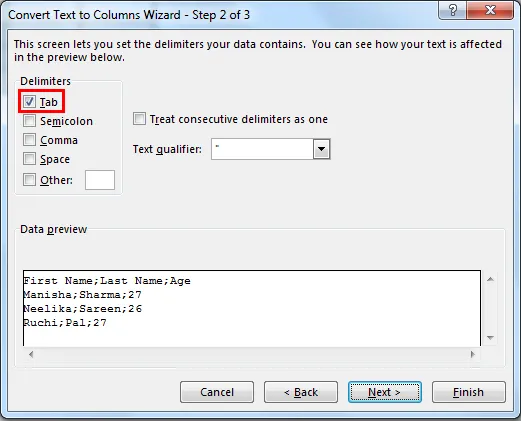
Velg deretter “Semicolon” som avgrenser.

Så snart vi velger "Semicolon", ser vi at kolonnene nå er avgrenset i tekstforhåndsvisningen. I situasjonen der det er flere påfølgende avgrensere, kan vi velge å velge alternativet “Behandle påfølgende avgrensere som ett”. Etter det kan vi klikke på “Neste” -knappen.
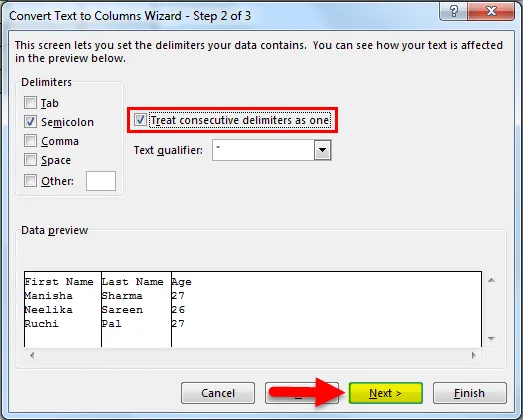
Trinn 5 - Deretter skal vi se på delen der kolonnedataformatet er beskrevet. Vi kan velge å oppbevare dataene som enten:
- “ Generelt ” - Dette konverterer tallverdier til tall, datoverdier til datoer og gjenstår som tekst.
- “ Tekst ” - Konverterer alle verdiene til tekstformat.
- “ Date ” - Konverterer alle verdiene til datoformat (MDY, DMY, YMD, DYM, MYD, YDM)

- Ignorer kolonne - Dette vil hoppe over å lese kolonnen.
Deretter skal vi se på alternativet “Avansert”.
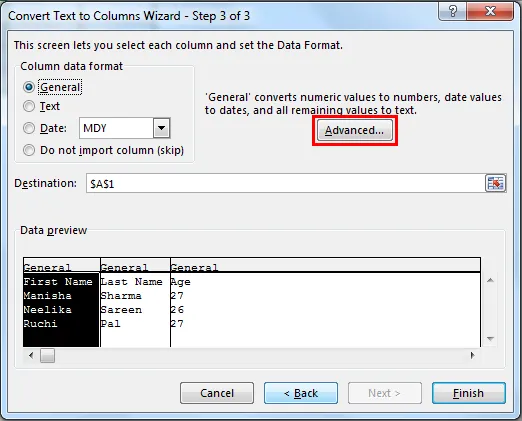
"Avansert" gir oss muligheten til å velge desimal separator og tusenvis separator.

Deretter velger vi destinasjonscellen. Nå, hvis vi ikke modifiserer dette, vil den overskrive den opprinnelige kolonnen med "Fornavn", den tilgrensende cellen blir "Etternavn" og cellen ved siden av den blir "Alder". Hvis vi velger å beholde den opprinnelige kolonnen, må vi nevne en verdi her (som vil være den neste tilstøtende cellen i dette tilfellet).
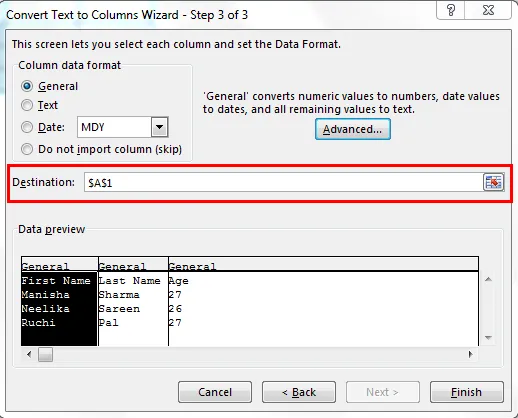
Etter dette skal vi klikke på "Fullfør".
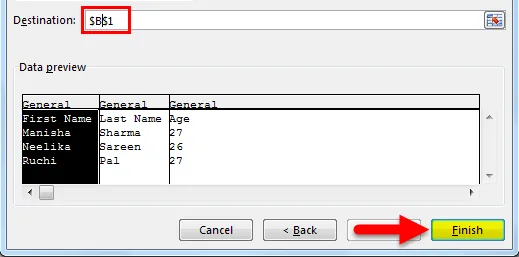
Resultatet vårt blir som følger:
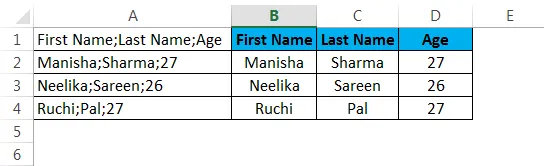
Eksempel 2
Del navn, salg i separate tekstkolonner i Excel (ved bruk av fast bredde) :
Anta at vi har et scenario der vi har data som vist nedenfor.
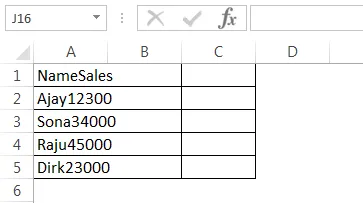
Som vi ser, har alle dataene blitt lagt inn i en kolonne (A). Men her ser vi at formatet til dataene er litt annerledes. Vi kan finne ut at den første kolonnen (som den skal være) er "Navn" og den neste kolonnen er "Salg". “Navn” har en lengde på 4 og “Salg” har en lengde på 5. Interessant nok, alle navnene i radene nedenfor har også en lengde på 4, og alle salgstallene har en lengde på 5. I dette tilfellet kan vi dele dataene fra en kolonne til flere kolonner ved å bruke “Fast bredde”, siden vi ikke har noen avgrensere her.
Trinn 1 - Velg kolonnen der vi har klubbdata.
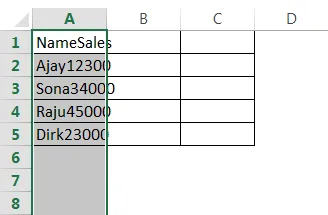
Trinn 2 - Vi vil navigere til fanen "Data" og deretter gå til "Dataverktøy" -delen og klikke på "Tekst til kolonner".

Dette åpner veiviseren "Tekst til kolonner".
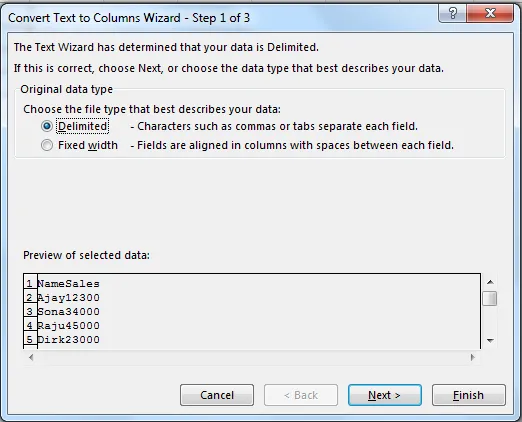
Trinn 3 - Forsikre deg nå om at vi klikker på “Fast bredde” for å velge det og deretter klikke på “Neste”.
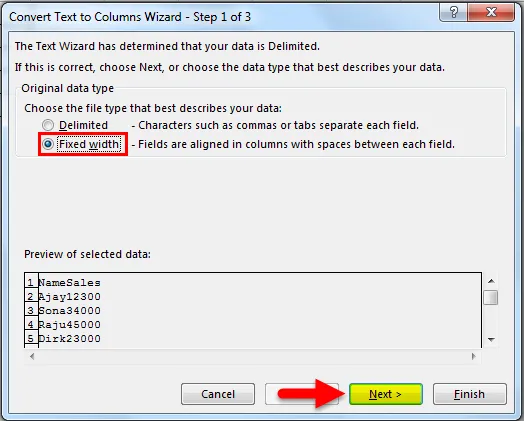
Trinn 4 - I det neste skjermbildet må vi justere de vertikale skillelinjene med fast bredde (disse kalles Break Lines) i delen Data Preview.
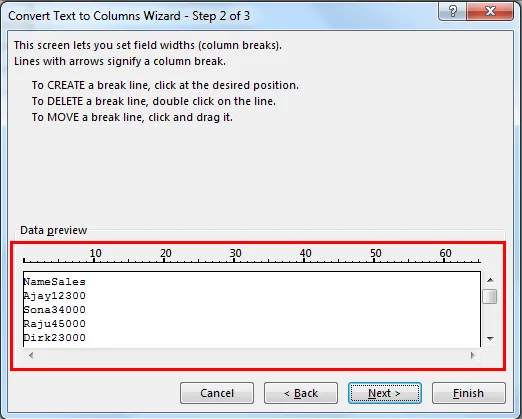
Dette kan justeres per brukerkrav.

Vi må klikke på det nøyaktige punktet der den første kolonnebredden slutter. Dette vil bringe Break Line på det tidspunktet.
Trinn 5 - Deretter skal vi se på delen der kolonnedataformatet er beskrevet. Vi kan velge å oppbevare dataene som enten -
- “ Generelt ” - Dette konverterer tallverdier til tall, datoverdier til datoer og gjenstår som tekst.
- “ Tekst ” - Konverterer alle verdiene til tekstformat.
- “ Date ” - Konverterer alle verdiene til datoformat (MDY, DMY, YMD, DYM, MYD, YDM)

- Ignorer kolonne - Dette vil hoppe over å lese kolonnen.
Deretter skal vi se på alternativet “Avansert”.
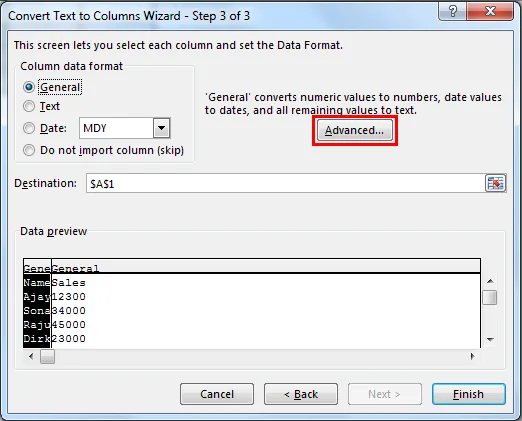
"Avansert" gir oss muligheten til å velge desimal separator og tusenvis separator.

Deretter velger vi destinasjonscellen. Hvis vi ikke endrer dette, vil den overskrive den opprinnelige kolonnen med "Navn", den tilgrensende cellen blir "Salg". Hvis vi velger å beholde den opprinnelige kolonnen, må vi nevne en verdi her (som vil være den neste tilstøtende cellen i dette tilfellet).
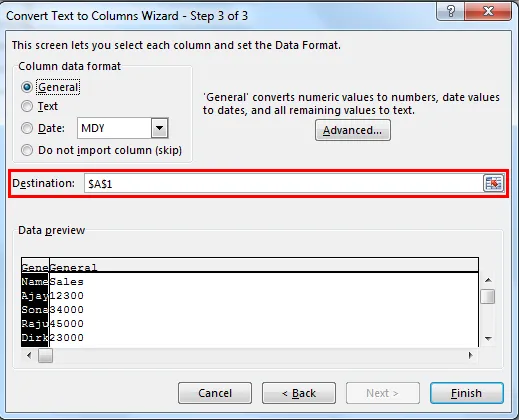
Etter dette skal vi klikke på "Fullfør".
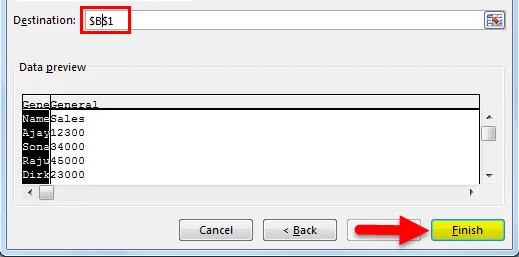
Resultatet vårt blir som følger:
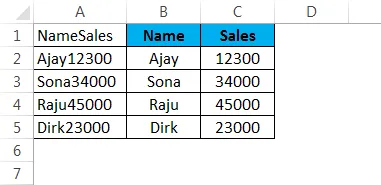
Vi kan bruke den samme logikken for å trekke ut de første "n" -tegnene fra en datakolonne.
Ting å huske på om egen tekst i Excel
- Vi bør slutte å bruke kompliserte formler og / eller kopiere lim for å dele en kolonne (skille klubbdata fra en kolonne) og begynne å bruke Tekst til kolonner.
- I metoden Fast bredde vil Excel dele dataene basert på karakterlengden.
- I Avgrenset metode vil Excel dele dataene basert på et sett av avgrensere som komma, semikolon, fane osv.
- Få enkel tilgang til tekst til kolonner ved å bruke hurtigtasten - Alt + A + E.
Anbefalte artikler
Dette har vært en guide til Separat tekst i Excel. Her diskuterer vi Separate teksten i Excel og hvordan du bruker Separate teksten i Excel sammen med praktiske eksempler og nedlastbar Excel-mal. Du kan også gå gjennom andre foreslåtte artikler -
- Kolonne Sorter i Excel | Enkel Excel-opplæring
- Bruk Superscript-funksjonen i Excel
- Hvordan bruke datatabell i Excel
- Nedtrekksliste med Excel med eksempler