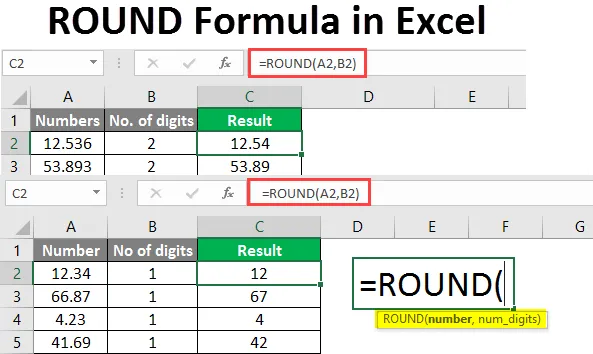
RUNDT Formel i Excel (Innholdsfortegnelse)
- Introduksjon til ROUND Formula i Excel
- Hvordan bruke ROUND-formel i Excel?
Introduksjon til ROUND Formula i Excel
Rund funksjon i Excel returnerer den avrundede verdien til et gitt nummer til et spesifisert antall desimaler. Enkelt sagt avrunder denne funksjonen et tall til et gitt antall sifre. Denne funksjonen er tilgjengelig i alle versjonene av MS Excel. Rundefunksjonen i Excel faller inn under “Math & Trigonometry” -formlene. Denne funksjonen kan brukes som en regnearkfunksjon.
syntaks:
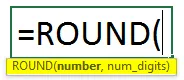
argumenter:
- Antall: Antallet som vi vil runde.
- Antall sifre: Er tallverdien. Det er antall siffer med desimalet vi ønsker at tallet skal avrundes.
Hvordan bruke ROUND-formel i Excel?
Vi lærer hvordan du bruker funksjonen og hvordan dette vil gjøre beregningen av antall eller valuta enklere. Her er noen eksempler.
Du kan laste ned denne ROUND Formula Excel Template her - ROUND Formula Excel TemplateEksempel 1 - Avrund et nummer
Her ønsker vi å avrunde et tall til 1 siffer. Så vi bruker ROUND-formelen i celle C2.
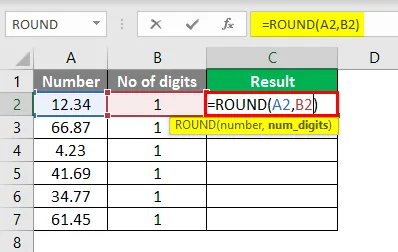
Etter bruk av denne formelen vises svaret nedenfor.
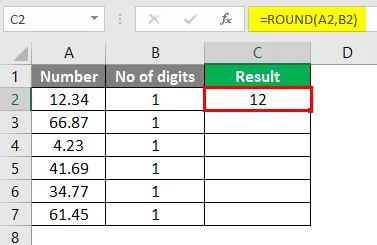
Dra den samme formelen i celle C2 til celle C7.
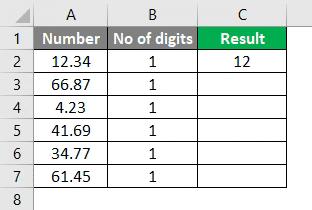
Her vil funksjonen avrunde tallet til ett siffer til høyre for desimalet. Tallene over 5 blir avrundet og tallet under 5 blir uendret.
Eksempel 2 - Finne det avrundede tallet
For å finne ut det avrundede tallet, når antall sifre er 0. Vi bruker ROUND-formelen i celle C2.
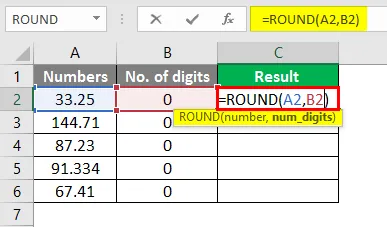
Etter bruk av denne formelen vises svaret nedenfor.
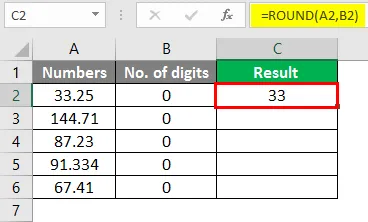
Dra den samme formelen fra celle C2 til celle C7.

Vi har noen tall nedenfor, og vi vil se hvordan tallet blir avrundet når vi har 0 som antall sifre. Tallene blir avrundet til nærmeste heltall når antall sifre er 0.
Som vist ovenfor er tallet 33.25 avrundet til 33, 144.71 avrundet til 145 som det første sifferet etter desimalet er 7. Og slik blir andre gjenværende tall avrundet til nærmeste hele tall.
Eksempel nr. 3 - Bruke ROUND-formelen
Hvis tallet på sifrene er 2, blir tallene avrundet som vist nedenfor. Vi bruker ROUND Formula i Cell C2.
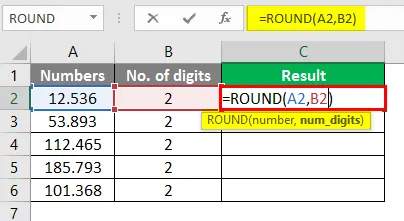
Etter bruk av denne formelen er svaret som vist nedenfor.
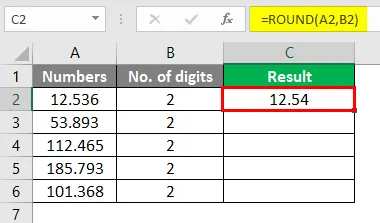
Vi har en tabell med tall som vi ønsker å avrunde opp til 2 desimaler. Dra den samme formelen i celle C2 til celle C6.
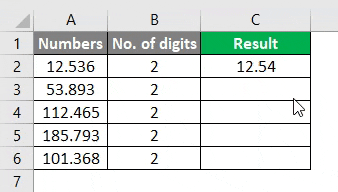
Her er tallet avrundet med to desimaler. Som 12.539 er avrundet til 12.54 og tallet 112.465 er avrundet til 112.47 da det siste sifferet etter desimalet er 5 eller større enn 5 og avrunder dermed det forrige sifferet.
Eksempel 4 - Avrunding til nærmeste verdi
Når vi har -1 som antall sifre, blir antallet avrundet som nedenfor. Vi bruker ROUND Formula i celle C2.

Etter bruk av denne formelen er svaret som vist nedenfor.
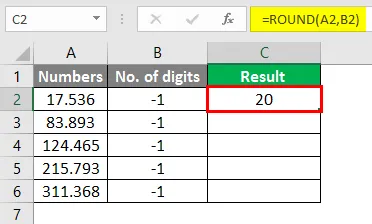
Dra den samme formelen fra celle C2 til celle C6.
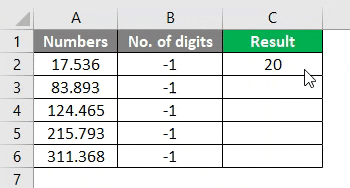
Tallene blir avrundet til nærmeste tiende verdi når det er -1 desimal. 17.536 avrundes til 20, 83.893 avrundes til 80 og så 124. 465, 215.793 og 311.368
Rundes av til henholdsvis nærmeste 10. plass.
Eksempel 5 - Avrunding av det negative tallet
Hvordan blir det negative tallet avrundet når antall sifre er 1? Vi ser dette i tabellen nedenfor. Vi bruker ROUND Formula i celle C2.
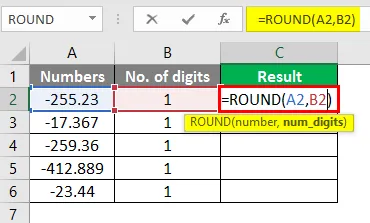
Etter bruk av denne formelen vises svaret nedenfor.
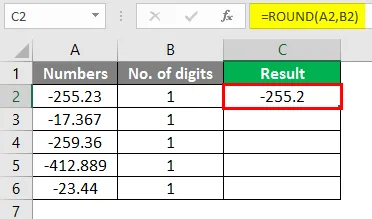
Dra den samme formelen i celle C2 til C6.

Her avrundes tallene til ett desimalplass, som det ville vært i et positivt tall. Dette var noen eksempler på RUNDT-funksjonen i Excel som viser hvordan antallet avrundes avhengig av antall sifre. De avrundede tallene er enkle å beregne.
Her er et eksempel som viser hvordan avrundingen av antall fungerer i beregningen.
Eksempel 6 - Beregn salget av provisjonen
Her har vi en eksempeldatabell som viser salg gjort av noen salgsledere, og vi må beregne provisjonen på salget.

Etter bruk av denne formelen vises svaret nedenfor.
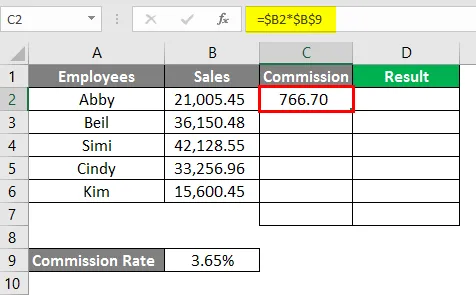
I celle C7 bruker vi SUM Formula.

Etter bruk av denne formelen vises svaret nedenfor.
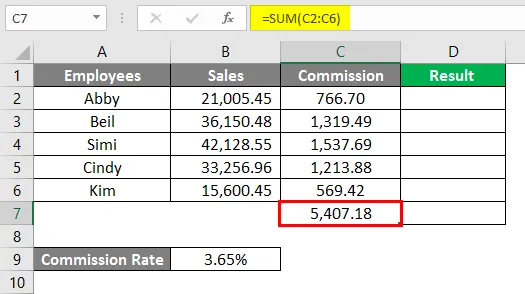
I celle C2 bruker vi ROUND Formula.
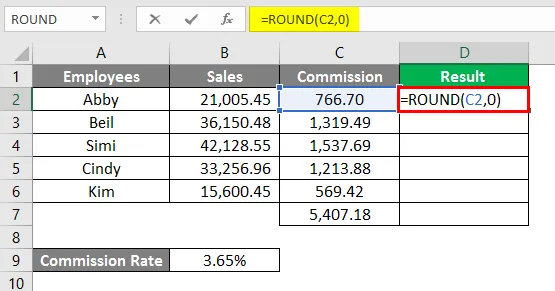
Etter bruk av denne formelen vises svaret nedenfor.

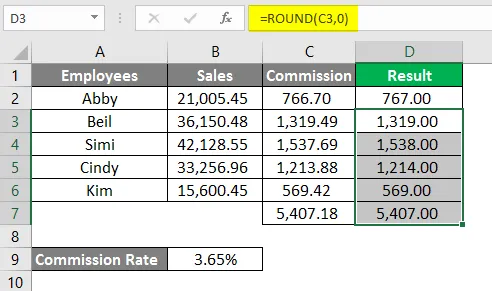
I eksemplet over beregnes provisjonen til 2 desimaler. Når vi avrundet verdiene til 0, ble verdiene avrundet og er lette å forstå og kan også kommuniseres enkelt.
Eksempel # 7 - Avrunding av tallene etter celleformatering
Vi kan også avrunde et nummer ved å endre celleformatet. Du kan gjøre dette i trinnene nedenfor:
- Velg en celle som inneholder nummeret du vil avrunde.
- Trykk CTRL + 1 for å åpne formatcelle-dialogboksen, gå til nummer- eller valutafanen og skriv deretter inn antall desimaler du vil se i desimalboksen.
- Klikk på OK og lukk dialogboksen.

Deretter,

Velg desimaler.

Trykk på OK-tasten. Du vil se nummeret avrundet som nedenfor.
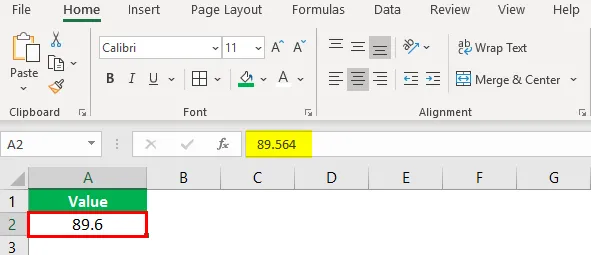
Dette er også en alternativ metode for avrunding av tall.
Det er også to andre former for ROUND-funksjoner:
- ROUNDUP - Denne funksjonen avrunder antallet oppover i henhold til det angitte antallet sifre.
- ROUNDDOWN - Denne funksjonen avrunder antallet nedover i henhold til det angitte antallet sifre.
Når du går gjennom eksemplene ovenfor, vil du kunne forstå ROUND-funksjonen og dens bruk i Excel. Det er en ofte brukt funksjon i beregninger og presentasjon av numeriske data.
Ting å huske på ROUND-formelen i Excel
- RUND-funksjonen kommer under matematikk- og trigonometri-funksjon.
- Funksjonen avrunder et tall i henhold til antall angitte sifre.
- Det er noen tilfeller der ROUNDUP og ROUNDDOWN-funksjoner passer bedre enn ROUND-funksjonen.
- Når antall sifre er fra 1-4 etter desimalet, vil RUNDT-funksjonen runde tallet ned. Og når sifferet er fra 5-9, vil funksjonen runde opp tallet.
- Hvis antallet sifre er større enn 0, avrundes tallet til et spesifisert antall sifre til høyre for desimalet.
- Hvis antallet sifre er mindre enn 0, avrundes tallet til et spesifisert antall sifre til venstre for desimalet.
- Hvis antall sifre tilsvarer 0, blir tallet avrundet til nærmeste hele tall.
Anbefalte artikler
Dette er en guide til ROUND Formula i Excel. Her diskuterer vi Hvordan bruke ROUND Formula i Excel sammen med praktiske eksempler og nedlastbar Excel-mal. Du kan også gå gjennom andre foreslåtte artikler -
- IF VLOOKUP Formel i Excel
- MIRR Formel i Excel
- Excel Median Formula
- NPER i Excel | Formel, eksempel