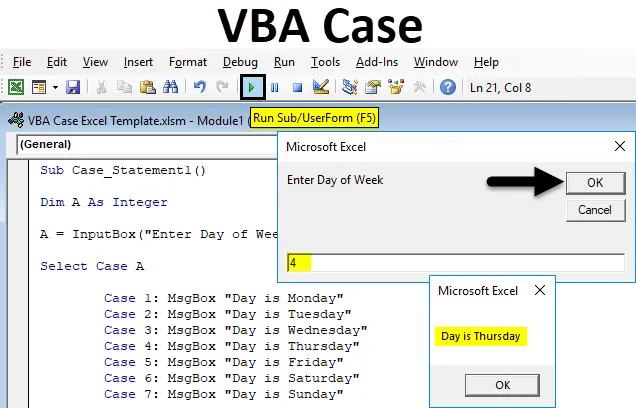
Excel VBA-sak
Det er ingen direkte bestemmelse i Excel for å kalle en setning eller uttalelse ved å lete etter noe ord eller tall. Dette kan gjøres ved hjelp av insertfunksjoner, men det vil kreve for mange argumenter. VBA-sak ble brukt til å ringe en eller en gruppe uttalelser som avhenger av verdien av et uttrykk. Hvis uttrykket eller saken har definerte verdier eller setninger, vil vi, hvis vi oppgir saksnummer, definere verdiene eller setningen for det tallet eller alfabetet.
Nedenfor er følgende syntaks hovedsakelig påkrevd;
- Velg sak - Velg sak er tekstuttrykket som brukes som kan være i numerisk eller streng.
- Sak - Sak har ekspresjonist-n og uttalelse-n, som betyr at ekspresjonist krever om det er noe tilfelle og uttalelse-n er valgfritt hvis testuttrykk stemmer overens med noe av ekspresjonist-n.
- Else-uttalelse - Hvis testuttrykk ikke stemmer overens med noen av sakuttrykkene, kommer Else-uttalelsen opp.
Hvordan bruker jeg Excel VBA-uttalelse?
Vi lærer hvordan du bruker Excel VBA Case statement med noen få eksempler.
Du kan laste ned denne VBA sak-Excel-malen her - VBA-sak Excel-malUttalelse fra Excel VBA - eksempel # 1
Vi oppretter en VBA-sak for tekstuttalelse med tall for forskjellige dager i uken. Følg trinnene nedenfor for å bruke Saksuttalelse i VBA.
Trinn 1: Gå til VBA-vinduet og åpne en ny modul ved å velge Module fra Sett inn menyfanen som vist nedenfor.
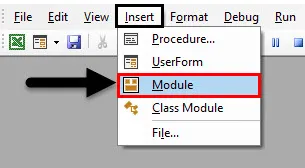
Trinn 2: Når vi har gjort det, får vi en ny modul åpnet. Skriv nå underkategori i det utførte navnet som er utført eller av et hvilket som helst annet navn etter ditt valg som vist nedenfor.
Kode:
Sub Case_Statement1 () Slutt Sub
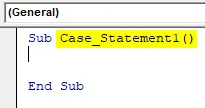
Trinn 3: Når vi oppretter saksuttalelsen med tall, så definere først et heltall som vist nedenfor.
Kode:
Sub Case_Statement1 () Dim A As Integer End Sub
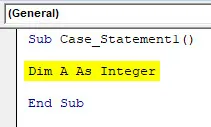
Trinn 4: Tildel nå en Input Box til det definerte heltallet og skriv inn boksenavnet med “ Enter Day of Week ” som vist nedenfor. Det vil varsle oss om å oppgi saksnummeret i denne boksen for å få svaret.
Kode:
Sub Case_Statement1 () Dim A As Integer A = InputBox ("Enter Day of Week") Slutt Sub
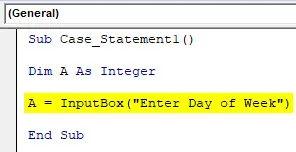
Trinn 5: Nå for å integrere definert heltall med sak, bruk Velg kommando som vist nedenfor. Det vil tilordne Case som heltall.
Kode:
Sub Case_Statement1 () Dim A As Heiltall A = InputBox ("Enter Day of Week") Velg Case A End Sub
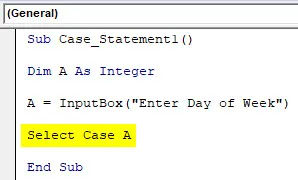
Trinn 6: Ettersom vi har 7 dager i uken, så starter fra mandag som sak 1, med tanke på mandag, er den første arbeidsdagen til den siste uken som er søndag som sak 7 . Og for å skrive ut alle sakene i teksten en meldingsboks, bruker vi MsgBox- kommandoen med alle sakene fra 1 til 7 hver for seg i løpet av hver dag i uken, som vist nedenfor.
Kode:
Sub Case_Statement1 () Dim A As Integer A = InputBox ("Enter Day of Week") Velg Case A Case 1: MsgBox "Day is Monday" Case 2: MsgBox "Day is Tuesday" Case 3: MsgBox "Day is Wednesday" Case 4: MsgBox "Day is Thursday" Case 5: MsgBox "Day is Friday" Case 6: MsgBox "Day is Saturday" Case 7: MsgBox "Day is Sunday" End Sub
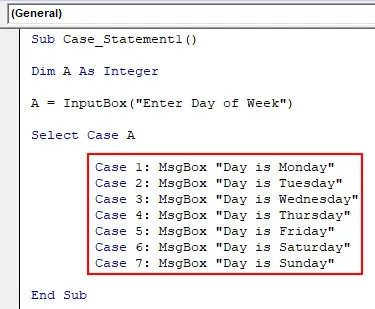
Trinn 7: Nå kommer Else-uttalelsesdelen av saken der vi vil skrive hvis noen av de definerte sakene ikke er SANN, så får vi Else-sak-uttalelsen som " Feil dag ". Og også for dette vil vi bruke MsgBox og End Select it.
Kode:
Sub Case_Statement1 () Dim A As Integer A = InputBox ("Enter Day of Week") Velg Case A Case 1: MsgBox "Day is Monday" Case 2: MsgBox "Day is Tuesday" Case 3: MsgBox "Day is Wednesday" Case 4: MsgBox "Day is Thursday" Case 5: MsgBox "Day is Friday" Case 6: MsgBox "Day is Saturday" Case 7: MsgBox "Day is Sunday" Case Else: MsgBox "Feil dag" End Select End Sub
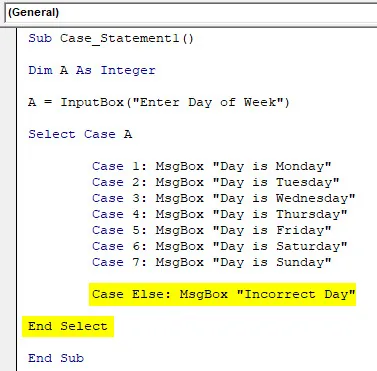
Trinn 8: Når du er ferdig, kompiler og kjør koden. Vi vil få en meldingsboks som ber om å legge inn Ukens dag som vist nedenfor. Her skriver du inn et hvilket som helst saksnummer fra 1 til 7. Vi vil legge inn 5 og se hva som kommer opp. Vi fikk beskjeden om at " Dag er fredag " som ble tilordnet sak 5.
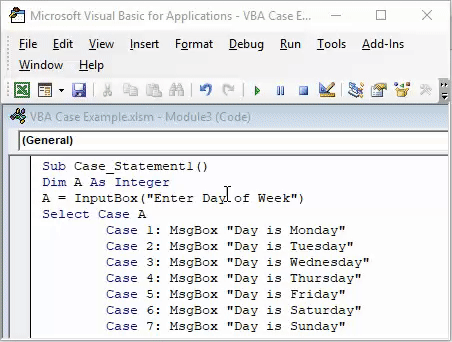
Trinn 9: La oss nå oppgi et hvilket som helst annet nummer enn fra 1 til 7. La det være 9. Når vi gjør det, får vi meldingen som " Feil dag " som vist nedenfor, fordi det bare er syv dager i løpet av en uke. Annen verdi vil gi nedenfor feilmelding som vi definerte i annet tilfelle uttalelse.
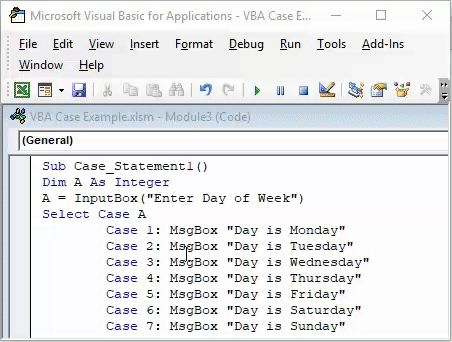
Uttalelse fra Excel VBA - eksempel # 2
På lignende måte i dette eksemplet vil vi bruke VBA-sak for å skrive ut tekstmelding ved hjelp av String. Vi vil bruke Case til å skrive ut forskjellige ordspråk som tekstuttalelse.
Trinn 1: For dette åpner du en ny modul fra kategorien Sett inn og skriver underkategori i navnet på den utførte funksjonen som vist nedenfor.
Kode:
Sub Case_Statement2 () Slutt Sub
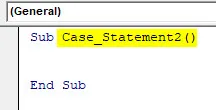
Trinn 2: Definer nå en streng der vi vil lagre tekstverdiene som vist nedenfor.
Kode:
Sub Case_Statement2 () Dim A As String End Sub
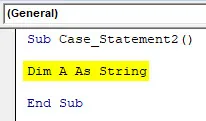
Trinn 3: Tildel nå en inndataboks til definert streng med en setning “ Skriv inn ord etter eget valg ”.
Kode:
Sub Case_Statement2 () Dim A As String A = InputBox ("Skriv inn ditt eget valg") End Sub
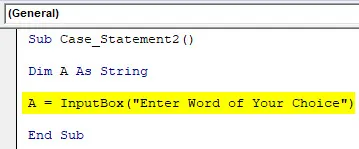
Trinn 4: Åpne nå en Select Case-loop og avslutt med End Select for definert streng A.
Kode:
Sub Case_Statement2 () Dim A As String A = InputBox ("Skriv inn ditt eget valg") Velg Case A End Velg End Sub

Trinn 5: Nå inne i Select Case-loopen for streng A, skriv hvilket som helst ordtak med en meldingsboks for å dukke opp. Her har vi valgt 3 ordtak fra sak 1 til 3 med meldingsbokskommando MsgBox som vist nedenfor.
Kode:
Sub Case_Statement2 () Dim A As String A = InputBox ("Skriv inn ditt eget valg") Velg Case A Case 1: MsgBox "Slik er livsstilen" Case 2: MsgBox "Hva som går rundt, kommer rundt" Case 3: MsgBox "Tit For Tat" End Velg Slutt Sub
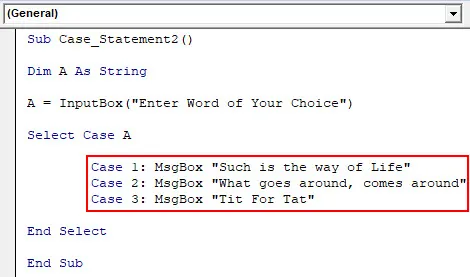
Trinn 6: Nå er uttalelsen ovenfor SANN bare mellom tall 1 til 3. Annet enn dette nummeret må vi definere FALSE uttalelse også i annen tilstand som vist nedenfor.
Kode:
Sub Case_Statement2 () Dim A As String A = InputBox ("Skriv inn ditt valg av ord") Velg Case A Case 1: MsgBox "Slik er livsstilen" Case 2: MsgBox "Hva som går rundt, kommer rundt" Case 3: MsgBox "Tit For Tat" Sak annet: MsgBox "Ingenting funnet" Slutt Velg Slutt Sub
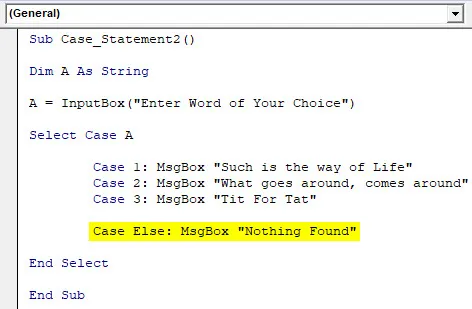
Trinn 7: Sett sammen og kjør koden. Vi vil få en melding der den vil be om å legge inn hvilket som helst valgfritt ord.
Som vi allerede har definert noen tilfeller over med tall, vil vi her oppgi hvilket som helst tall fra 1 til 3. La oss legge inn 2 og se hva som kommer opp.
Som vi kan se ovenfor, er ordtak lagret i sak 2 vist i meldingsboksen.
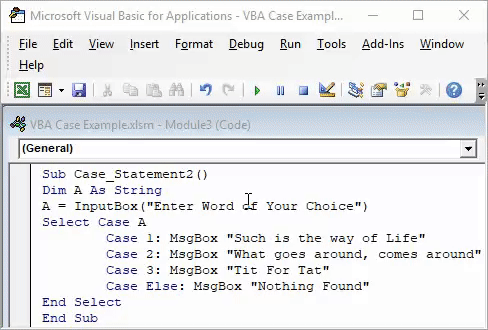
Trinn 8: La oss teste med et hvilket som helst nummer eller alfabet enn 1 til 3. La oss ta A. Siden vi ikke definerte noe for A, fikk vi en feilmelding som Ingenting funnet .
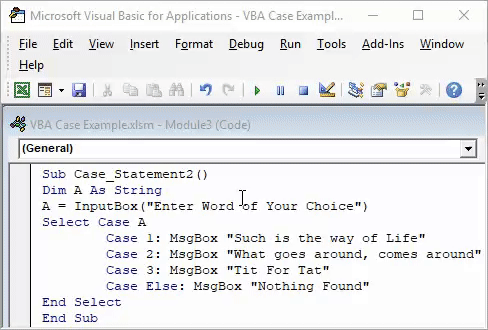
Pros av VBA sakerklæring
- Ingen grunn til å skrive en stor innsatsfunksjonsuttalelse i Excel i stedet for VBA-sakerklæring er ganske kort.
- Det er ganske nyttig å lage noen spørreskjema hvor input input kort.
- Raskeste og enkleste måte til en metode for å legge til sakuttalelse.
- Færre sjanser for å få en feil.
Ting å huske
- Husk å lagre excel-filen som makroaktivert Excel, på denne måten kan vi bruke opprettet kode flere ganger.
- I Select Case loop kan vi også bruke alfabeter i stedet for Numbers ved hjelp av String-kommandoen.
- Definer alltid Else-uttalelsen på en slik måte at betydningen av manglende poengbrudd er tydelig.
- Komplekse spørreskjemaer kan også dannes ved hjelp av flere og forskjellige kommandoer.
Anbefalte artikler
Dette har vært en guide til Excel VBA-sakerklæring. Her diskuterte vi hvordan du bruker Excel VBA Case sammen med noen praktiske eksempler og nedlastbar Excel-mal. Du kan også gå gjennom andre foreslåtte artikler -
- Excel VBA MsgBox
- Komplett guide til VBA ved feil
- Formater tall med VBA-nummerformat
- Hvordan bruke VBA TRIM?