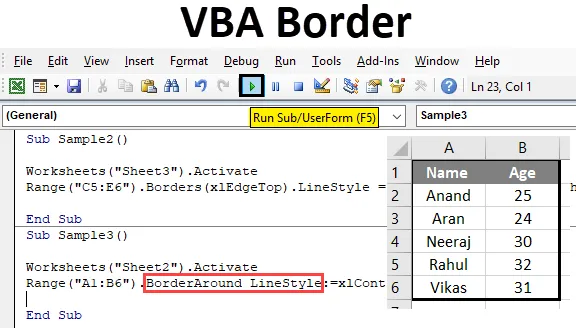
Grenser i Excel VBA
Grenser er en nødvendig del av hvert arbeidsark eller i en hvilken som helst ordfil. Grenser skiller data fra hverandre, det viser hvilken del av dataene som refereres til hvilket område for å unngå forvirring. Det ser også bra ut å ha grenser i databladet vårt. I Excel-regnearket har vi alternativer for å sette inn grenser manuelt, men hvordan vi gjør det i VBA er det vi vil lære i denne artikkelen.
For å bruke grenser i VBA må vi få tilgang til egenskapene til en celle, og i det aktuelle tilfellet er egenskapen vi trenger for å få tilgang til grenser. Nå må vi huske på at det er forskjellige typer alternativer som er tilgjengelige i grenseegenskaper. For eksempel diagonal vertikal opp og ned osv. Vi vil dekke noen av dem her.
Hvordan bruke grenser i VBA
For å bruke grenser i VBA må vi følge disse trinnene som følger:
- Bruk avstandsmetode for å få tilgang til avstandsverdien.
- Bruk grensemetoden hvis vi bare vil formatere en del av cellen eller grenser rundt hvis vi vil dekke cellene med grenser.
- Bruk forskjellige linjestiler for å få kantene til å se behagelige ut.
La oss nå gå gjennom noen eksempler og se hvordan vi kan sette inn en kant i excelcellen.
Eksempel 1 - VBA-grenser
La oss bruke de grunnleggende oppregningene det VBA gir oss når vi skriver nøkkelordene for å se grensene. Vi vil sette grenser i celle A1 og se resultatet.
Trinn 1: Gå til fanen for utviklere, åpne visual basic, så ser vi en VB Editor.
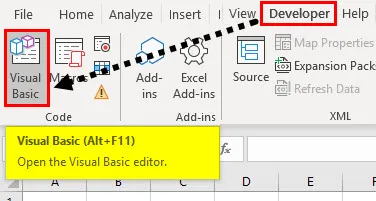
Trinn 2: Sett inn en ny modul fra vedlagte kategorien. Klikk på modulen vi nettopp satte inn som vil åpne et kodevindu for oss,

Trinn 3: Erklær en underfunksjon som betyr å navngi makroen vår.
Kode:
Undereksempel () Slutt Sub
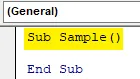
Trinn 4: Aktiver regnearket først for å bruke egenskapene ved følgende kode nedenfor,
Kode:
Undereksempel () Arbeidsark ("Ark1"). Aktiver Sluttund
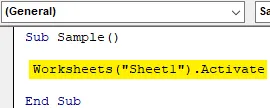
Trinn 5: La oss prøve å endre grensen til celle A1. Bruk avstandsmetoden som nedenfor,
Kode:
Undereksempel () Arbeidsark ("Ark1"). Aktiver rekkevidde ("A1"). Grenser Slutt sub
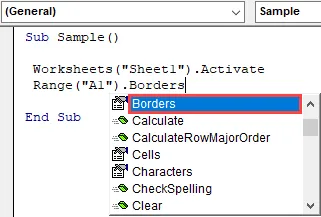
Trinn 6: Velg grenseegenskapene som vil gi oss et alternativ til å velge grensestilen som følger,
Kode:
Underprøve () Arbeidsark ("Ark1"). Aktiver rekkevidde ("A1"). Kanter (Slutt under
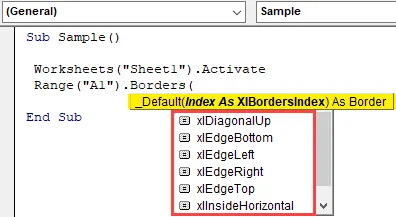
Trinn 7: Velg det første alternativet som er Xdiagonalup som kantstil.
Kode:
Undereksempel () Arbeidsark ("Ark1"). Aktiver rekkevidde ("A1"). Grenser (xlDiagonalUp) Slutt sub
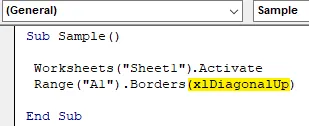
Trinn 8: Nå må vi bruke linjestilen for grenser. Etter dot (.) -Operatør bruker oppregninger for linestil som følger,
Kode:
Undereksempel () Arbeidsark ("Ark1"). Aktiver rekkevidde ("A1"). Grenser (xlDiagonalUp) .LineStyle End Sub
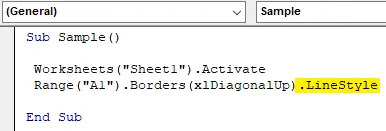
Trinn 9: Skriv = tegn, og det vil gi oss de tallrike oppregningene for linestyle som følger,
Kode:
Underprøve () Arbeidsark ("Ark1"). Aktiver rekkevidde ("A1"). Grenser (xlDiagonalUp) .LineStyle = XlLineStyle.xlDubbel sluttund
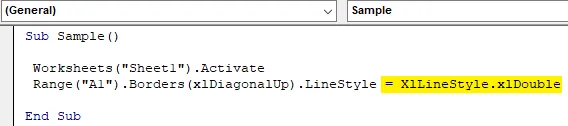
Trinn 10: La oss kjøre koden ovenfor ved å trykke på F5 og se resultatet i ark 1 som følger,
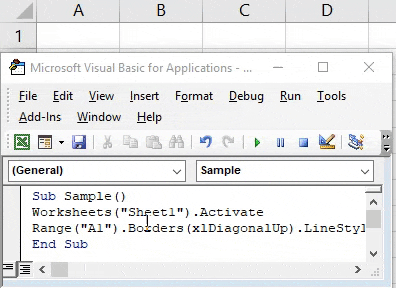
Eksempel 2 - VBA-grensen
La oss nå bruke den andre metoden for grensestilen i VBA.
Trinn 1: Vi har allerede satt inn modulen vår, navngi en makro i den med en annen underfunksjon som følger,
Kode:
Sub Sample1 () Slutt Sub
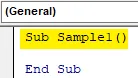
Trinn 2: Aktiver regnearket med følgende kode skrevet under,
Kode:
Undereksempel1 () Arbeidsark ("Ark1"). Aktiver Sluttund
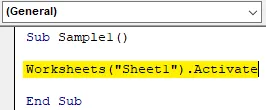
Trinn 3: La nå rekkeviddemetoden aktivere grenseegenskapene som vist nedenfor,
Kode:
Undereksempel1 () Arbeidsark ("Ark1"). Aktiver rekkevidde ("C1"). Border (xlEdgeBottom) .LineStyle = XlLineStyle.xlDashDot End Sub
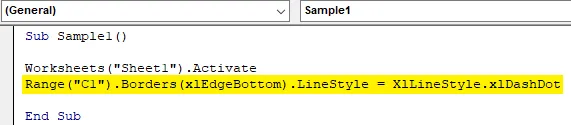
Trinn 4: Nå kjører koden ovenfor og se resultatet i ark 1 som følger,
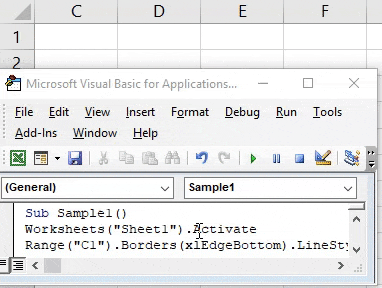
Eksempel 3 - VBA-grensen
La oss prøve noen flere grense- og linjestiler i en annen celle. Denne gangen vil vi bruke den i et celleområde C5: E6.
Trinn 1: Vi har allerede satt inn modulen vår, navngi en makro i den med en annen underfunksjon som følger,
Kode:
Sub Sample2 () Slutt Sub
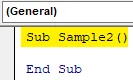
Trinn 2: Aktiver regnearket med følgende kode skrevet under,
Kode:
Undereksempel2 () Arbeidsark ("Ark3"). Aktiver Sluttund
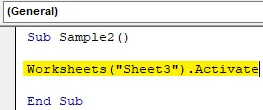
Trinn 3: La nå rekkeviddemetoden aktivere grenseegenskapene som vist nedenfor,
Kode:
Undereksempel2 () Arbeidsark ("Ark3"). Aktiver rekkevidde ("C5: E6"). Border (xlEdgeTop) .LineStyle = XlLineStyle.xlSlantDashDot Slutt sub
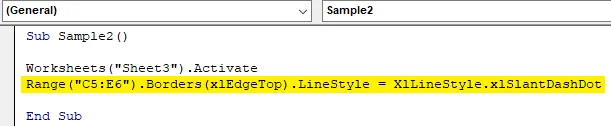
Trinn 4: Nå kjører koden ovenfor og se resultatet i ark 1 som følger,
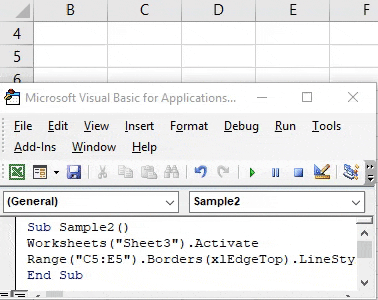
Eksempel 4 - VBA-grensen
Nå i dette eksemplet vil vi bruke grenser rundt cellen som dekker hele cellen. Tidligere det vi gjorde var å grense til bare en del av cellen. Vurder følgende data som vi har i ark 2 som følger,

La oss prøve å bruke en grense rundt disse dataene ved å bruke grensen rundt metoden.
Trinn 1: Vi har allerede satt inn modulen vår, navngi en makro i den med en annen underfunksjon som følger,
Kode:
Sub Sample3 () Slutt Sub
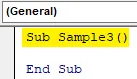
Trinn 2: Aktiver regnearket med følgende kode skrevet under,
Kode:
Undereksempel3 () Arbeidsark ("Ark2"). Aktiver Sluttund

Trinn 3: La oss nå bruke avstandsmetoden for å aktivere grensen rundt egenskaper som vist nedenfor,
Kode:
Undereksempel3 () Arbeidsark ("Ark2"). Aktiver rekkevidde ("A1: B6"). BorderAround End Sub
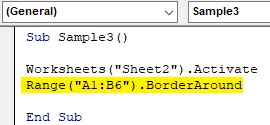
Trinn 4: Bruk linjestil og linjetykkelse som følger,
Kode:
Undereksempel3 () Arbeidsark ("Ark2"). Aktiver rekkevidde ("A1: B6"). BorderAround LineStyle: = xlContinuous, Weight: = xlThick End Sub
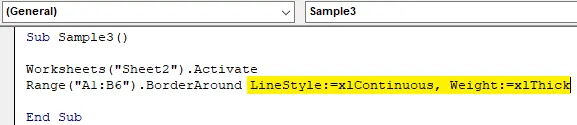
Trinn 5: Kjør koden ovenfor ved å trykke på F5 og se resultatet i ark 2 som følger,

Ting å huske
- Grensen rundt brukes til å dekke alle celledeler.
- Borders-metoden brukes til å dekke bare en del av en celle.
- X Linestyles brukes til å bruke forskjellige typer stiler i grensene.
- Å sette inn grenser ligner formateringsdata.
- Grenser i VBA ligner grenser i regnearket, vi må huske nøkkelordet for at det skal brukes.
Anbefalte artikler
Dette er en guide til VBA-grenser. Her diskuterer vi hvordan du bruker Borders i Excel VBA sammen med praktiske eksempler og nedlastbar Excel-mal. Du kan også gå gjennom andre foreslåtte artikler -
- Hvordan bruke VBA IsNumeric-funksjon?
- Opprette kombinasjonsboksen i Excel
- Sett inn CheckBox i Excel
- VBA UCASE-funksjon i Excel
- VBA-regneark (Excel-mal)