
Hvordan installerer Anaconda Python?
Anaconda er et populært verktøy brukt i maskinlæring og datavitenskap. Det er en gratis og åpen kildedistribusjon av Python og R-språket. Det tar sikte på å forenkle styring og distribusjon av pakker, det vil si at det gir deg frihet til å skape et eget miljø med pakkene som er nødvendige i prosjektet ditt. Du kan lage et hvilket som helst antall miljøer basert på prosjektene dine med de nødvendige pakkene. Anaconda kommer med en GUI Navigator kjent som Anaconda navigator, som er et grafisk brukergrensesnitt til conda-pakker, og en anaconda-ledetekst som er kommandolinjegrensesnittet til anaconda navigator.
Denne opplæringen lærer vi hvordan du installerer Anaconda Python-distribusjon i Windows 10-systemet ditt, og til slutt hvordan du starter python-tolken slik at du kan kjøre python-koder ved å bruke anaconda-ledeteksten.
Trinn for å installere Anaconda Python
Trinn for å installere Anaconda-distribusjonen av Python på Windows 10 er som følger:
Trinn 1: Last ned Anaconda
Gå til Anaconda.com så får du følgende side:
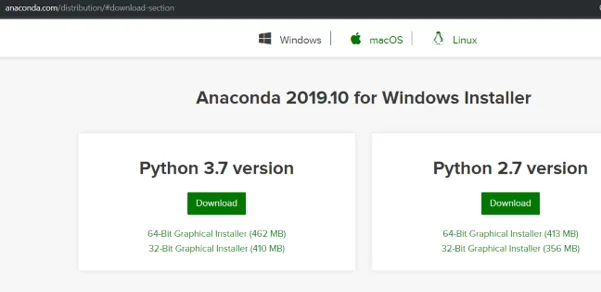
Trinn 2: Velg Windows
Forsikre deg om at anaconda-distribusjonen er for windows ved å klikke på Windows-ikonet, siden vi laster ned den for windows 10.
Trinn 3: Kontroller systemtypen
Vi må kjenne til systemtypen for å velge passende .exe-installasjonsprogram for systemet. Hvis du allerede vet systemtypen din, kan du gå til trinn 4. Ellers følg trinnene nedenfor:
- Høyreklikk på Min datamaskin
- Gå til Egenskaper
- Kontroller systemtypen i systemdelen. For meg er det en x64-basert prosessor. Følgende er øyeblikksbildet av hvordan det vil se ut:

Trinn 4: Last ned .exe-installasjonsprogrammet
Last ned den nyeste utgivelsen av python. I skrivende stund er dette python 3.7. Nedlastingsfilen er på rundt 462 MB, så det kan ta litt tid før Anaconda laster ned. Hvis systemtypen din er x64, klikker du direkte på nedlastingsknappen ellers klikker du på 32-biters grafisk installasjonsprogram.
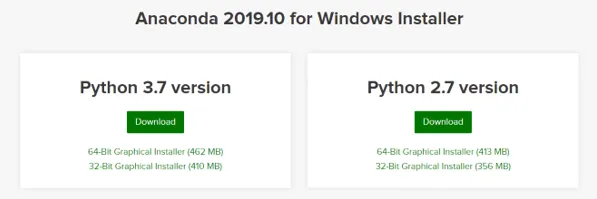
Trinn 5: Kjør den nedlastede .exe-filen
Etter at filen er lastet ned, åpen og kjørt .exe-installasjonsprogram, vil du få et velkomstvindu.
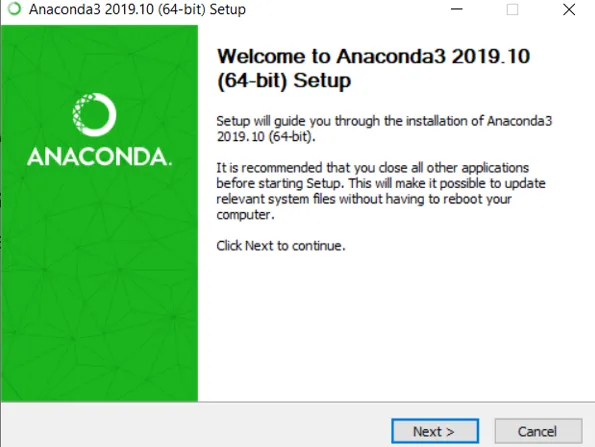
- Klikk på Neste. Du vil få et vindu som viser lisensavtalen.

- Klikk på Jeg er enig.

- Alle brukere anbefales ikke, for det meste av tiden folk ikke har administratorrettigheter, så velg “Just Me” og klikk Neste.

- Velg destinasjonsmappen der du vil installere Anaconda-distribusjonen, og klikk Neste.
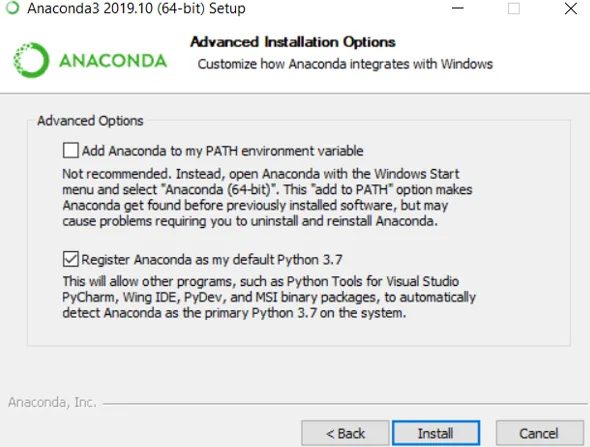
Ikke velg "Legg Anaconda til min PATH-miljøvariabel", da de fleste av brukerne ikke har administratorrettigheter. Merk av for "Registrer Anaconda som min standard Python 3.7". Klikk på Installer. Dette vil installere Anaconda i systemet ditt.
Trinn 6: Åpne Anaconda Prompt
Når installasjonen av anaconda er fullført. Gå til windows start og velg anaconda-ledeteksten.
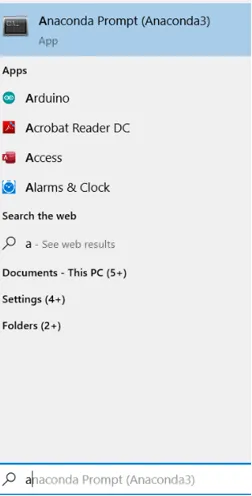
- Dette starter anaconda-ledevinduet som ser ut som et svart vindu som vist i øyeblikksbildet nedenfor.

Merk at du vil se Anaconda og Anaconda Prompt. Det er viktig å vite at Anaconda Prompt er et kommandolinjeskall, mens Anaconda er et GUI for pythonfordeling.
Trinn 7: Kjør Python-tolk
Skriv python-kommandoen i prompt-vinduet anaconda og trykk enter:

- Legg merke til python-versjonen. For meg viser det “Python 3.7.4”. Jo større enn symbolene >>> indikerer at pytontolkeren kjører.
- Det er det. Nå kan du kjøre python-kommandoene. Prøv å importere “dette” ved å skrive. Importer dette på python-tolk. Du bør se Zen of Python av Tim Peters.
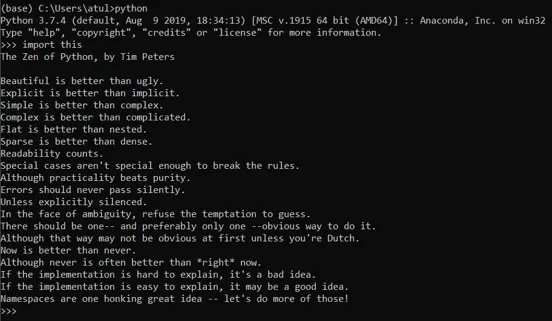
- Du kan lukke python-tolken ved å skrive “exit ()” og trykke enter.
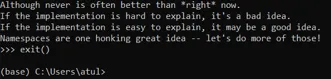
- For å lukke Anaconda-ledeteksten, kan du enten lukke den ved hjelp av kommandoutgangen eller bruke musen til å lukke.
- For å starte Anaconda Prompt på nytt og bruke python, kan du gå til å velge Anaconda Prompt og skrive “python” -kommando for å starte python-tolken. Hvis du har nådd dette trinnet så gratulerer du at du har installert Anaconda Python vellykket på systemet ditt.
- Hvis du vil ha en annen versjon av python si pytho2.7 i prosjektet ditt, kan du lage et eget miljø med python2.7. For å gjøre det bruker du følgende kommando:

- Å kjøre dette vil opprette en ny env i anaconda kalt "env_name" for å starte miljøtypen.

Dette vil starte miljøet som har python 2.7. Siden conda-miljøet er uavhengig av hverandre, oppretter du et hvilket som helst antall miljøer med forskjellige versjoner av python eller andre pakker.
Konklusjon
Dette var en guide for å installere Anaconda distribusjon med python. Her har vi diskutert installasjonen av anaconda python og lært hvordan du har to forskjellige versjoner av pythons. Utviklere kan installere anaconda-ledeteksten ved å bruke trinnene ovenfor og begynne å jobbe med kodene sine profesjonelt ved å lage et eget miljø for hvert prosjekt.
Anbefalte artikler
Dette er en guide for å installere Anaconda Python. Her diskuterer vi de forskjellige trinnene for å installere anaconda python sammen med en passende forklaring. Du kan også gå gjennom andre foreslåtte artikler for å lære mer -
- Hva er Python
- Installer Python på Linux
- Trinn for å installere Python på Windows
- Arrays i Python
