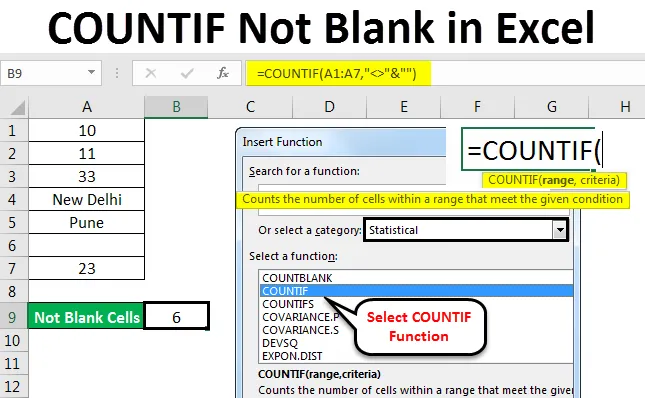
Excel COUNTIF ikke tomt (Innholdsfortegnelse)
- COUNTIF Ikke tomt i Excel
- Syntaks for COUNTIF Ikke tom i Excel
- Hvordan bruker COUNTIF Not Blank i Excel?
COUNTIF Ikke tomt i Excel
COUNTIF Not Blank- funksjonen brukes til å telle et definert antall / tekstområde i en hvilken som helst kolonne uten å ta hensyn til noen tom celle. Dette blir bare mulig ved å bruke COUNTIF-funksjonen, som følger de definerte kriteriene for å få ønsket utdata.
Syntaks for COUNTIF Ikke tom i Excel

COUNTIF (rekkevidde, kriterier)
Syntaks for COUNTIF-funksjon inkluderer to parametere som er som følger:
Range = Det er det området vi trenger å velge fra hvor vi skal få uttellingen.
Kriterier = Kriterier skal være et eksakt ord eller antall som vi trenger å telle.
Returneringsverdien til COUNTIF i Excel er et positivt tall. Verdien kan være null eller ikke-null.
Hvordan å bruke?
Det er veldig enkelt å bruke Excel Countif Not Blank. Her vil vi se Hvordan bruke COUNTIF-funksjon for å finne hvor mange celler som ikke er tomme i Excel-arket. La oss forstå hvordan COUNTIF-funksjonen fungerer i Excel med noen eksempler gitt nedenfor.
Du kan laste ned denne Excel COUNTIF Not Blank Mal her - Excel COUNTIF Not Blank MalCOUNTIF Ikke tomt i Excel - Eksempel # 1
Vi har en liten data om litt tilfeldig tekst og tall i en kolonne. Og denne kolonnen har også en tom celle. For en stor mengde data blir det veldig vanskelig å telle cellen uten tomme celler. Så vil vi bruke COUNTIF-funksjonen med en kombinasjon av kriterier som gjør at formelen kan neglisjere blanket og gi et totalt antall celler som har en viss verdi.
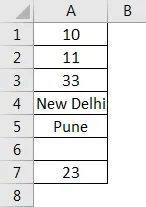
Som vi kan se på skjermbildet ovenfor, i kolonne A, har vi data fra A2 til A7, og den har en tom celle i mellom på A6. Nå for å telle de totale cellene, men ikke tomme, bruker du COUNTIF. For det, gå til hvilken som helst celle der du vil se utdataene og klikk på fx (en fane for å sette inn funksjoner i Excel), som vist nedenfor.

Denne fx- fanen er tilgjengelig rett under menylinjen . Når vi klikker på den, vil vi få en Insert Function-boks, der den har alle innebygde funksjoner levert av Microsoft i en celle. Søk etter COUNTIF-funksjonen ved å bla den opp og ned og klikk deretter OK, som vist under skjermdumpen.
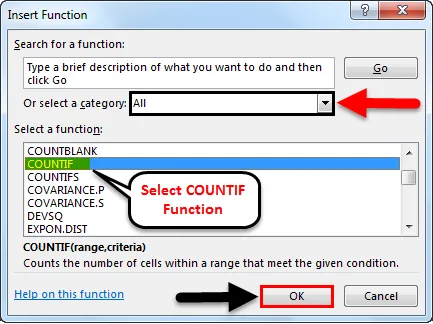
Som vi kan se i boksen Sett inn funksjon ovenfor, er det en fane som heter Eller velg en kategori, som har alle kategoriene for definerte funksjoner i den. Herfra kan vi navigere for å velge alle alternativene som vist på skjermbildet over, eller vi kan velge statistisk kategori, hvor vi finner COUNTIF-funksjon som vist på skjermbildet nedenfor. Og klikk deretter på Ok.
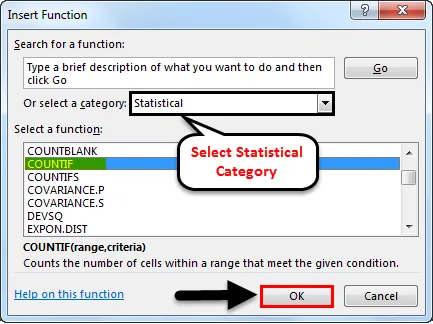
Når vi har klikket på Ok, vises en annen boks med funksjonsargumenter, der vi må definere rekkevidde og kriterier. Her har vi valgt området fra A2 til A7 og Kriterier som “” & ”, som betyr at celle som inneholder verdi større og mindre enn noe blankt skal telles. Og klikk på Ok.
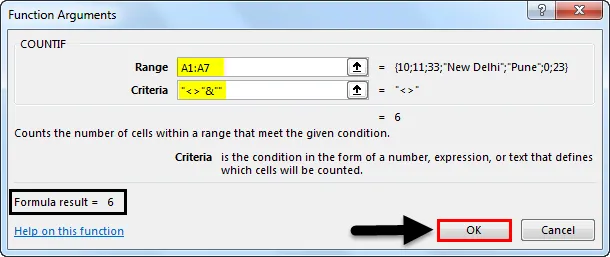
Kriteriene kan være hva som helst, men for en ikke-tom celle må vi velge en celle med en verdi som er større eller mindre enn tom. Til det brukte vi “” & ””
Hvis kriteriene som vi har definert er riktige, vil Funksjon Argumenter-boksen selv vise utgangen i boksen som vist ovenfor nederst til venstre i boksen. Som det viser resultatet av vårt definerte område og kriterier som 6.
Også under skjermbildet fikk vi antall celler som ikke er tomme som 6 . Ettersom celle A6 er tom, har COUNTIF forsømt den tomme cellen og gitt utdata fra gjenværende celletall som har en viss verdi (antall eller tekst).
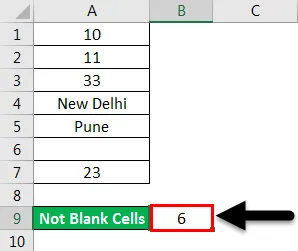
COUNTIF Ikke tomt i Excel - Eksempel # 2
Det er en annen metode for å bruke COUNTIF not blank, som teller alle valgte celler, men ikke tomme, ved å redigere cellen direkte. For dette går du til redigeringsmodus for en hvilken som helst celle og trykker på lik "=" tegn som aktiverer alle innebygde funksjoner i Excel. Skriv COUNTIF og velg det, som vist under skjermbildet.
Ved å trykke “=” (Liktegn) i hvilken som helst celle, aktiveres alle tilgjengelige funksjoner i Excel. Og selv om vi skriver inn selektive ord (La si "Count") som vist under skjermdumpen, vil det gi alle mulige funksjoner som er tilgjengelige å bruke. Derfra kan vi også velge funksjonen i henhold til kravet vårt.
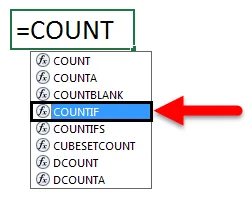

Som du kan se på skjermbildet ovenfor, har COUNTIF-funksjonen rekkevidde og kriterier som skal tilordnes, som også var der i forrige eksempel. Så vi tilordner samme område som A2 til A7 og kriterier som “” & ”, som vist nedenfor.
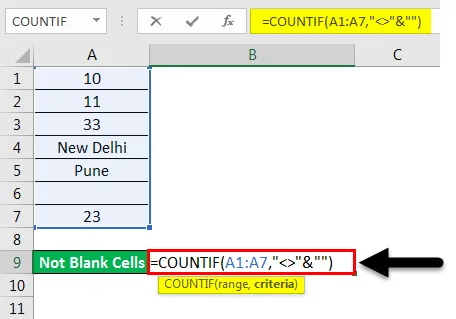
Og trykk Enter-tasten. Vi får antallet celler som har verdi, som er “6”, men vi valgte totalt 7 celler inkludert cellen A6 som er tom. Også her teller COUNTIF-funksjoner de totale cellene som ikke er tomme.
Men hvis vi setter feil kriterier, kan det hende vi får en feilmelding, som vil forklare det oppstod problemet, som vist under skjermdumpen. Her, for testing, har vi fjernet “” (Inverterte komma) fra kriteriene og fått feilen.
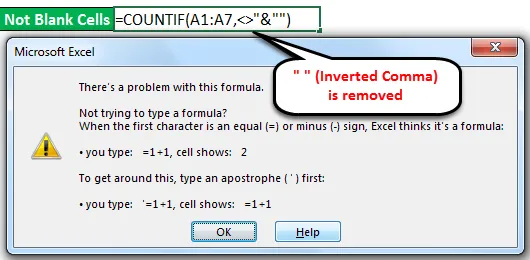
Hvis vi ikke vet hvordan vi løser feilen, kan vi klikke på Hjelp- knappen, vist under skjermdump, som direkte fører oss til Microsoft Excel Hjelp-vindu, som vil veilede for å gjøre funksjonsargumenter riktig.
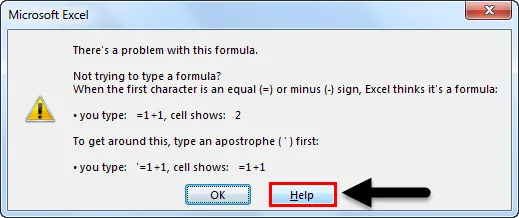
Merk:
- ““ (Inverted Comma) i excel-funksjon brukes når det er tekst eller tom celle som må fanges opp. Her er teksten og “” sammen brukes til å fange cellen som har noen verdi, men som ikke er blank.
- Ved å bruke " &" i en formel, kan vi legge til flere kriterier i henhold til kravet vårt.
Fordeler med Excel COUNTIF Ikke tom i Excel
- For store datasett der bruk av filter tar så mye tid, er det bruk av Excel Countif Not Blank-funksjonen nyttig og tidsbesparende for å telle celler som ikke er tomme.
- Det gir et øyeblikkelig og nøyaktig resultat.
- COUNTIF-formelen er helautomatisk, den er enkel og øyeblikkelig å bruke.
- Det er veldig nyttig i regnskapsarbeid.
Ting å huske
- Kontroller alltid dataene, hvis det er migrert output fra forskjellige kilder. Det er noen sjanser for at dataene kan inneholde tomme celler med skjulte verdier. I så fall må du filtrere den tomme cellen og slette celleverdiene for å unngå feil utdata.
- Trekk alltid arket eller kolonnen for å få det nøyaktige resultatet.
Anbefalte artikler
Dette har vært en guide til COUNTIF Not Blank i Excel. Her diskuterer vi hvordan du bruker COUNTIF-funksjon til å telle Ikke-tomme celler i Excel sammen med praktiske illustrasjoner og nedlastbar Excel-mal. Du kan også gå gjennom andre foreslåtte artikler -
- Hvordan bruker jeg COUNTIF Excel-funksjon?
- Veiledning for COUNTIF med flere kriterier
- Ikke lik funksjon i Excel
- Hvordan telle rader i Excel?