
Eksempel på Excel COUNTIF (Innholdsfortegnelse)
- Eksempler på Excel COUNTIF
- Syntaks for COUNTIF-eksempel i Excel
- Hvordan implementerer Excel COUNTIF-eksempler?
Eksempler på Excel COUNTIF
Eksempel på Excel COUNTIF teller cellene som oppfyller visse kriterier eller betingelser. Det kan brukes til å telle celler som samsvarer med bestemte kriterier med tekst, tall eller datoer. Ved å referere til noen COUNTIF-eksempler i Excel, kan du forstå bruken og implantasjonen av COUNTIF-funksjonen.
Syntaks for COUNTIF-eksempel i Excel
Syntax of COUNTIF- funksjonen inkluderer 2 parametere. Før vi bruker COUNTIF, la oss først se syntaks for COUNTIF Function i Excel som vist nedenfor;

Range = Det er det området vi trenger å velge fra hvor vi skal få uttellingen.
Kriterier = Kriterier skal være et eksakt ord eller antall som vi trenger å telle.
Returneringsverdien til COUNTIF i Excel er et positivt tall. Verdien kan være null eller ikke-null.
Hvordan implementerer Excel COUNTIF-eksempler?
Det er veldig enkelt å bruke COUNTIF-funksjonen i Excel. La oss forstå hvordan COUNTIF-funksjonen fungerer i Excel med noen eksempler gitt nedenfor.
Du kan laste ned denne Excel COUNTIF eksempelmal her - Excel COUNTIF eksempel malEksempel på Excel COUNTIF - Illustrasjon # 1
COUNTIF-funksjon i excel brukes til å telle alle slags celleinnhold i utvalgte data. De valgte cellene kan inneholde tall eller tekst. Her har vi en liste over noen produkter som gjentas flere ganger. Nå må vi sjekke hvor mange ganger et produkt blir gjentatt.
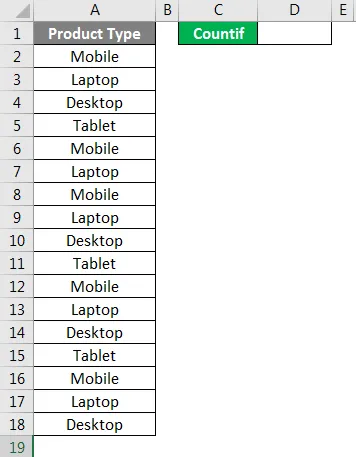
Som vi kan se på skjermbildet ovenfor. Vi har noen produkttyper og dessuten har vi valgt en celle for å telle celle av spesifikk produkttype.
For å bruke COUNTIF-funksjonen, gå til cellen der vi trenger å se utdata og skriv inn “=” (lik) for å aktivere alle de innebygde funksjonene til Excel. Skriv nå COUNTIF og velg det.
Range = Velg området som A2: A18.
Kriterier = For tekst, la oss velge kriteriene som mobil i inverterte komma (""), det er en tekst.
Som vi ser under skjermdumpen, hvordan den anvendte COUNTIF-endelige formelen vil se ut. Blåfargede celler er rekkevidden og i inverterte kommaer er Mobile kriteriene våre som skal beregnes.
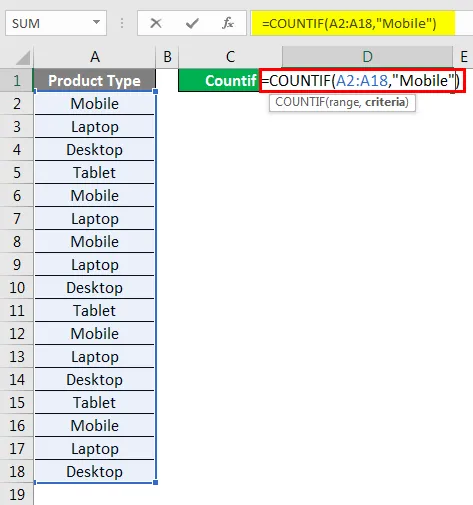
Når vi trykker på Enter-tasten, får vi brukt formel som vist nedenfor.
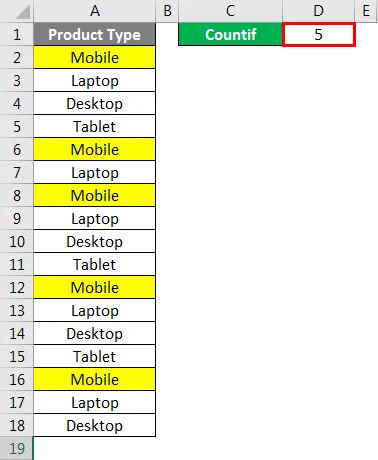
Som vi kan se, er antallet av produkttypene Mobile som 5. Som også er uthevet i gul farge i skjermbildet ovenfor.
Vi kan teste forskjellige kriterier for å sjekke riktigheten av den anvendte formelen.
Eksempel på Excel COUNTIF - Illustrasjon # 2
Det er en metode til å bruke COUNTIF-funksjon i Excel. For dette, plasser markøren til cellen der vi trenger å bruke COUNTIF og gå deretter til Formel-menyfanen og klikk på Sett inn funksjon som vist på skjermbildet nedenfor.
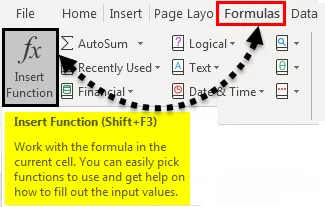
Når vi klikker på den, vil vi få Insert Function-boksen som har alle listen over innebygde funksjoner for Excel som vist nedenfor. Fra kategorien Eller velg en kategori, velg Alle for å få listen over alle funksjonene.
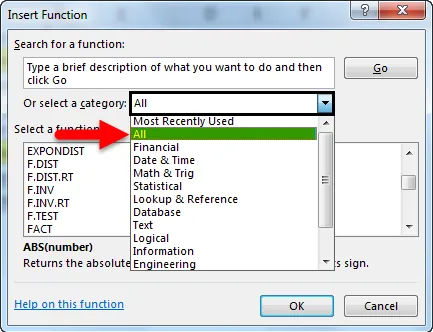
Og velg COUNTIF fra Velg en funksjonsboks og klikk på OK. Ellers skriver du COUNTIF eller nøkkelord relatert til dette finn relaterte funksjoner i Søk etter en funksjonsboks.

Etter det vil vi se funksjonsargumentboks, der vi må velge samme område som vi gjorde i Illustrasjon # 1, men med forskjellige kriterier som Desktop og klikke på OK .
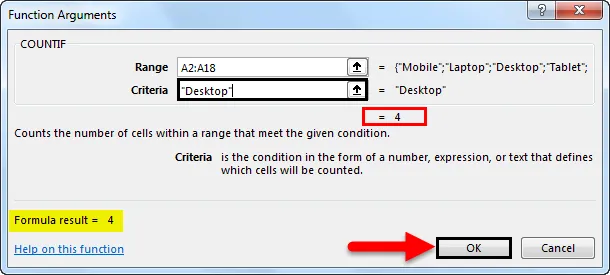
Hvis formelen er riktig, vil vi se formelresultatet i selve funksjonsargumenterboksen, som uthevet. Etter det vil vi få resultatet i utdatacellen som vist nedenfor.
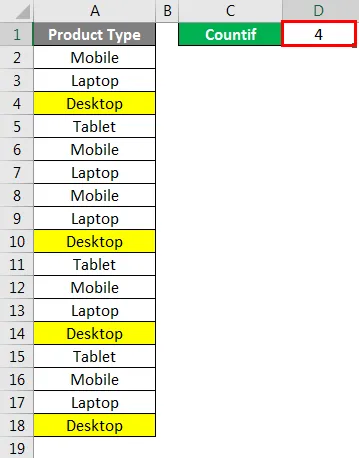
Som vi kan se på skjermbildet ovenfor, blir antallet Desktop 4 . Hvilke er også fremhevet i gul farge i skjermbildet ovenfor?
Også for denne prosessen kan vi teste forskjellige kriterier for å sjekke riktigheten av den anvendte formelen.
Slik brukes COUNTIF- funksjonen for å beregne tall eller ord som gjentar flere ganger. Dette er ganske nyttig der dataene er så store at vi ikke kunne være i stand til å bruke filtre.
Eksempel på Excel COUNTIF - Illustrasjon # 3
La oss se ett eksempel til COUNTIF-funksjon i Excel. Vi har en liste over noen elever der studentkarakterene til emne X og emne Y er nevnt i kolonnene B og C. Nå med hjelp av COUNTIF Funksjonseksempel vil vi se, hvor mange elever som fikk 19 karakterer av 20.
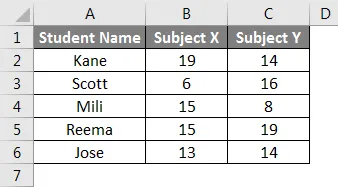
For dette går du til cellen der vi trenger å se utdataene. Skriv = (like) tegn og søk etter COUNTIF-funksjonen og velg den som vist nedenfor.
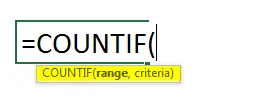
Velg nå området. Som vi har to kolonner der vi kan telle verdiene, så vil vi velge kolonne B og C fra celle B2 til B6. Med dette vil vi dekke B2-til-C6-cellene. For kriteriene skriver du 19 i inverterte komma som vist nedenfor.
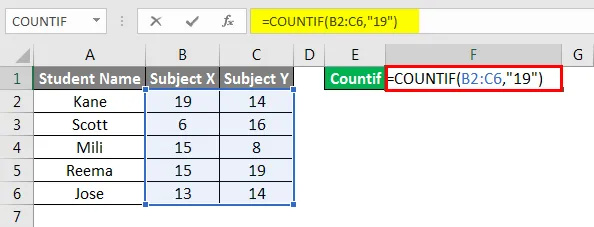
Trykk deretter Enter-tasten for å bruke formelen, som vist nedenfor.
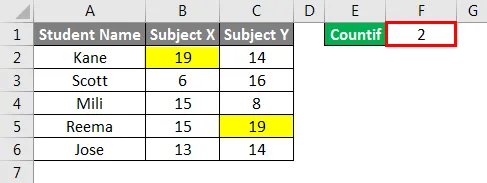
Som vi kan se på skjermbildet over, teller COUNTIF-funksjonen at bare 2 studenter fikk karakterer som er 19 i noen av fagene.
Ved å bruke COUNTIF-funksjoner der området er mer enn en kolonne, sjekker funksjonen selv kriteriene i hele det valgte området og gir resultatet. Nå som ovenfor karakterer, er Kane og Reema de studentene som fikk 19 karakterer i et av fagene. Det kan være tilfeller hvor vi kan få 19 merker mot en enkelt oppføring uavhengig av det valgte området, men utdataene vil være det kombinerte resultatet av tilgjengelige data i det komplette valgte området.
Ting å huske
- Den andre parameteren i formelen “Kriterier” er små og små bokstaver.
- Som et resultat vil bare verdiene som oppfyller kriteriene bli returnert.
- Hvis jokertegnene skal brukes som de er i kriteriene, må tilde-operatøren gå foran dem, dvs. '~? ', ' * '.
Anbefalte artikler
Dette har vært en guide til eksempler på COUNTIF-funksjon i Excel. Her diskuterer vi hvordan du bruker COUNTIF-eksempel i Excel sammen med praktiske illustrasjoner og nedlastbar Excel-mal. Du kan også gå gjennom andre foreslåtte artikler -
- COUNTIF med flere kriterier i Excel
- Veiledning for SUBTOTAL funksjon i Excel
- MAX IF-funksjon i Excel
- Hvordan bruke Square Root-funksjon i Excel?