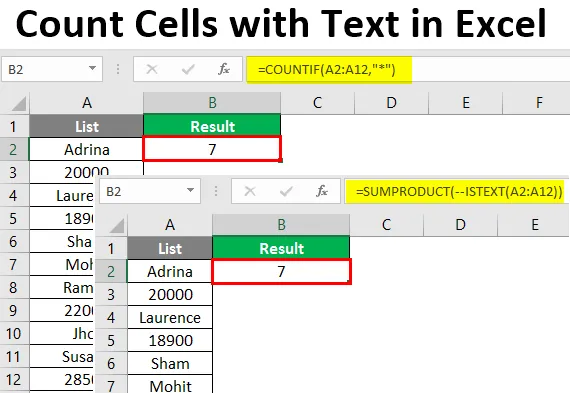
Telle celler med tekst i Excel (innholdsfortegnelse)
- Introduksjon til telle celler med tekst i Excel
- Hvordan telle celler med tekst i Excel?
Introduksjon til telle celler med tekst i Excel
I vårt daglige liv må du ha møtt noen situasjoner der du vil telle ut cellene som har tekstverdier eller karakter / streng i seg. Ideelt sett ble excel bygget og utviklet for å kun fungere med tall. Dermed kan du ha noen av formlene / metodene for å telle tallene. I denne artikkelen skal vi se på noen av metodene som vil hjelpe oss med å telle celler som har tekst / strengverdier i seg.
Du vil gå gjennom fem metoder for å telle celler med tekstverdier. Alle er oppført nedenfor:
- COUNTIF-funksjon + jokertegn for å telle celler med tekst i Excel.
- SUMPRODUCT + ISTEXT-funksjoner for å telle celler med tekst i Excel.
- COUNTIF-funksjon for å telle celler med spesifikk streng / tekst i Excel.
- COUNTIF-funksjon for å telle celler med delvise tekstverdier i Excel.
- SUMPRODUCT og EXAKT funksjon for å telle store og små bokstaver (Verdier som alle CAPS).
Vi vil gå gjennom hver metode én for én og trinn for trinn.
Hvordan telle celler med tekst i Excel?
Telle celler med tekst i Excel er veldig enkelt og enkelt. La oss forstå hvordan du bruker tellecellene med tekst i Excel med noen eksempler.
Du kan laste ned denne telle celler med tekst Excel-mal her - telle celler med tekst Excel-malEksempel 1 - Telle celler i Excel ved å bruke COUNTIF-funksjon og jokertegnet
Anta at vi har en liste over ansatte og litt lønnsinformasjon som nedenfor:
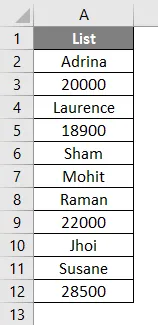
Alt vi ønsker er å sjekke antall tekstverdier, hele listen inneholder. Vi kan bruke en kombinasjon av COUNTIF og en jokertegn bokstav (stjerne eller *) for å finne antall tekstverdier denne listen inneholder.
I celle B2 begynner du å skrive formel for excel COUNTIF-funksjon.
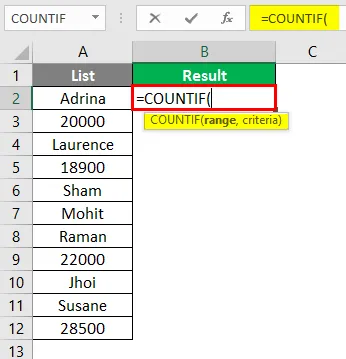
Som kravet til COUNTIF-funksjonen, sett rekkevidde som en matrise fra A2: A12 som et første argument.
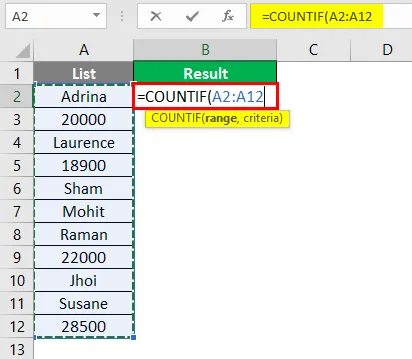
Bruk en stjerne (*) som et andre argument som er kriteriene du gir til COUNTIF-funksjonen. Ikke glem å legge ved det i dobbelt sitater.
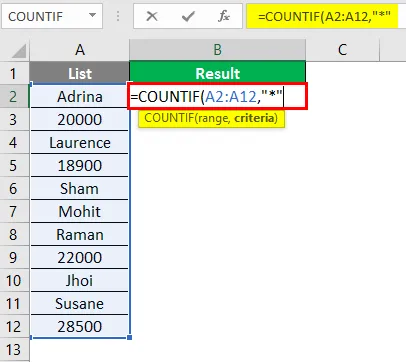
Trykk deretter Enter-tasten.
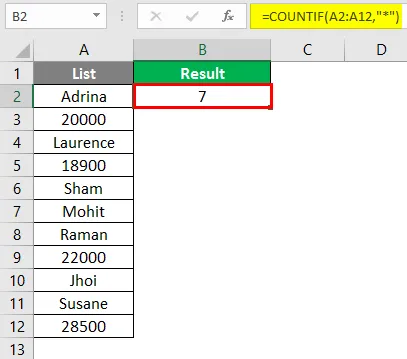
Du kan se i celle C2, tallet 7 indikerer at det er 7 tekstverdier i området A2: A12. Det viktigste argumentet her er en jokertegnstjerne. Den lar COUNTIF-funksjonen telle et hvilket som helst antall tegn unntatt tall eller logiske verdier. Du må også merke deg at hvis tall er lagret som tekster, vil de telles med i denne formelen.
Eksempel 2 - Telle celler med tekst ved bruk av SUMPRODUCT og ISTEXT-funksjon
SUMPRODUCT ved hjelp av ISTEXT lar deg også telle cellene som har tekstverdier i seg. I celle B2 begynner du å skrive SUMPRODUCT-formelen.
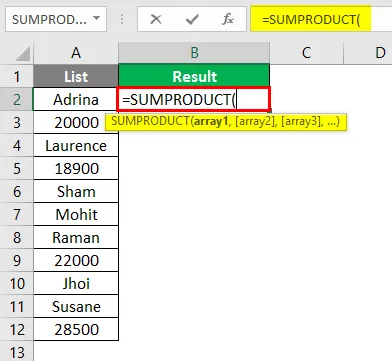
Bruk nå minustegnet to ganger under SUMPRODUCT-formelen. Ikke bekymre deg, jeg vil bryte denne logikken for deg.
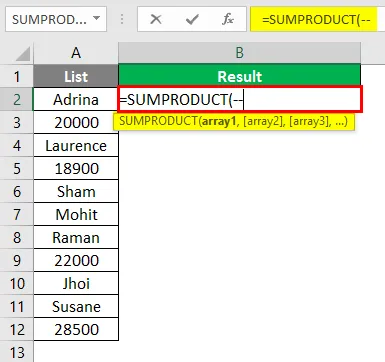
Begynn å skrive ISTEXT-formel under denne SUMPRODUCT-formelen, slik at vi kan finne ut om den gitte celleverdien er en tekst eller ikke. Hvis den gitte celleverdien er en tekst, vil den bli nevnt som SANN ellers FALSE. Det betyr at ISTEXT er en funksjon som returnerer en rekke logiske verdier for et gitt område.
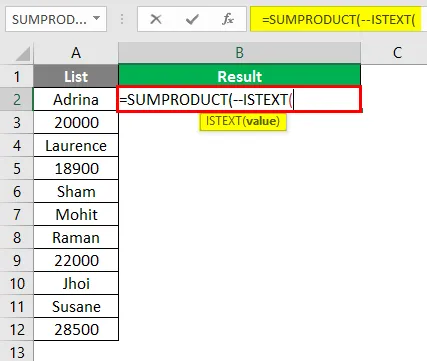
Bruk, matrise A2: A12 som et inngangsargument til ISTEXT-funksjonen.
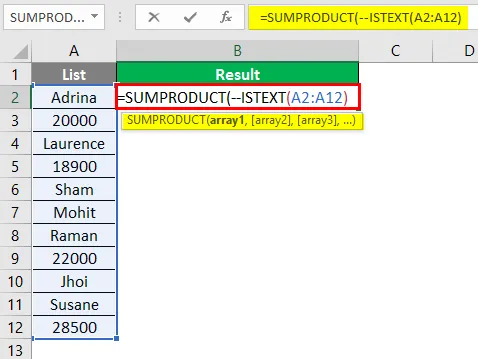
Trykk deretter Enter-tasten.
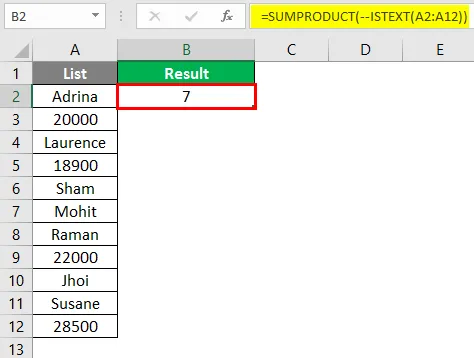
Her i denne formelen sjekker ISTEXT-funksjonen om hver verdi fra matrise A2: A12 er tekst eller ikke. Hvis tekst - SANN, hvis ikke - FALSE. Derfor får vi en rekke SANN og FALSE for hver celle. Dobbelt minustegn hjelper systemet med å konvertere SANN, FALSE verdier til 1 og 0 (numeriske konverteringer av henholdsvis SANN og FALSE). Slik at SUMPRODUCT-funksjonen kan oppsummere dem og gi en endelig uttelling.
Eksempel # 3 - COUNTIF-funksjon for å telle spesifikk tekst / streng
Anta at vi har data som skjermdump som vises nedenfor:
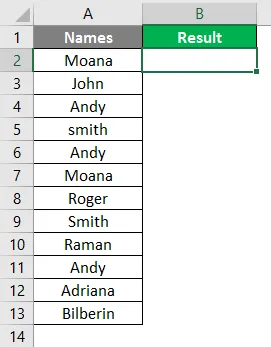
Nå, alt vi ønsker er å finne ut hvor mange ganger navnet "Andy" forekommer på denne listen. Begynn å skrive COUNTIF-formel i celle B2.
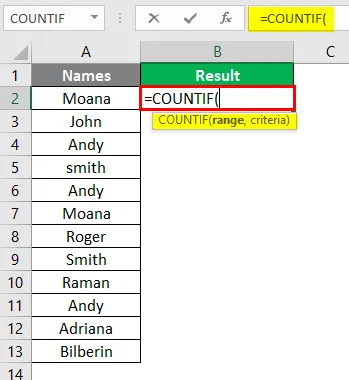
Som det første argumentet til denne formelen, sett A2: A13 som et område i COUNTIF-funksjonen.

Nå bruker du “Andy” som kriterier under COUNTIF-funksjonen. Den tillater funksjon å telle antall ganger “Andy” har oppstått i cellene.
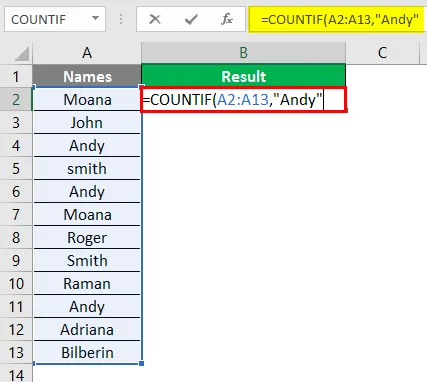
Trykk deretter Enter-tasten.
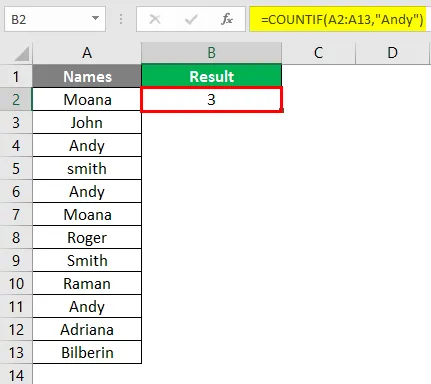
Slik kan du finne antallet spesifikk tekst som forekommer i det gitte celleområdet.
Eksempel # 4 - COUNTIF-funksjon for å telle delvis tekst
Anta at vi har data som vist på skjermbildet nedenfor.
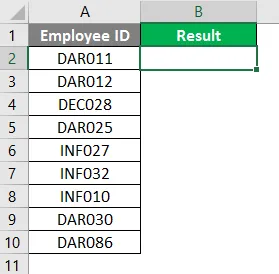
Alt vi ønsker er antall ansatte-ID som begynner med “DAR”. Begynn å skrive COUNTIF-formel i celle B2.
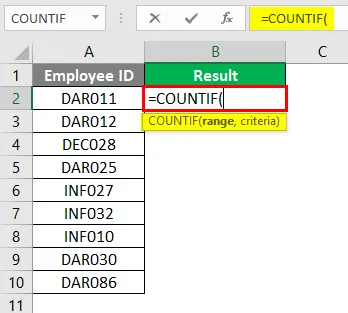
Still inn rekkevidden som A2: A10 under COUNTIF-funksjonen.
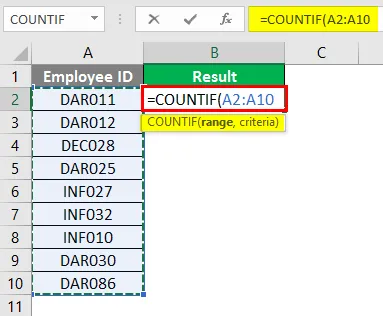
Bruk "DAR *" under kriterier. Den lar COUNTIF telle alle cellene som har DAR og hva som helst foran seg.

Trykk deretter Enter-tasten.
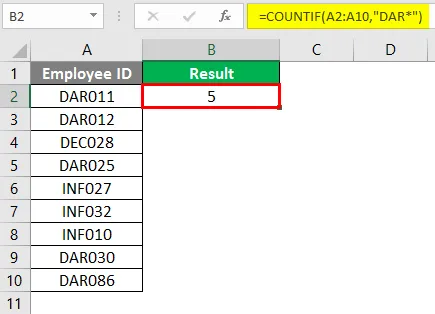
Eksempel # 5 - Telle store og små bokstaver ved bruk av SUMPRODUCT og EXACT-funksjon
Anta at du har data som vist på skjermbildet nedenfor.
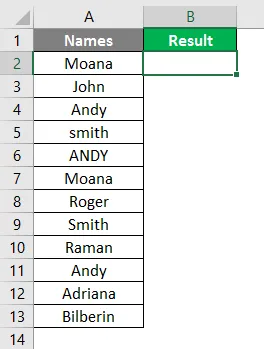
Du vil finne antallet “ANDY” (ord Andy med alle caps). Dette er et annet scenario. Derfor må du bruke SUMPRODUCT i kombinasjon med EXAKT funksjon for å få nøyaktig den verdien du ønsket. Begynn å skrive SUMPRODUCT formel i excel og legg til dobbelt minustegn samme som vi gjorde i eksempel 2.
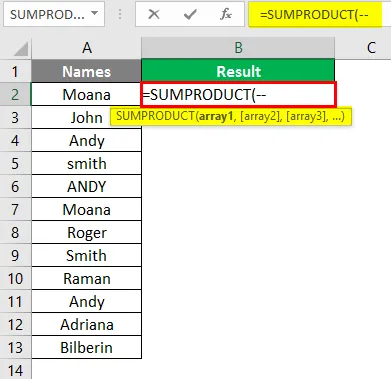
Bruk EXACT-funksjonen som et argument under SUMPRODUCT.
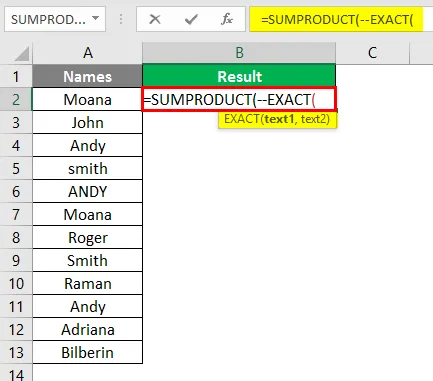
Legg til “ANDY” som kriterier og sett rekkevidde som A2: A12 under EXAKT funksjon.
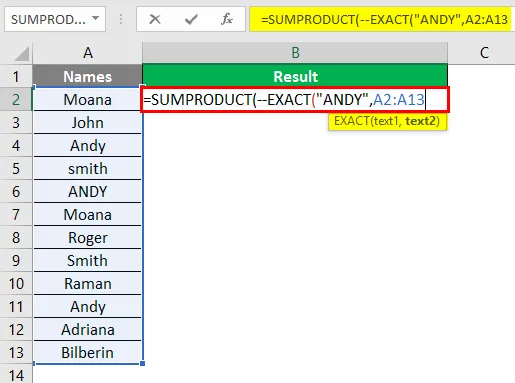
Trykk deretter Enter-tasten.
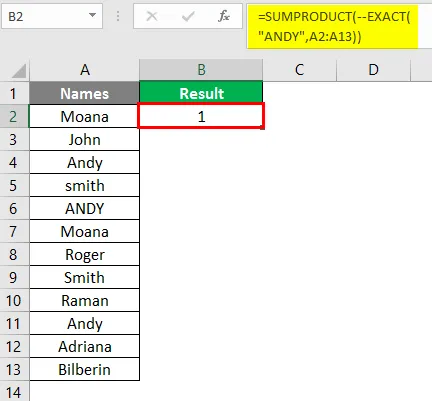
Dette er fra denne artikkelen. La oss pakke tingene opp med noen punkter for å huske.
Ting du må huske på om telle celler med tekst i Excel
- Logiske verdier TRUE & FALSE telles ikke som tekstverdier. Fordi på dataspråk er logisk TRUE = 1 og logisk FALSE = 0 som faktisk er numeriske verdier.
- Blanke celler blir behandlet som tekstverdier.
- Tall telles ikke med en stjerne (“*”) med mindre de er lagret som tekstverdier.
- Blanke celler som begynner med apostrof (') vil bli betraktet som tekster og også bli talt.
Anbefalte artikler
Dette er en guide til å telle celler med tekst i Excel. Her har vi diskutert Hvordan telle celler med tekst i Excel sammen med noen få praktiske eksempler og nedlastbar Excel-mal. Du kan også gå gjennom andre foreslåtte artikler -
- MIRR Formel i Excel
- Hvordan finne middel i Excel?
- Hvordan bruker NPER i Excel?
- FORSIKTIG Formel i Excel