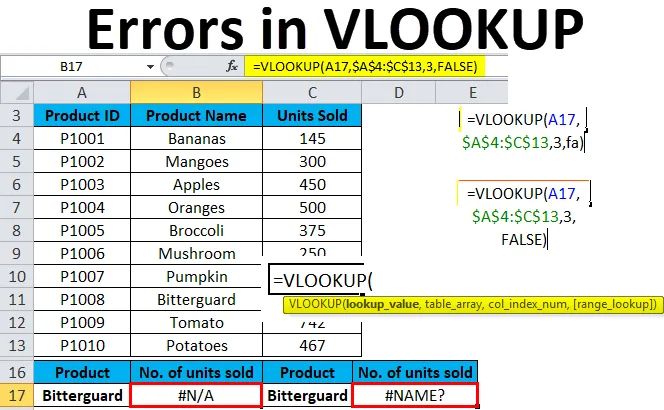
Excel VLOOKUP-feil (innholdsfortegnelse)
- VLOOKUP feil
- # 1 - Å fikse VLOOKUP # N / A Error
- # 2 - Fixing #VALUE Error in VLOOKUP formula
- # 3- Å fikse #NAME-feil i VLOOKUP-formelen
- # 4- Å fikse VLOOKUP fungerer ikke (problemer, begrensninger og løsninger)
VLOOKUP feil
VLOOKUP er en veldig kjent formel i alle tilgjengelige oppslagformler i Excel. Denne funksjonen er en av de mest intrikate Excel-funksjonene. Den har flere begrensninger og spesifikasjoner, som kan føre til forskjellige problemer eller feil, hvis de ikke brukes riktig.
I denne artikkelen vil vi dekke enkle forklaringer på VLOOKUP-problemer og deres løsninger og fikser.
De vanlige feilene når VLOOKUP ikke fungerer er:
- VLOOKUP # N / A error
- #VALUE feil i VLOOKUP-formler
- VLOOKUP #NAME-feil
- VLOOKUP fungerer ikke (problemer, begrensninger og løsninger)
# 1 - Å fikse VLOOKUP # N / A Error
Denne # N / A-feilen betyr ikke tilgjengelig. Denne feilen kommer med følgende årsaker:
- På grunn av feilstavet et oppslagverdiargument i funksjonen
Vi bør alltid først sjekke det mest åpenbare. Feilavtrykk eller typefeil oppstår når du arbeider med store datasett eller når en oppslagsverdi skrives direkte i formelen.
- Oppslagskolonnen er ikke den første kolonnen i tabellområdet
En begrensning for VLOOKUP er at den bare kan se etter verdier i kolonnen til venstre i tabellarrayen. Hvis oppslagsverdien ikke er i den første kolonnen i matrisen, vil den vise feilen # N / A.
Eksempel 1
La oss ta et eksempel for å forstå dette problemet.
Du kan laste ned denne VLOOKUP-feil Excel-malen her - VLOOKUP-feil Excel-malVi har gitt produktdetaljene.
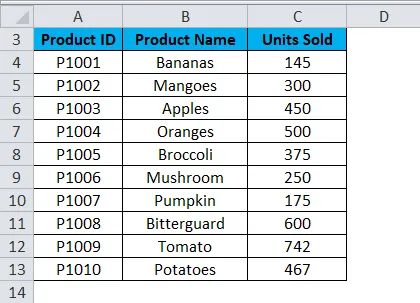
La oss anta at vi ønsker å hente inn antall solgte enheter for Bitterguard.
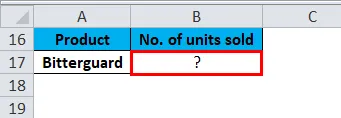
Nå vil vi bruke VLOOKUP-formelen for dette som vist nedenfor:
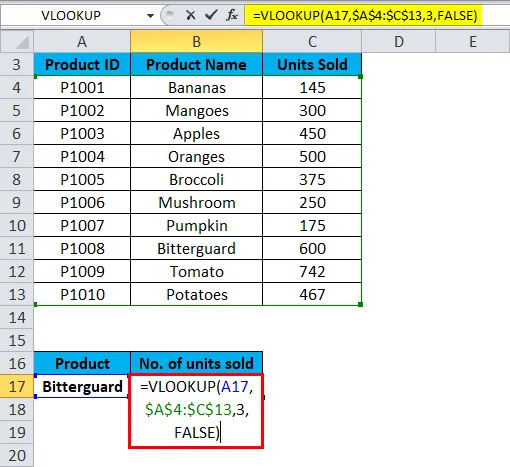
Og det vil gi # N / A-feil i resultatet.
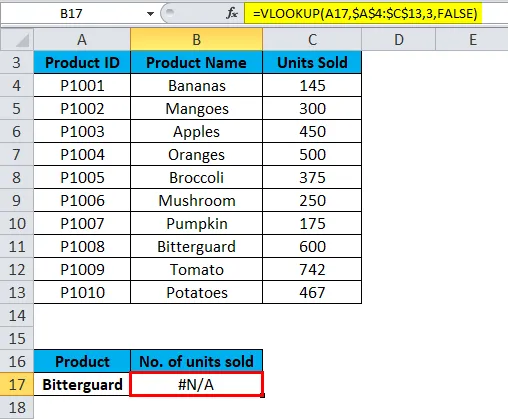
Fordi oppsiktsverdien “Bitterguard” vises i den andre kolonnen (Produkt) i tabell_arrayområdet A4: C13. I denne tilstanden leter en formel etter oppslagsverdien i kolonne A, ikke i kolonne B.
Løsning for VLOOKUP # N / A Error
Vi kan løse dette problemet ved å justere VLOOKUP for å referere til riktig kolonne. Hvis det ikke er mulig, kan du prøve å flytte kolonnene slik at oppslagskolonnen er den venstre kolonnen i tabellen.
# 2 - Fixing #VALUE Error in VLOOKUP formula
VLOOKUP-formelen viser feilen #VALUE hvis en verdi som brukes i formelen er av feil datatype. Det kan være to grunner til denne #VALUE-feilen:
Oppslagsverdien skal ikke være mer enn 255 tegn. Hvis den overskrider denne grensen, vil dette ende med #VALUE-feilen.
Løsning for VLOOKUP #VALUE-feil
Ved å bruke INDEX / MATCH-funksjoner i stedet for VLOOKUP-funksjon, kan vi løse dette problemet.
- Riktig vei passeres ikke som det andre argumentet
Hvis du vil velge postene fra en annen arbeidsbok, må du avslutte hele banen til den filen. Den vil inkludere arbeidsbokens navn (med utvidelse) i firkantede parenteser (), og deretter spesifisere arkets navn etterfulgt av utropstegn. Bruk apostrofer rundt alt dette i tilfelle enten en arbeidsbok eller et Excel-arknavn inneholder mellomrom.
Syntaksen til den komplette formelen for å gjøre en VLOOKUP fra en annen arbeidsbok:
= VLOOKUP (lookup_value, '(arbeidsbokens navn) arknavn'! Table_array, col_index_num, FALSE)
Hvis noe mangler eller noen del av formelen mangler, vil ikke VLOOKUP-formelen fungere, og den vil returnere #VALUE-feilen i resultatet.
# 3 - Å fikse #NAME-feil i VLOOKUP-formelen
Dette problemet oppstår når du ved en feiltakelse har stavet feil funksjonens navn eller argument.
Eksempel 2
La oss igjen ta detaljer om produkttabellen. Vi må finne ut antall solgte enheter med referanse til produktet.
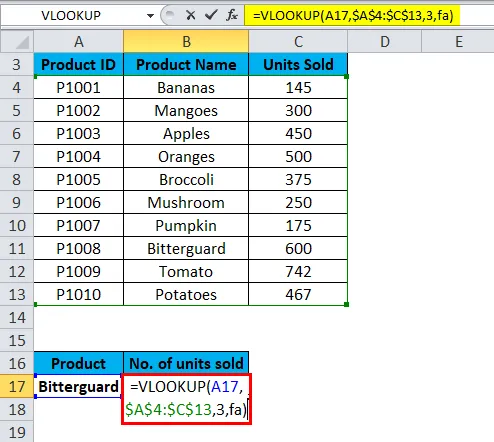
Som vi kan se at vi har stavet feil stavemåten for FALSE. Vi skriver "fa" i stedet for falsk. Det vil returnere #NAME-feilen som et resultat.

Løsning for VLOOKUP #NAME-feil
Kontroller stavemåten for formelen før du trykker på enter.
# 4 - Å fikse VLOOKUP fungerer ikke (problemer, begrensninger og løsninger)
VLOOKUP-formelen har mer begrensning enn noen andre Excel-funksjoner. På grunn av disse begrensningene kan det ofte gi andre resultater enn du forventer. I denne delen vil vi diskutere noen få vanlige scenarier når VLOOKUP-funksjonen mislykkes.
- VLOOKUP er ikke-følsom for små og små
Hvis dataene dine inneholder flere oppføringer i store og små bokstaver, fungerer VLOOKUP-funksjonen den samme for begge typer saker.
- En kolonne er satt inn eller fjernet fra tabellen
Hvis du gjenbruker VLOOKUP-formelen, og du har gjort noen endringer i datasettet. Som å sette inn en ny kolonne eller slette en hvilken som helst kolonne, vil det ha innvirkning på resultatene av VLOOKUP-funksjonen, og den vil ikke fungere i det øyeblikket.
Hver gang du legger til eller sletter en kolonne i datasettet, påvirker det argumentene table_array og col_index_num.
- Når du kopierer formelen, kan det føre til en feil
Bruk alltid absolutte cellehenvisninger med $ -tegnet i table_array. Dette kan du bruke ved å trykke på F4-tasten . Det betyr å låse tabellreferansen slik at mens du kopierer formelen til en annen celle, vil den ikke skape et problem.
Ting å huske på VLOOKUP-feil
- I tabellen skal celler med tall formateres som nummer, ikke tekst.
- Hvis dataene dine inneholder mellomrom, kan det også føre til en feil. Fordi vi ikke kan se de ekstra plassene som er tilgjengelige i datasettet, spesielt når vi jobber med en stor mengde data. Derfor kan du bruke TRIM-funksjonen ved å pakke inn Lookup_value-argumentet.
Anbefalte artikler
Dette har vært en guide til VLOOKUP feil. Her diskuterer vi hvordan du løser VLOOKUP-feilene sammen med praktiske eksempler og nedlastbar Excel-mal. Du kan også gå gjennom andre foreslåtte artikler -
- Veiledning for VLOOKUP-funksjon i Excel
- ISERROR Excel-funksjon med eksempel
- IFERROR-funksjon i Excel
- Vet om de vanligste Excel-feil