I denne Photo Retouch-opplæringen skal vi se på hvordan du kan redusere utseendet på støy i et bilde, inkludert lysstyrke, fargestøy og til og med jpeg.webp-gjenstander, alt ved å bruke Reduce Noise- filteret, først introdusert i Photoshop CS2 (som betyr at du ' Jeg trenger minst CS2 for å følge med).
Legg merke til at navnet på filteret er Reduser støy, ikke fjern støy. Så kraftig som Photoshop er, er det fremdeles ingen måte å ta et støyende bilde og rense det helt opp, i alle fall ikke uten å fjerne det meste av detaljene i bildet sammen med det.
Hver gang vi tar lite lys, bruker høye ISO-innstillinger eller lar den dyre dSLR være hjemme fordi det kompakte kameraet er lettere å bære, er det en god sjanse for at vi skal takle støy. Heldigvis, selv om vi ikke kan fjerne det helt, gjør Photoshop's Reduce Noise-filter fortsatt en god jobb med å redusere støy uten å ofre viktige bildedetaljer. La oss se hvordan det fungerer.
Her er et bilde jeg har åpnet på skjermen min, tatt for et par år siden mens jeg gikk gjennom Animal Kingdom i Disney World. Jeg har ikke gjort noe med bildet enda annet enn å beskjære det litt:
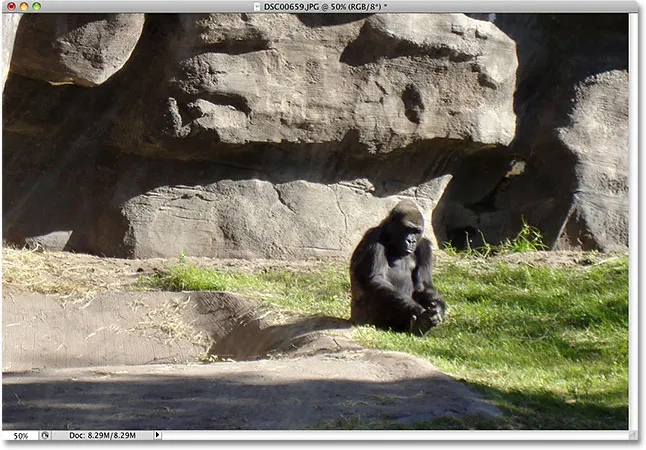
Hun kan se lei, men du vil ikke like henne når hun er sint.
Som jeg nevnte, det er tre typer støy som Reduser støyfilter kan takle. En av dem er fargestøy, vanligvis sammensatt av røde, grønne og blå prikker. Dette bildet er tatt med et billig pek-og-skytt-kamera, en fremste kandidat for støy, og hvis jeg zoomer inn på gorillaen, ser vi masse røde, grønne og blå "sprutches" i pelsen hennes, spesielt langs kantene mellom de mørke skyggeområdene og de lysere områdene:
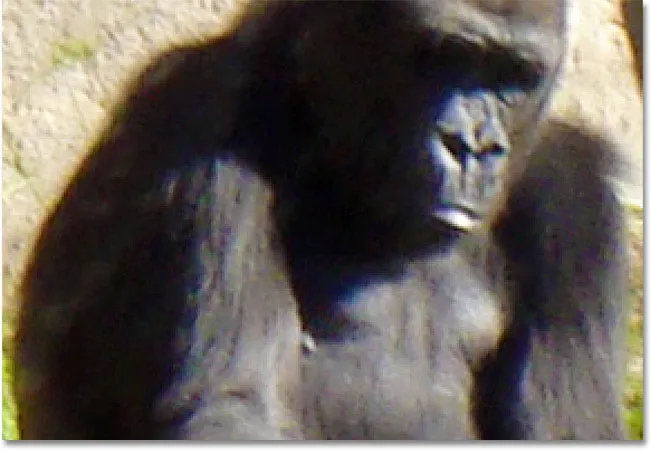
Rød, grønn og blå fargestøy er synlig når vi zoomer inn.
La oss se hva Reduce Noise-filteret kan gjøre for oss. Hvis du vil åpne filteret Reduser støy, går du opp til filtermenyen, velger støy og velger deretter reduser støy :
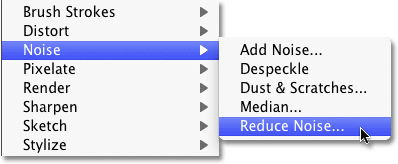
Gå til Filter> Støy> Reduser støy.
Dialogboksen
Dialogboksen Reduce Noise inneholder et stort forhåndsvisningsområde til venstre, slik at vi kan se hva vi gjør (selv om vi også kan se hva vi gjør i selve dokumentvinduet så lenge forhåndsvisningsalternativet er krysset av, hvilket det er som standard) og noen glidebrytere og alternativer til høyre. Selv om det ikke er så opplagt, er kolonnen langs høyre faktisk delt opp i forskjellige seksjoner, med hver seksjon som påvirker en annen type støy. Jeg har fargelagt delene vi er mest interessert i.
Fra topp til bunn brukes de to første skyvekontrollene, styrke og bevare detaljer (farget i grønt), for å fjerne lysstyrke, som vi skal se på i løpet av kort tid. Neste er glidebryteren Reduce Color Noise (gul), som, som du kanskje har gjettet, reduserer fargestøy. Under det er en glidebryter vi ikke skal se på, skjerpe detaljer (ikke farget), siden det ikke har noe å gjøre med å redusere støy. Sliping av bilder, som er det denne glidebryteren gjør, håndteres bedre med et av Photoshops faktiske skarphetsfilter, som Unsharp Mask eller Smart Sharpen, så jeg vil anbefale å senke alternativet Sharpen Details ned til 0%, og effektivt slå det av. Endelig har vi alternativet Fjern JPEG.webp-artefakt (blått) for å redusere utseendet til jpeg.webp-kompresjons-artefakter:

Dialogboksen Reduser støyfilter. Ulike glidebrytere og alternativer reduserer forskjellige typer støy.
For å få mest mulig ut av filteret Reduser støy, er det best å begynne med å slå av filteret slik at det ikke har noen innvirkning på bildet. Det er ingen faktisk "Av" -knapp, men vi kan oppnå det samme ved å dra alle skyvekontrollene helt til venstre, som setter hvert alternativ til 0. Forsikre deg også om at alternativet Fjern JPEG.webp Artifact ikke er merket av.
Navigere i forhåndsvisningsområdet
Hvis du vil zoome inn og ut av bildet i forhåndsvisningsområdet, klikker du på Plus ( + ) og Minus ( - ) ikonene nederst. Det gjeldende zoomnivået vises mellom dem. Klikk og dra inne i forhåndsvisningsområdet for å flytte bildet rundt etter behov:
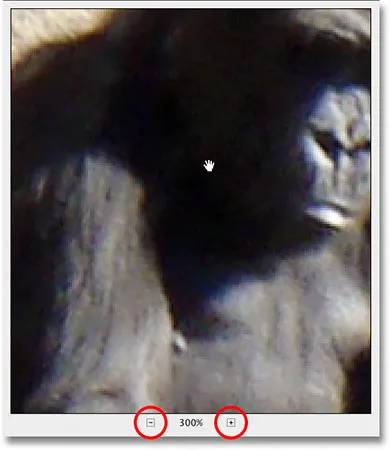
Bruk + og - ikonene for å zoome inn og ut av bildet. Klikk og dra for å flytte bildet rundt i forhåndsvisningsområdet.
Fargestøy
Den første typen støy du vil se etter og redusere er fargestøy, de røde, grønne og blå prikkene som de vi ser på bildet mitt. Bruk forhåndsvisningsvinduet i dialogboksen for å zoome inn på et område som inneholder fargestøy. Begynn med alternativet Reduce Color Noise satt til 0%, og dra deretter sakte skyv mot høyre til fargestøyen har blandet seg så godt med bildet. Følg med på forhåndsvisningsområdet mens du drar glidebryteren for å bedømme resultatene slik at du ikke ender med å dra for langt:
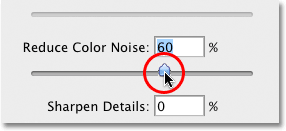
Dra glidebryteren Reduce Color Noise mot høyre til fargestøyen forsvinner.
Hvis du raskt vil få et "før og etter" -bilde av bildet slik at du kan se hvor mye av en forbedring du har gjort, klikker du og holder inne i forhåndsvisningsområdet. Dette viser hvordan originalversjonen så ut. Slipp museknappen for å se effekten av Reduser støyfilter.
I mitt tilfelle ser det ut til at fargestøyen forsvinner pent med en Reduce Color Noise-verdi på rundt 60%. Vi kan se i forhåndsvisningsvinduet at de røde, grønne og blå prikkene er fjernet. Verdien du ender opp med, avhenger helt av bildet ditt, så det er viktig å se på forhåndsvisningsområdet mens du drar glidebryterne:

Å dra en enkelt glidebryter mot høyre var alt som trengs for å fjerne fargestøy fra bildet.
Luminance Støy
Når du har tatt vare på fargestøy, er det på tide å redusere lysstyrken. I motsetning til fargestøy som består av forskjellige fargede prikker, inneholder luminansstøy prikker med forskjellige lysstyrkenivåer (svart, hvitt og grått). Jeg skal bytte til et annet bilde, et der lysstyrken er lettere å se. Normalt vil du selvfølgelig fortsatt jobbe med det samme bildet. Her er et foto skutt i et svakt opplyst museum på ISO 2000 med Canon 5D Mark II:
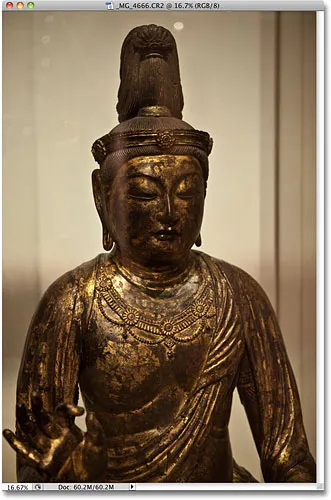
Støy i et bilde kan være vanskelig å se når du er zoomet ut for langt.
Selv om kameraet gjør en fantastisk jobb med å holde støy til et minimum ved så høye ISO-innstillinger, hvis jeg zoomer inn på bildet i dialogboksen Reduce Noise, ser vi fortsatt ganske mye lysstyrke:

Alle de svarte, hvite og grå flekkene er luminansstøy.
Å fjerne lysstyrke er en enkel totrinns prosess, men husk at vi må ha realistiske forventninger. I mitt tilfelle her, er det ingen måte at jeg kan få et bildeskudd på ISO 2000 til å se like rent og glatt ut som om jeg hadde tatt det på ISO 100 eller 200. Alt vi kan gjøre er å prøve å få bildet til å se ut bedre enn det opprinnelig gjorde.
Begynn først med styrkeverdien satt til 0%, og dra deretter glidebryteren sakte mot høyre mens du holder øye med bildet i forhåndsvisningsområdet til så mye av lysstyrken som mulig er fjernet. Klikk og hold inne i forhåndsvisningsområdet for å se hvordan bildet så ut opprinnelig, og slipp deretter museknappen for å se hvor mye støyreduksjon som er brukt. Når du har fjernet all støyen du kan, kan du begynne å dra glidebryteren Bevar detaljer mot høyre for å få tilbake så mye bildedetalj som mulig uten å introdusere støyen på nytt. Det er en fin balansegang mellom å fjerne støy og opprettholde detaljer, og verdiene du ender opp med å bruke for styrke og bevare detaljer, vil være forskjellige for hvert bilde:
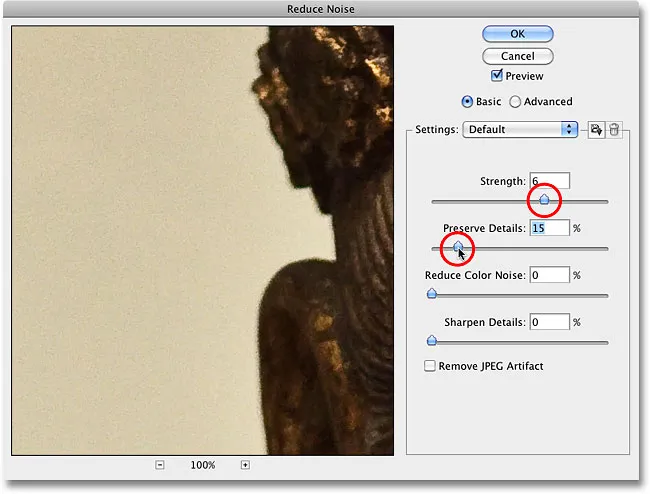
Fjern så mye støy som mulig med styrken på glidebryteren, og hent deretter detaljene med Bevar detaljer.
Avanserte alternativer
Hvis du ikke ser ut til å redusere støyen uten å miste mange bildedetaljer, kan du prøve de avanserte alternativene, som lar oss redusere støy på kanal for kanal. Først setter du styrken på styrken tilbake til 0, og deretter velger du Avansert øverst til høyre i dialogboksen. Når Avansert er valgt, klikker du på kategorien Per kanal :
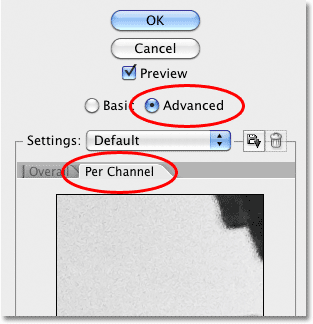
Velg alternativet Avansert, og klikk deretter på kategorien Per kanal.
De fleste bilder består av tre fargekanaler - rød, grønn og blå - og det er veldig vanlig at en av disse kanalene inneholder mer støy enn de andre, med den blå kanalen ofte som den største fornærmede. Ved å redusere støy på kanal-for-kanal-basis, kan vi bruke den sterkeste mengden støyreduksjon på den kanalen som trenger det mest, og etterlate mer bildedetaljer i de renere kanalene.
Bla gjennom kanalene ved å bruke alternativet Channel rett under det mindre, svart-hvitt forhåndsvisningsområdet. Klikk og dra inne i forhåndsvisningsområdet for å flytte bildet rundt mens du inspiserer kanalen for støy. Under alternativet Channel er de samme glidebryterne for styrke og bevare detaljer som vi så tidligere, men denne gangen påvirker de bare den valgte kanalen. Begynn med begge skyvekontrollene satt til 0, akkurat som vi gjorde for et øyeblikk siden, og begynn å dra styrken-glidebryteren mot høyre for å fjerne så mye støy som mulig i kanalen. Klikk og hold inne i svart / hvitt-forhåndsvisningsområdet for å se hvordan kanalen opprinnelig så ut, og slipp deretter museknappen for å se den med støyreduksjonen brukt. Når du har fjernet så mye støy som mulig, kan du begynne å dra glidebryteren Bevar detaljer mot høyre for å få tilbake noen bildedetaljer uten å bringe tilbake for mye støy. Her reduserer jeg støy i den blå kanalen, som i mitt tilfelle er den støyende kanalen av de tre:
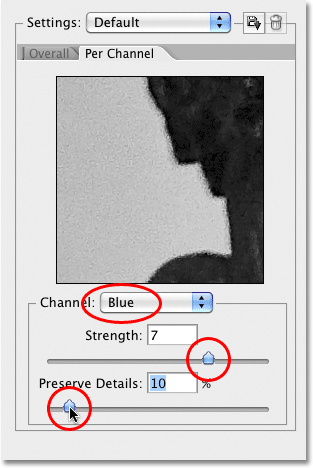
Bytt mellom de tre fargekanalene, og bruk deretter forskjellige mengder støyreduksjon på hver kanal.
Når du har gjort alt du kan i hver kanal, bytter du tilbake til hovedkontrollene ved å klikke på knappen Overordnet til venstre for kategorien Per kanal, og prøv igjen med skyvekontrollene for styrke og bevare detaljer for å se om du kan fint -stemme resultatene enda mer:
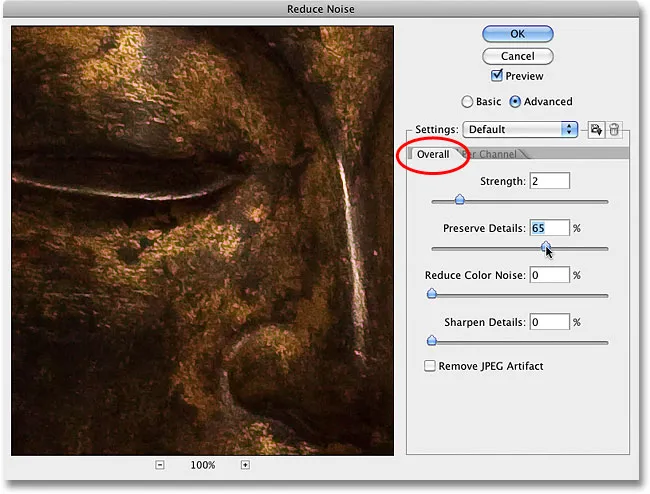
Når du er ferdig med de enkelte kanalene, finjusterer du tingene med Overall-glidebryterne.
JPEG.webp artefakter
Til slutt, hver gang du jobber med jpeg.webp-bilder, enten du tar jpeg.webp med digitalkameraet eller bildet ble lagret som en jpeg.webp i Photoshop eller et annet program, vil du støte på jpeg.webp-komprimerings artefakter, som får bildet til å se ut det er blitt delt inn i et mønster på 8x8 piksler. Hvor synlige disse gjenstandene vil vises, avhenger av hvor mye komprimering som ble brukt, samt hvor mange ganger bildet ble lagret som en jpeg.webp. Hver gang du lagrer et jpeg.webp-bilde som et jpeg.webp-bilde, blir kvaliteten dårligere.
Hvis du vil redusere utseendet til kompresjonsartifakter, velger du alternativet Fjern JPEG.webp-artefakt :
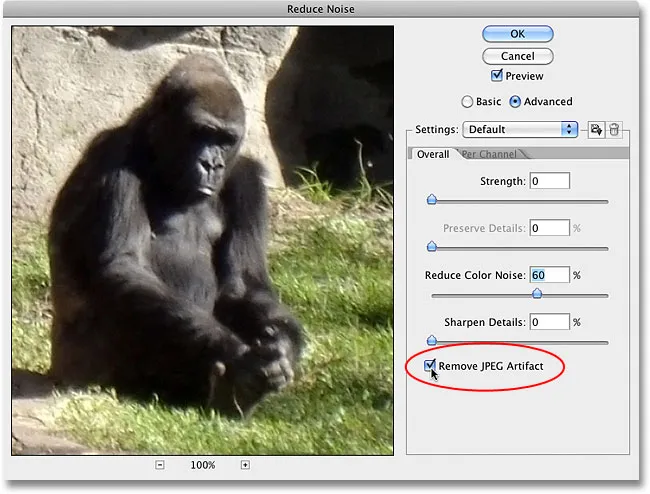
Velg alternativet Fjern JPEG.webp-artefakt for å redusere utseendet til jpeg.webp-komprimering.
Forsikre deg om at du inspiserer bildet når dette alternativet er valgt, siden det kan føre til tap av for mye detalj. Som med luminans og fargestøy, er det alltid en avveining mellom å redusere støy og å holde så mye bildedetaljer som mulig. Når du er ferdig, klikker du OK øverst til høyre i dialogboksen for å bruke alle innstillingene og avslutte filteret Reduser støy.
Og der har vi det! Sjekk ut vår foto retusjeringsdel for mer Photoshop bilderedigering tutorials!