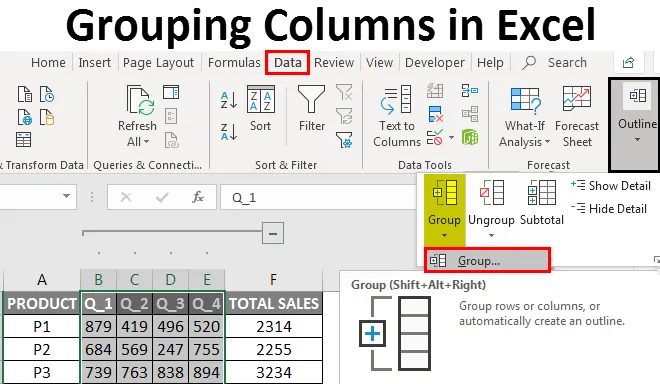
Gruppere kolonner i Excel (innholdsfortegnelse)
- Excel-grupperingskolonner
- Hvordan aktivere gruppering av kolonner i Excel?
Excel-grupperingskolonner
Noen ganger inneholder regnearket komplekse data, som er veldig vanskelig å lese og analysere, for å få tilgang til & lese disse typene data på en enklere måte, gruppering av celler vil hjelpe deg. Gruppering av kolonner eller rader brukes, hvis du ønsker å gruppere elementer visuelt eller for å overvåke dem på en kortfattet og organisert måte under én overskrift, eller hvis du vil skjule eller vise data for bedre visning og presentasjon. Gruppering er veldig nyttig og brukes ofte i regneark for regnskap og finans. Under Datatabben i båndet kan du finne alternativet Gruppe i områdeseksjonen. I dette emnet skal vi lære om gruppering av kolonner i Excel.
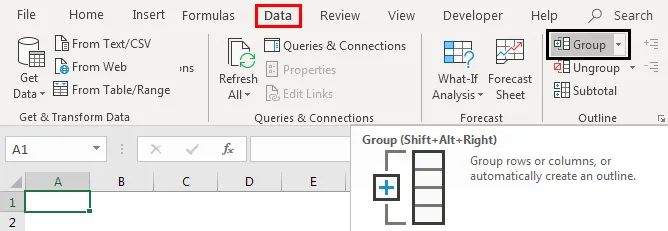
Snarveietast til gruppekolonner eller rader
Shift + Alt + Right Arrow er snarveistasten til gruppekolonner eller rader, mens
Shift + Alt + Left Arrow er snarveistasten for å oppheve kolonner eller rader.
Definisjon Gruppering av kolonner i Excel
Det er en prosess der du visuelt grupperer kolonneelementene eller datasettene for bedre visning
Hvordan aktivere gruppering av kolonner i Excel?
La oss sjekke ut hvordan gruppere kolonner og hvordan kollapse og utvide kolonner etter gruppering kolonne.
Du kan laste ned denne grupperingskolonner Excel-mal her - Grupperingskolonner Excel-malEksempel 1 - Gruppering av kolonner i Excel
Gruppering av kolonner i Excel fungerer bra for strukturerte data der den skal inneholde kolonneoverskrifter og den skal ikke ha en tom kolonne- eller raddata.
Til å begynne med må du velge kolonnen du vil gruppere den (dvs. B, C, D, E kolonner). Gå til kategorien Data og klikk deretter på gruppealternativet under disposisjonsdelen.
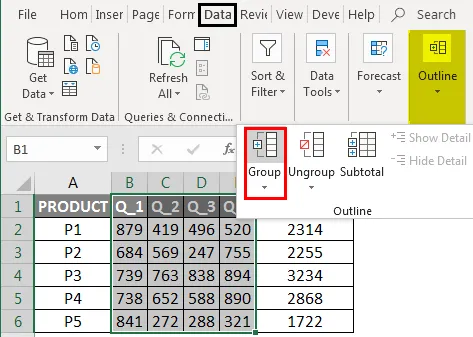
Klikk på kolonnene og trykk deretter OK
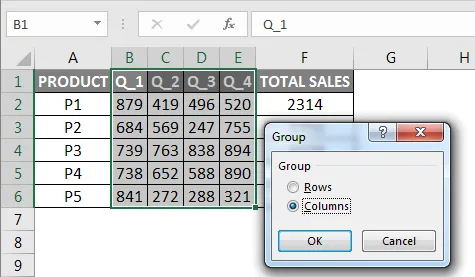
Nå kan du observere i data, kolonnene er gruppert perfekt og konturlinjene du kan observere øverst som representerer forskjellige nivåer av dataorganisasjon. Gruppering introduserer også vekslingsalternativ, eller det vil opprette et hierarki av grupper, som er kjent som en disposisjon, for å hjelpe arbeidsarket ditt til å vises på en organisert måte, der hver stolpe representerer et organisasjonsnivå (Gruppering kalles også konturer).
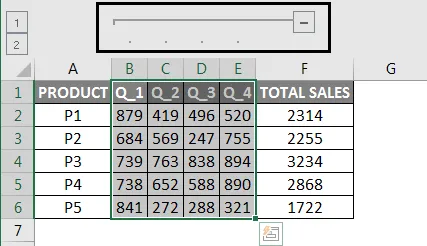
Hvordan kollapse og utvide kolonner etter kolonnegruppering
Du kan trykke på "-" knappene i margen for å kollapse kolonnene (B, C, D, E Kolonnene forsvinner helt) eller i tilfelle Hvis du vil utvide dem igjen, trykker du på "+" knappene i margen (B, C, D, E kolonner vises)
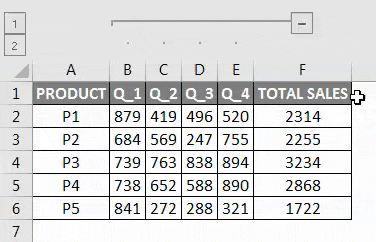
En annen måte å få tilgang til data på er bruk av 1 eller 2 alternativer på venstre side av regnearket, det vil si at det kalles en tilstand, det første alternativet kalles skjult tilstand (hvis du klikker på det, vil det skjule B, C, D, E kolonner ) mens det andre alternativet kalles uhindret tilstand, vil det utvide de skjulte kolonnene IE B, C, D, E Kolonner vises
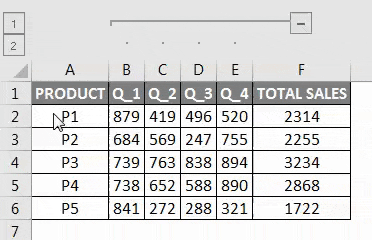
Slik fjerner du gruppering av kolonner i Excel
Velg kolonnene du ønsker å gruppere (dvs. kolonnene du tidligere har gruppert). I kategorien Data, i disposisjonsgruppen, klikker du på Ungroup-kommandoen

Klikk på kolonnene og trykk deretter OK
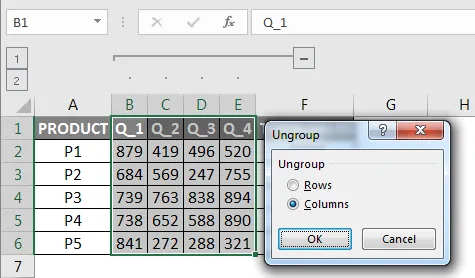
Nå kan du observere datalinjer og “+” -knapper og “-” -knapper forsvinner i excelarket, når ungroup-alternativet er valgt.
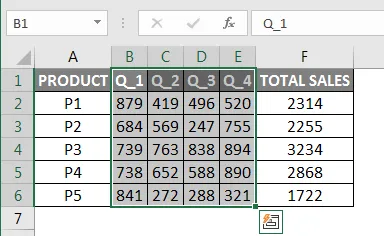
Eksempel 2 - Flere gruppering av kolonner for salgsdata i Excel
I nedenstående eksempel inneholder tabellen produktvise salgsdata fra januar til desember måned, og den er også representert i kvartalsvis og årlig salg.
Her er dataene strukturert og inneholder ikke tomme celler, skjulte rader eller kolonner.

I den endelige utdataene vil jeg ikke at alle månedlige salgsdata skal vises, jeg vil bare at salgsdata for kvartal og år skal vises, det kan gjøres gjennom flere grupperinger av kolonnealternativer.
Til å begynne med må jeg velge kolonnen jeg vil gruppere den, la oss nå velge månedene (dvs. kolonnene Jan, Feb, Mar). Gå til Data-fanen i hjemmebåndet, det vil åpne en verktøylinje under båndet, og klikk deretter på gruppealternativet under disposisjonsdelen, nå kan du observere i en data, kolonnene er gruppert perfekt
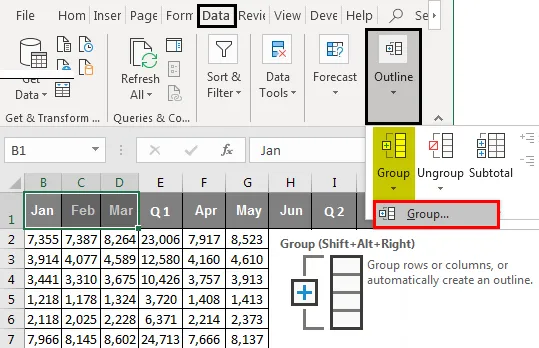
Klikk på kolonnene og trykk deretter OK
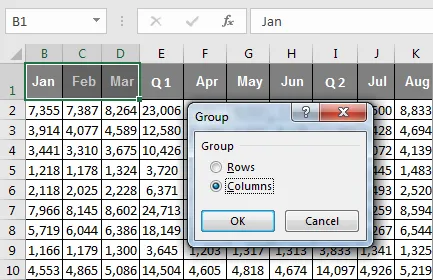
En lignende prosedyre blir brukt eller fulgt for månedene april, mai, juni og jul, august, september og oktober, november og desember.
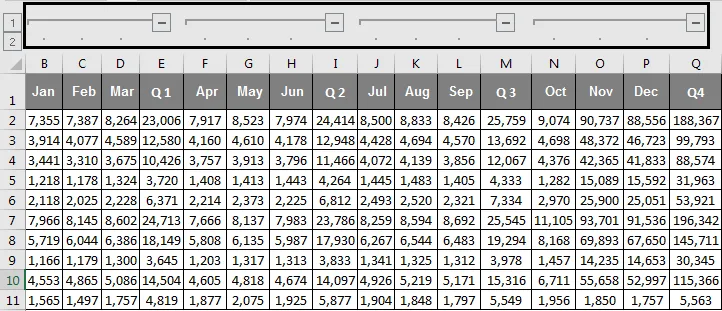
Når gruppering av ovennevnte månedlige kolonner er fullført, kan du observere i et datasett, kolonnene er gruppert perfekt og de fire omrisslinjene du kan se øverst som representerer forskjellige nivåer av dataorganisasjon.
Samarbeide og utvide kolonner etter kolonnegruppering
Du kan trykke på " - " symbolet eller knappene i konturlinjen for å kollapse alle månedskolonnene når du er ferdig. Du kan se alle månedskolonnene forsvinner fullstendig, og Positive eller "+" knappene i omrisslinjen vises.
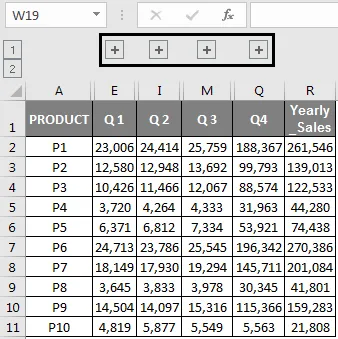
Nå ser salgsdataene ut i en kort og kompakt form, og de ser velorganiserte og strukturerte økonomiske data ut. Hvis du vil sjekke spesifikke månedlige salgsdata, kan du utvide dem igjen ved å trykke på "+" -knappene i disposisjonslinjen, slik at alle månedlige salgsdata vises igjen.
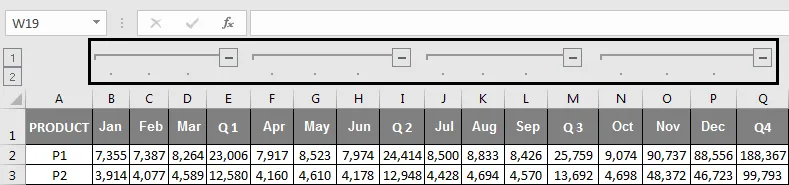
En annen måte å få tilgang til eller skjule månedlige data på er bruk av 1 eller 2 alternativer på venstre side av regnearket, det vil si at det kalles en tilstand, det første alternativet kalles skjult tilstand (Ved et enkelt klikk på det vil det skjule hele måneden kolonner ) mens det andre alternativet kalles uhindret tilstand, vil det utvide de skjulte kolonnene IE hele måneden Kolonner vises
Ting å huske
Gruppering av kolonner eller rader i Excel er nyttig for å opprette og vedlikeholde en godt organisert og godt strukturert finansiell salgsdata.
Det er et bedre og overlegen alternativ for å skjule og skjule celler, noen ganger, hvis du bruker skjulalternativ, er det ikke klart for den andre brukeren av Excel-regnearket. Han trenger å spore hvilke kolonner eller rader du har gjemt og hvor du har gjemt.
Før du bruker gruppering av kolonner eller rader i Excel, må du sørge for at dine strukturerte data ikke skal inneholde skjulte eller blanke rader og kolonner, ellers blir dataene dine gruppert feil.
Bortsett fra gruppering, kan du også gjøre en oppsummering av datasettet i forskjellige grupper ved hjelp av Subtotal-kommandoen.
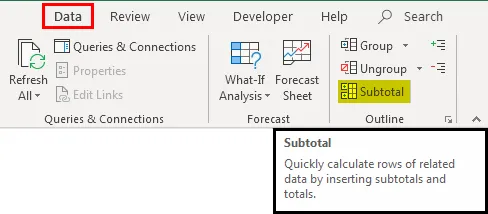
Anbefalte artikler
Dette har vært en guide til gruppering av kolonner i Excel. Her diskuterte vi Hvordan aktivere gruppering av kolonner i Excel sammen med eksempler og nedlastbar Excel-mal. Du kan også se på disse nyttige funksjonene i excel -
- Bruk av AutoFilter i Excel
- Opplæringsprogrammer i Excel Move-kolonner
- Fantastiske tips om tekst til kolonner i Excel
- Konvertering av Excel-rader til kolonner
- VBA-kolonner (eksempler med Excel-mal)