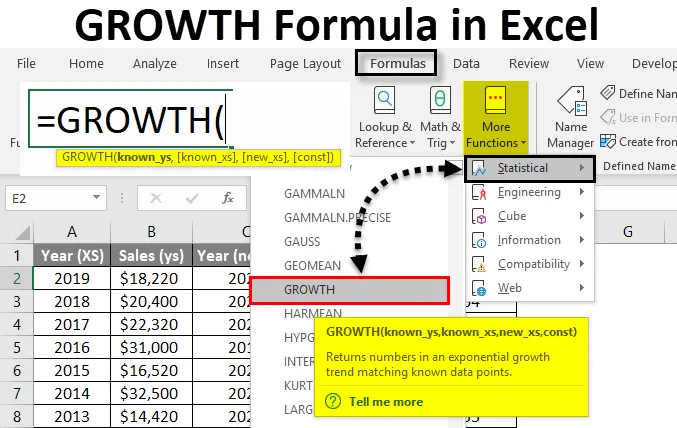
Excel GROWTH Formula (Innholdsfortegnelse)
- VEKST Formel i Excel
- Hvordan beregne VEKST i Excel ved å bruke formel?
VEKST Formel i Excel
Vekstformel i Excel er en statistisk funksjon. Vekstformel returnerer den forutsagte eksponentielle vekstraten basert på eksisterende verdier gitt i excel. Den finnes under Formler Det er en regnearkfunksjon. Vekstformel er tilgjengelig i alle versjonene av Excel. Denne funksjonen brukes til statistisk og økonomisk analyse. Det hjelper med å forutsi og forutsi inntekter og salgsmål for selskaper. Vekstformel brukes også i regresjonsanalyse i Excel. Enkelt sagt beregner vekstfunksjon Y-verdier på bakgrunn av en eksponentiell vekstrate på gitte X-verdier. Nedenfor er formelen for VEKST i Excel: VEKST-formelen har argumentene nedenfor. * Eksponentiell vekstkurve i Excel: For vekstformel, Y = b * m X Det representerer en eksponentiell kurve der verdien av Y avhenger av verdien av X, m er base med X som eksponent og b er konstant. Dette er en veldig nyttig funksjon for å estimere eller forutsi vekst som skjer eksponentielt. Det er veldig enkelt og enkelt. La oss forstå hvordan du beregner VEKST i Excel med noen eksempler. Vi har en datatabell der vi har periode som kjent_er og faktisk som kjent. Dataene er i tabellen nedenfor: Vi skriver formelen som nedenfor: Nå vil vi trykke Enter- tasten for å se den estimerte veksten. Vi har en eksempeldata som viser måneder og tilsvarende inntekter. Vi vil nå estimere inntektene for desember (12) ved å bruke vekstformel i Excel. Vi skriver formelen som nedenfor: Vi vil legge inn celle B2 til B12 som kjent _ys, A2: A12 som kjent_x og A13 som ny_x. Trykk Enter for å se resultatet. Så den estimerte inntekten for de 12 månedene er $ 65.014.97. Anta at vi ønsker å vite om et visst salgstall kan oppnås for det kommende regnskapsåret. Så vi ønsker å oppnå salg for $ 12 millioner. Vi har en eksempeldatatabell: Vi vil skrive formelen: Utgangen vil være: I 2019 vil sannsynligvis salget være over de estimerte 12 millioner. Ved å ta formelen ovenfor, hvis vi vil vite estimert salg for året 2019, 2020 og året 2021. Nå skal vi skrive formelen: Her er de kjente cellene B2: B10, kjent_x årene som vi har salgsdata for. Her blir det A2: A10. Nå vil de nye_xene være fra cellene A11 til A13. Vi vil nå trykke CTRL + SHIFT + ENTER for å utføre den som en array-funksjon. Derfor vil du se de krøllete parentesene. Vi har nå estimert salg for året 2019 = 1 499 186, 53 dollar, år 2020 = 2, 035, 556, 33 dollar og år 2021 = 2, 763, 825, 23 dollar For å gjøre ting mer oversiktlige, la oss ta et annet eksempel. Vi har årsmessige omsetningsdata for et selskap, og vi ønsker å forutsi inntektene for inneværende år. Vi vil nå skrive formelen i celle B6: Trykk Enter for å få utdata. De estimerte inntektene for året 2019 vil være $ 1 886 637, 22. Vi vil nå se nærmere på et eksempel på eksponentiell vekst. Vi har et eksempel på datatabellen. Vi vil nå skrive formelen som nedenfor: Her kjent_ er celler B2: B10, kjent_x er celler A2: A10, nye_x er celler D2: D10 og const er SANN (til E8). Vi legger inn celleområdene og låser dem ved å trykke på F4. Når vi har skrevet formelen, vil vi trykke CTRL + SHIFT + ENTER for å utføre matrisen. Nå skal vi skrive formelen for gjenværende år der const er usann . Trykk CTRL + SHIFT + ENTER- tasten samtidig for å få utdata. Når vi bruker excel-vekstformelen, må vi være forsiktige mens vi skriver formelen riktig. Hvis vi legger inn feil syntaks, vil vi ikke få riktig resultat. Det vil heller gi noen feil. Noen av disse er nevnt nedenfor. Husk derfor de nedenfor nevnte punktene når du bruker funksjonen. Dette har vært en guide til GROWTH Formula i Excel. Her diskuterer vi Hvordan beregne VEKST i Excel sammen med praktiske eksempler og nedlastbar Excel-mal. Du kan også gå gjennom andre foreslåtte artikler -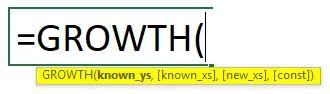
Hvordan beregne VEKST i Excel ved å bruke formel?
Excel vekstformel - eksempel # 1
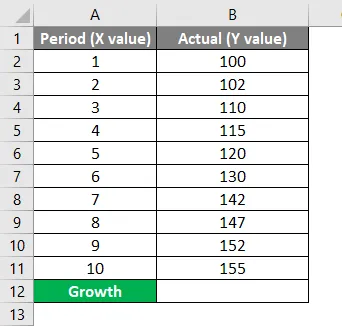
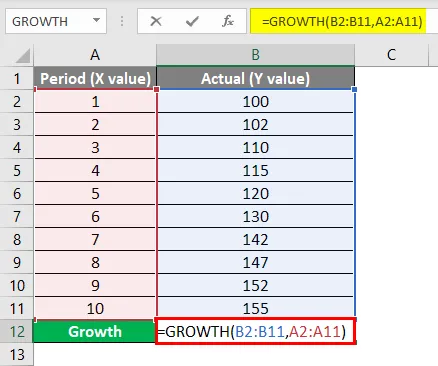
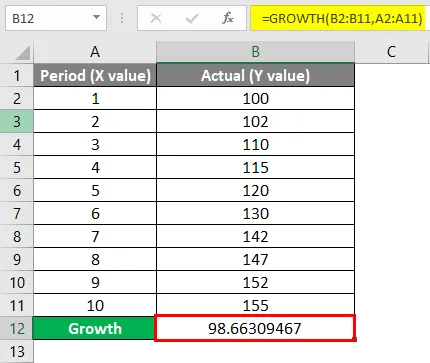
Excel vekstformel - eksempel # 2
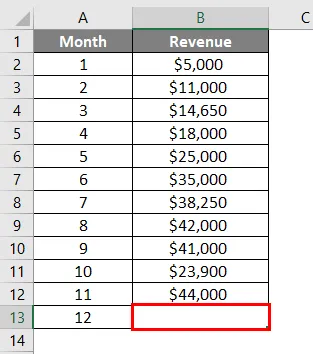
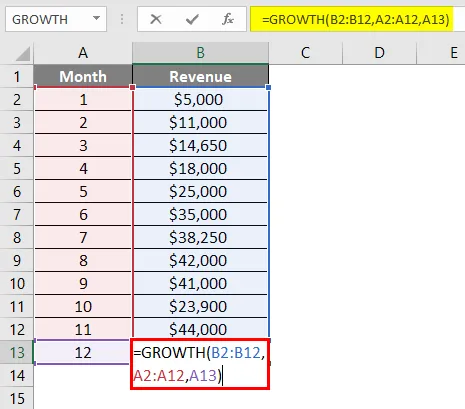
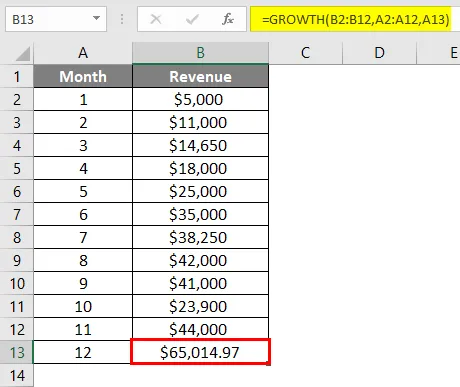
Excel vekstformel - eksempel # 3
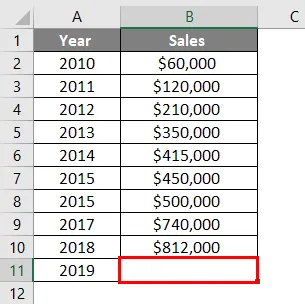
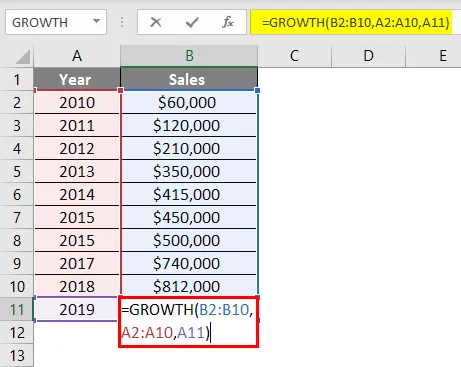
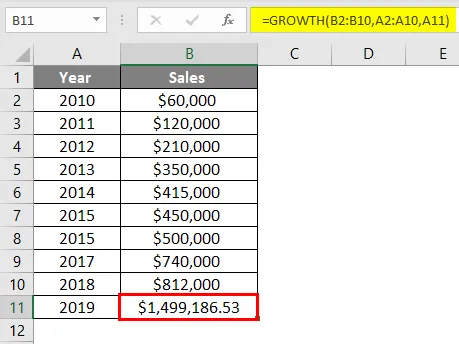
Excel vekstformel - eksempel # 4
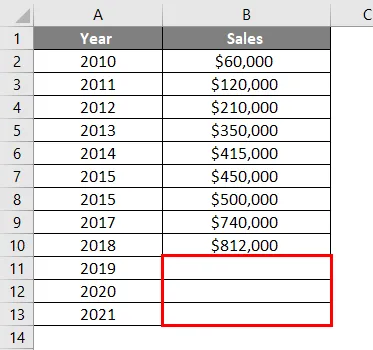
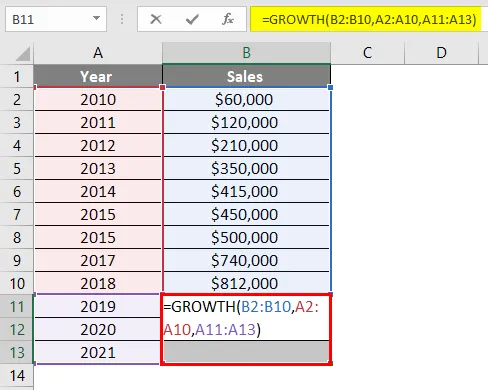
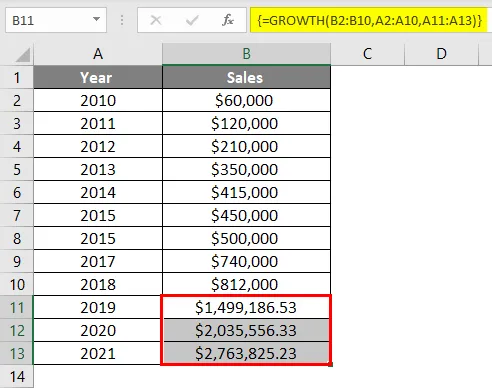
Excel vekstformel - eksempel # 5
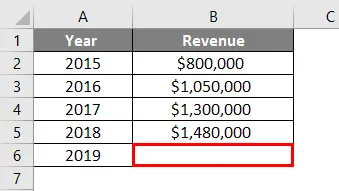

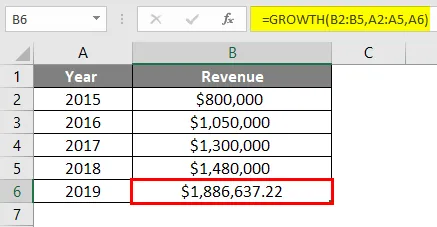
Excel vekstformel - eksempel # 6
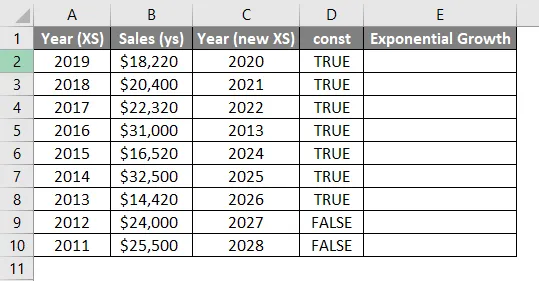
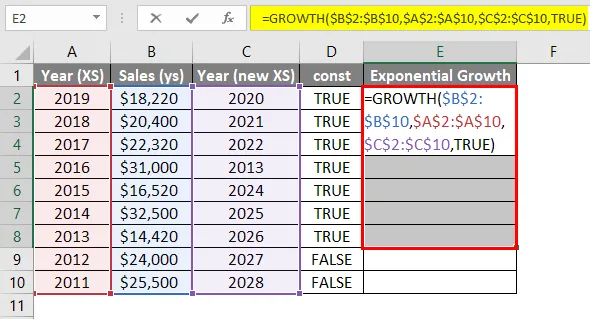
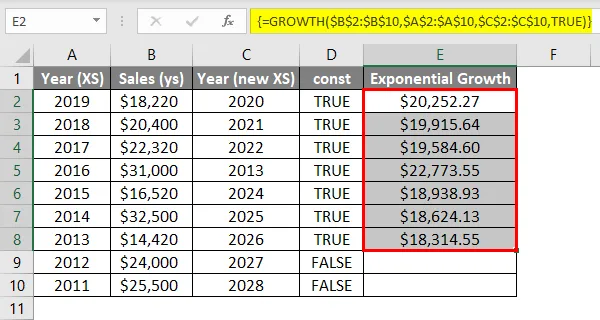
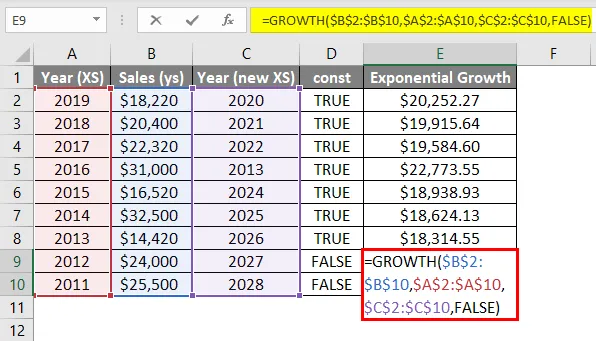
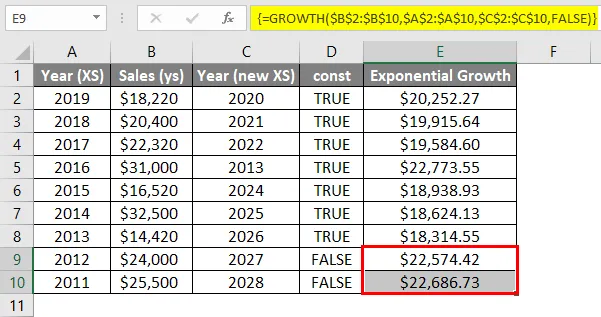
Ting å huske på VEKST Formel i Excel
Anbefalte artikler