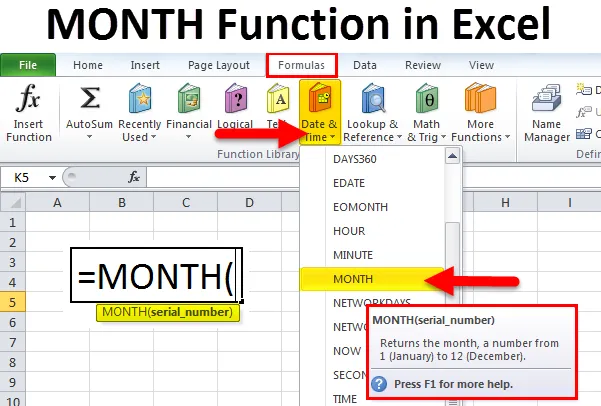
Excel MÅNED-funksjon (innholdsfortegnelse)
- MÅNED i Excel
- MÅNEDs formel i Excel
- Hvordan bruke MONTH-funksjonen i Excel?
MÅNED i Excel
Excel MÅNED-funksjonen returnerer et helt tall som representerer måneden (fra 1 - 12) til en levert dato. MÅNED-funksjonen i Excel kommer under kategorien DATE / TIME-funksjoner. Denne funksjonen vil returnere månedsdelen av en dato som et nummer der tallet vil være mellom 1 og 12.
I regnskapsmessige eller økonomiske rapporter kan vi bruke MÅNED med DATE-funksjon for å få et nøyaktig resultat.
Det er tre innebygde funksjoner i Microsoft Excel - Day (), MONTH () & YEAR ().
Vi vil se alle eksemplene en etter en med tydelig forklaring.
MÅNEDs formel i Excel
Formelen for MONTH-funksjonen i Excel er som følger:

MÅNED-funksjonen bruker bare ett argument
Hvor serienummerargumentet er datoen du vil returnere måneden.
Merk : det anbefales at datoer leveres til Excel-funksjoner som enten:
Serienumre eller referanse til celler som inneholder datoer eller datoverdier returnert fra andre Excel-formler.
DAG Formel i Excel
Formelen for DAG-funksjonen i Excel er som følger:
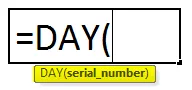
Argumenter:
date_value / Serial_number: En gyldig dato for retur av dagen.
returnerer:
DAG-funksjonen returnerer en numerisk verdi mellom 1 og 31.
ÅR Formel i Excel
Formelen for YEAR-funksjonen i Excel er som følger:
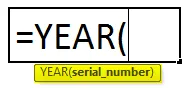
argumenter:
date_value / Serial_number: En gyldig dato for å returnere måneden.
returnerer:
YEAR-funksjonen returnerer en numerisk verdi mellom 1999 og 9999.
Trinn for å bruke Månedsfunksjon i Excel:
MÅNED-funksjon i Excel kan brukes som en del av en formel i en celle i et regneark. La oss vurdere eksemplet nedenfor for god forståelse.
Vi kan ikke legge inn 10/05/2018 direkte inn i cellen. I stedet må vi legge inn “10/05/2018”. Excel konverterer datoer som er lagret i celler automatisk i serielt format med mindre datoen er skrevet inn i tekst.
Etter å ha kommet inn i cellen hvordan formelinngangen vises under cellen, vises nedenfor for referanse.
Vi kan bruke snarveien “Sett inn funksjonsdialogboks” for detaljerte instruksjoner:

Vi får en dialogboks nedenfor for å velge den spesifikke cellen der vi har gitt Måned Dato År.
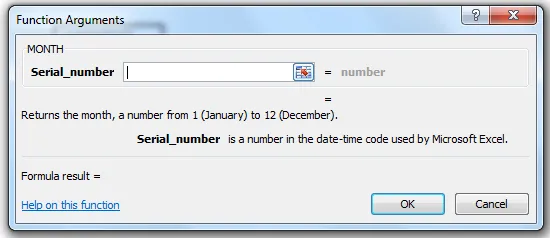
Velg B2-cellen.
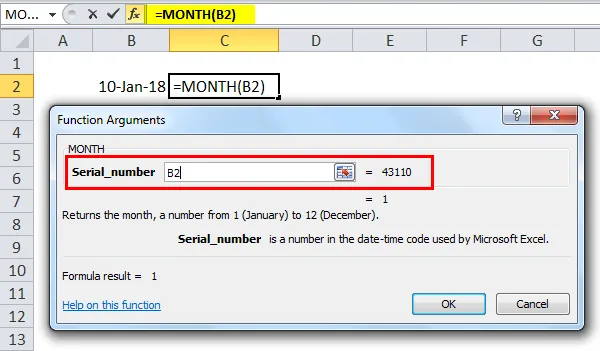
Gi ok slik at vi får den nøyaktige månedsverdien.
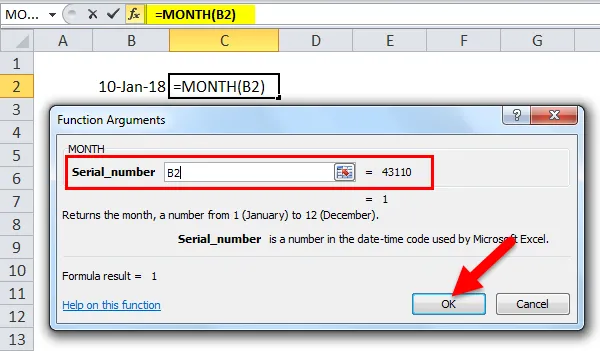
Resultat:
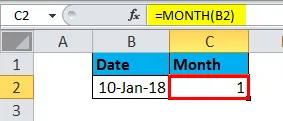
Bruk av Velg & dag-funksjon:
Ved å bruke månedsfunksjon kan vi bruke funksjonen Velg & i dag for å få det nøyaktige månedsnavnet der vi i eksemplet ovenfor bare har brukt MÅNED-funksjonen for å få månedsverdien.
I eksemplet nedenfor har vi brukt månedsfunksjon sammen med VELG og I DAG.

Denne dynamiske formelen vil returnere navnet på måneden i stedet for månedens nummer.

Hvordan bruke MONTH-funksjonen i Excel?
MÅNED Funksjon i Excel er veldig enkel og enkel å bruke. La oss nå se hvordan du bruker MÅNED-funksjonen i Excel ved hjelp av noen eksempler.
Du kan laste ned denne MÅNED-funksjonen Excel-malen her - MÅNED-funksjonen Excel-malenMÅNED i Excel - eksempel 1
For å finne ut i dag måned kan vi bruke formelen nedenfor:
= MÅNED (DAGENS ())

Som vil returnere dagens i dag måned.

La oss se for å trekke ut månedsverdien med eksemplet nedenfor
MÅNED i Excel - eksempel # 2
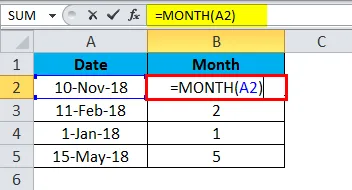
I eksemplet over har vi hentet den eksakte måneden ved å bruke Måned-funksjonen for å få månedsnavnet.
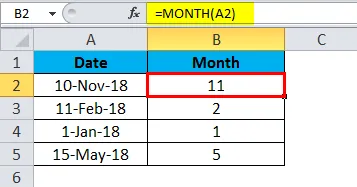
MÅNED i Excel eksempel 3
I visse scenarier kan vi se at det vil være år, måned og en dag vil bli gitt. I dette tilfellet kan vi ikke bruke MONTH-funksjonen. For å få det nøyaktige resultatet kan vi bruke Månedfunksjon sammen med datofunksjonen.
Datofunksjon:
Formel:
DATE (år, måned, dag)
der argumenter for år, måned og dag er heltall som representerer året, måneden og dagen for den påkrevde datoen.
Nå i eksemplet nedenfor har vi brukt Månedfunksjon sammen med datofunksjonen for å få riktig resultat.

Resultatet blir:

Bruke slutten av månedsfunksjonen i Excel:
Hvis vi trenger å finne ut slutten av måneden, kan EOMONTH være nyttig å finne ut nøyaktig.
For å beregne den siste dagen i en måned basert på en gitt dato, kan du bruke EOMONTH-funksjonen.
La oss se at eksemplet nedenfor fungerer

Så i eksemplet over kan vi se A1-kolonner som har en dag, måned og år og B1-kolonner viser den siste dagen i måneden ved å bruke EOMONTH-funksjonen.

Vi kan dra formelen ved å bruke Ctrl + D eller dobbeltklikke på høyre hjørne av cellen B2.
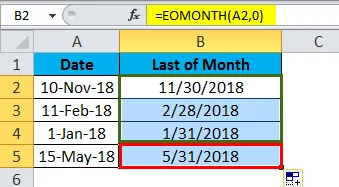
På denne måten kan vi enkelt trekke ut slutten av måneden uten å bruke en kalender.
Slik fungerer EOMONTH-formelen
Denne EOMONTH-funksjonen lar deg få den siste dagen i måneden fremover eller forrige måned.
Hvis vi bruker Zero (o) i flere måneder, kommer EOMONTH tilbake den siste dagen i måneden i samme måned som vi har sett i eksemplet ovenfor.
For å få den siste dagen i forrige måned kan vi bruke formelen nedenfor for å utføre:
Formel:
= EOMONTH (dato, -1)
For å få den siste dagen i neste måned kan vi bruke formelen nedenfor til å utføre:
Formel:
= EOMONTH (dato, 1)
Alternativt kan vi bruke dato, år og måned for å returnere den siste dagen i måneden.
Formel:
= DATO (ÅR (dato), MÅNED (dato) +1, 0)
Så i eksemplet ovenfor kan vi se forskjellige måneder i A1-kolonnene og B1 viser den siste dagen i måneden.
På denne måten kan vi enkelt trekke ut slutten av måneden uten å bruke en kalender.
Dato Funksjon Argumenter
Excel date-funksjonen er en innebygd funksjon i excel som kommer inn under Date / Time-funksjon, der den returnerer seriens datoverdi for en dato.
En formel for DATE-funksjon:
= DATE (år, måned, dag)
argumenter:
År: Et tall som er mellom 1 og 4 sifre som representerer året.
Måned: Dette representerer månedsverdien, hvis månedsverdien er større enn 12, vil hver 12. måned legge til ett år til årets verdi.
Dag: Dette representerer dagens verdi. Hvis dagsverdien er større enn et antall dager, legges det nøyaktige antall måneder til i månedsverdien.
DATE i Excel-eksempel # 1
Hvis vi angir datoen som standard, vil excel ha et generelt format som vises nedenfor:
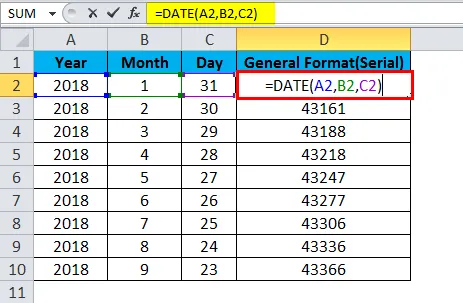
Det vil ha et generelt format som vises nedenfor:

Så for å få den eksakte datoen som skal vises, må vi velge formatcellene, og deretter må vi velge dag, måned og år.
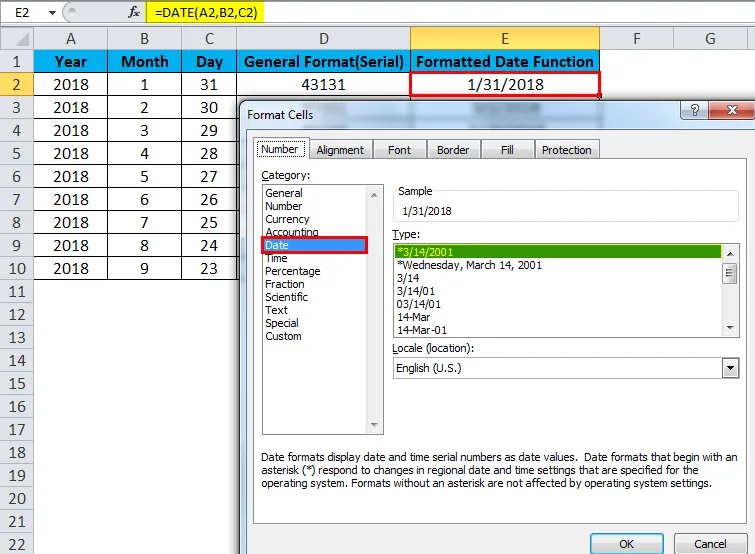
I eksemplet ovenfor har vi formatert cellen for å få riktig dato, måned og år.
Vanlige feil vi vil møte når vi bruker månedsfunksjon i Excel:
Hvis vi normalt oppgir datoen i cellen som standard, vil excel ta en heltallverdi på grunn av "Generelt format".

Så når vi ønsker å oppdatere datoen i cellen, må vi formatere cellen og velge riktig dato måned og år format.
Ting å huske på MÅNED-funksjon i Excel
- Datoen du vil hente månedens nummer fra, skal være en gyldig dato.
- Hvis du nevner en ugyldig dato vil den returnere #VALUE! feil.
- Hvis du hopper over å angi en verdi i serienummeret, kommer den tilbake.
Anbefalte artikler
Dette har vært en guide til MÅNED i Excel. Her diskuterer vi MONTH-formelen i Excel og hvordan du bruker MONTH-funksjonen i Excel sammen med Excel-eksempel og nedlastbare Excel-maler. Du kan også se på disse nyttige funksjonene i excel -
- Veiledning for SANN funksjon i Excel?
- Hvordan bruke ELLER funksjon i Excel?
- Hvordan bruke HLOOKUP-funksjonen i Excel?
- Hvordan bruke LEN-funksjon i Excel?