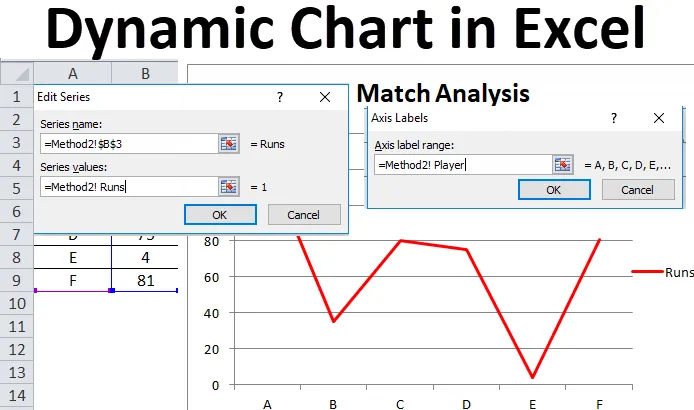
Dynamisk diagram i Excel (Innholdsfortegnelse)
- Dynamisk diagram i Excel
- Hvordan lage et dynamisk diagram i Excel?
Dynamisk diagram i Excel
Dynamiske diagrammer brukes i operasjoner, der det er behov for en automatisk oppdatering for å velge et dynamisk område ved å endre dataene som igjen oppdaterer diagrammet eller grafen. Tilsvarende blir dynamiske diagrammer i Excel oppdatert eller endret størrelse når det dynamiske datområdet som brukes som kildedata blir endret eller slettet.
De to hovedmetodene som brukes for å lage et dynamisk diagram, er som følger:
- Ved å bruke Excel Tabell
- Bruker navngitt område
Hvordan lage et dynamisk diagram i Excel?
Dynamisk diagram i Excel er veldig enkelt og enkelt å lage. La oss forstå bruken av Dynamic Chart i Excel med noen eksempler.
Du kan laste ned denne Dynamic Chart Excel Template her - Dynamic Chart Excel TemplateEksempel 1 - Ved å bruke Excel-tabell
Dette er en av de enkleste metodene for å lage det dynamiske diagrammet i Excel, som er tilgjengelig i Excel-versjonene fra 2007 og utover. De grunnleggende trinnene som skal følges er:
- Lag en tabell i Excel ved å velge tabellalternativet fra Sett inn
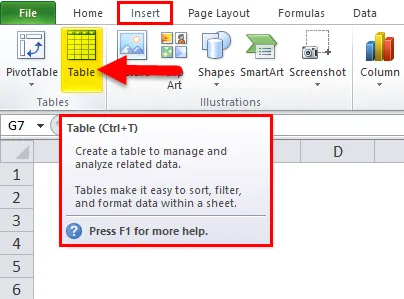
- Det vises en dialogboks for å gi rekkevidden for tabellen og velg alternativet 'Mitt bord har overskrifter'
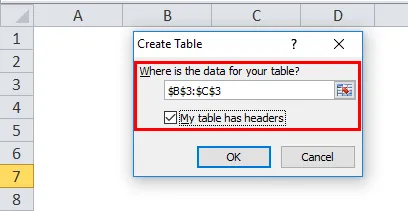
- Skriv inn dataene i den valgte tabellen.
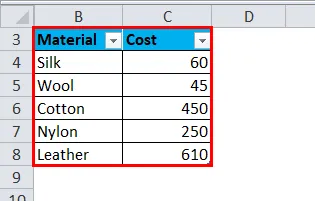
- Velg tabellen og sett inn et passende diagram for det.
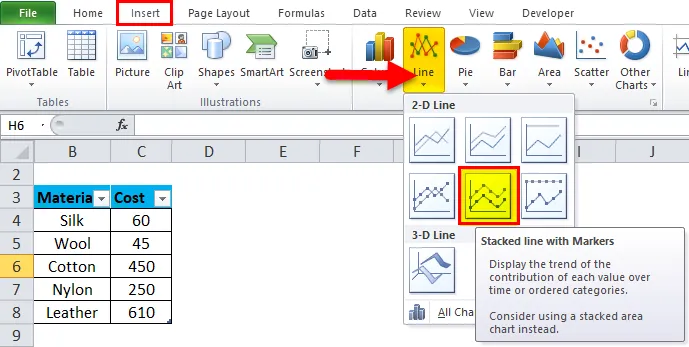
- En stablet linje med markørdiagram er satt inn. Diagrammet ditt vil se ut som gitt nedenfor:
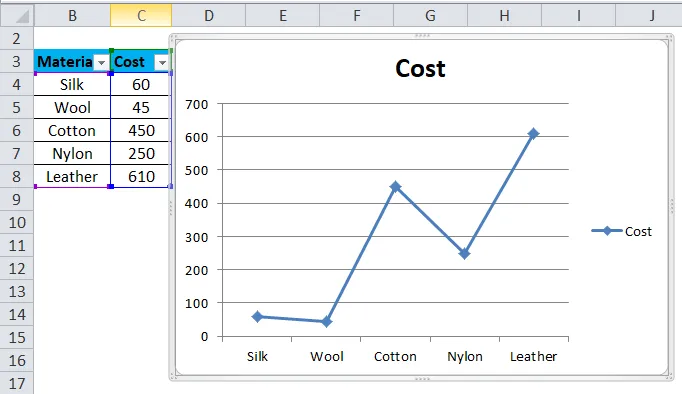
- Endre dataene i tabellen og som igjen vil endre diagrammet.
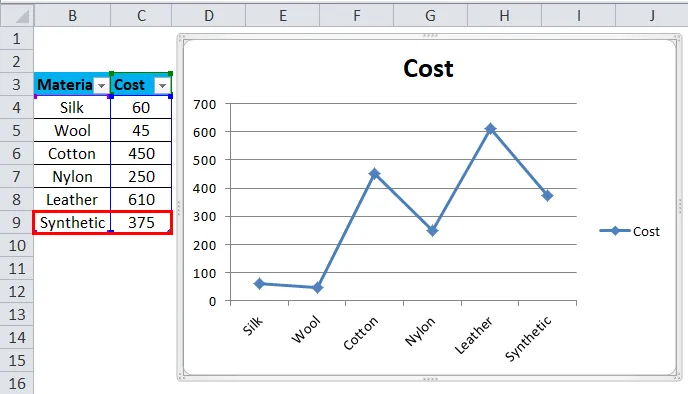
I trinn 4 kan det observeres at grafen automatisk blir oppdatert etter endring av det dynamiske inputområdet for kolonnen. Det er ikke nødvendig å endre grafen, noe som viser seg å være en effektiv måte å analysere dataene på.
Eksempel 2 - Ved å bruke navngitt område
Denne metoden brukes i scenariet der brukeren bruker en eldre versjon av Excel som Excel 2003. Den er enkel å bruke, men den er ikke så fleksibel som tabellmetoden som brukes i utmerker for det dynamiske diagrammet. Det er to trinn i implementeringen av denne metoden:
- Opprette et dynamisk navngitt område for det dynamiske diagrammet.
- Opprette et diagram ved å bruke navngitte områder.
Opprette et dynamisk navngitt område for det dynamiske diagrammet
I dette trinnet brukes en OFFSET-funksjon (formel) for å lage et dynamisk navngitt område for det spesifikke dynamiske diagrammet som skal utarbeides. Denne OFFSET-funksjonen vil returnere en celle eller et område med celler som er spesifisert til de refererte radene og kolonnene. De grunnleggende trinnene som skal følges er:
- Lag en tabell med data som vist i forrige metode.
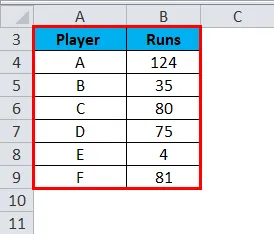
- Fra "Formler" -fanen klikker du på "Name Manager".
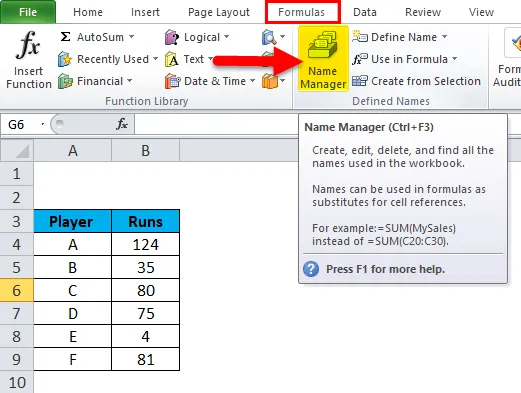
- En Navnbehandler-dialogboks vil vises i det Klikk på "Ny".
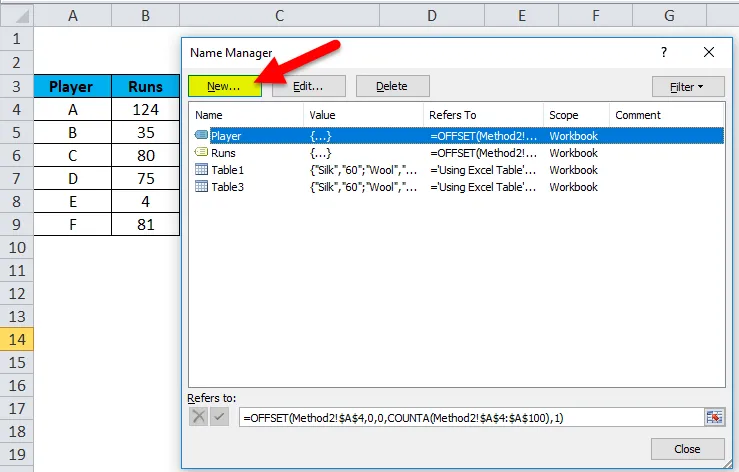
- I dialogboksen dukket opp fra 'Navnbehandler' -alternativet, tilordner du navnet i kategorien for navnealternativet, og skriv inn OFFSET-formelen i fanen 'Henviser til'.
Siden det er tatt to navn i eksemplet (Spiller og kjører), vil to navnefelt bli definert og OFFSET-formelen for begge navnene vil være som:
- Spiller = OFFSET ($ A $ 4, 0, 0, COUNTA ($ A $ 4: $ A $ 100), 1)

- Kjører = OFFSET ($ B $ 4, 0, 0, COUNTA ($ B $ 4: $ B $ 100), 1)
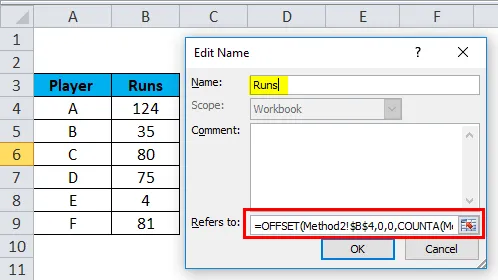
Formelen som brukes her, bruker også COUNTA-funksjonen. Det får uttelling av et antall ikke-blanke celler i målsøylen og tellingene går til høydeargumentet til OFFSET-funksjonen som instruerer antall rader å returnere. I trinn 1 av metode 2 demonstreres det å definere et navngitt område for det dynamiske diagrammet, der det er laget en tabell for to navn og OFFSET-formelen brukes til å definere området og opprette navneområder for å gjøre diagrammet dynamisk.
Opprette et diagram ved å bruke navngitte områder
I dette trinnet blir et diagram valgt og satt inn, og de opprettede navnetrekkene brukes til å representere dataene og gjøre diagrammet til et dynamisk diagram. Trinnene som skal følges er:
- Fra "Sett inn" -fanen velger du "Linje" -diagramalternativ.
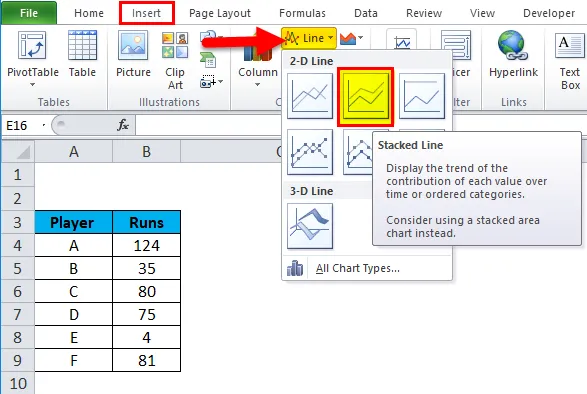
- Et stablet linjediagram er satt inn.
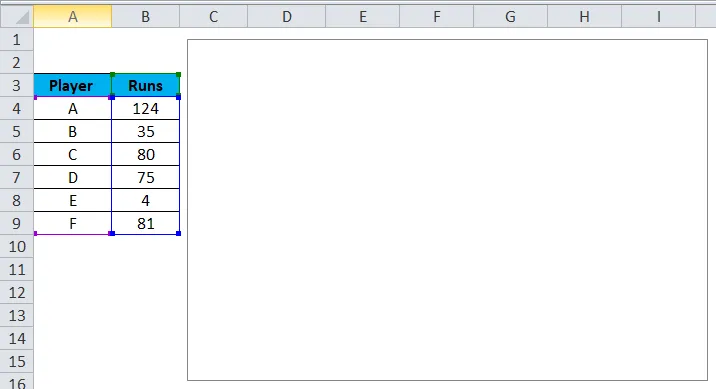
- Velg hele diagrammet, høyreklikk eller gå til alternativet 'velg data' eller fra kategorien 'Design' til alternativet 'velg data'.
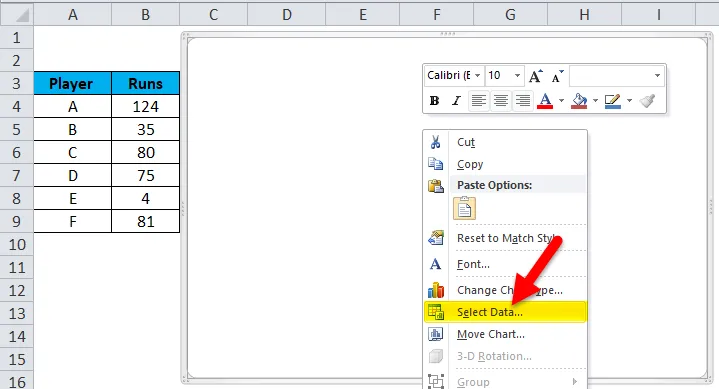
- Etter at det valgte datalternativet er valgt, vises dialogboksen 'Velg datakilde'. I det, klikk på "Legg til" -knappen.
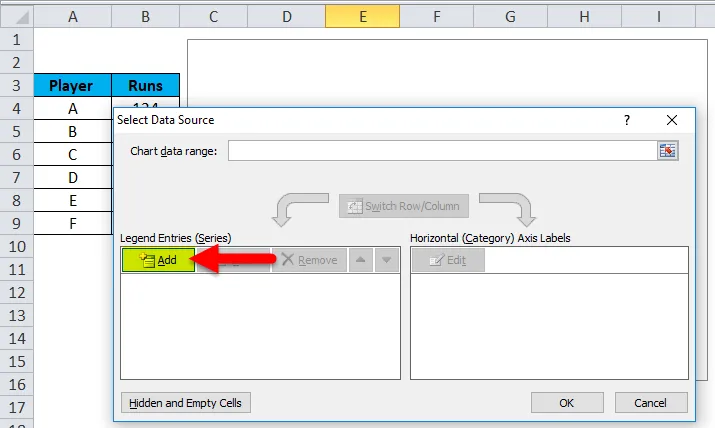
- Fra alternativet Legg til vil en annen dialogboks vises. I det, i kategorien serienavn, velg navnet gitt for området, og skriv inn regnearknavnet før det navngitte området (Metode2! Kjører) i serieverdi. Klikk OK
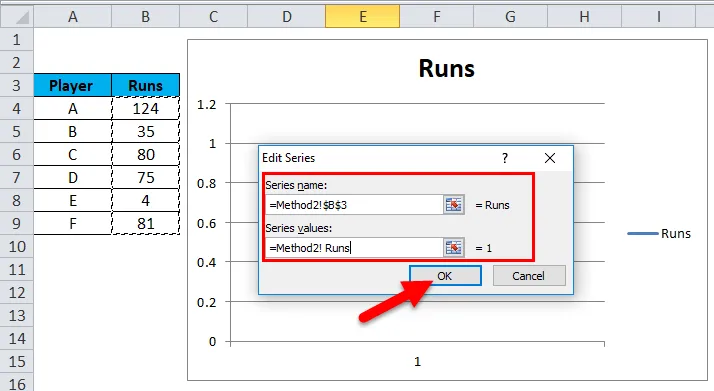
- Klikk på Rediger-knappen fra etiketten for horisontal kategoriakse.
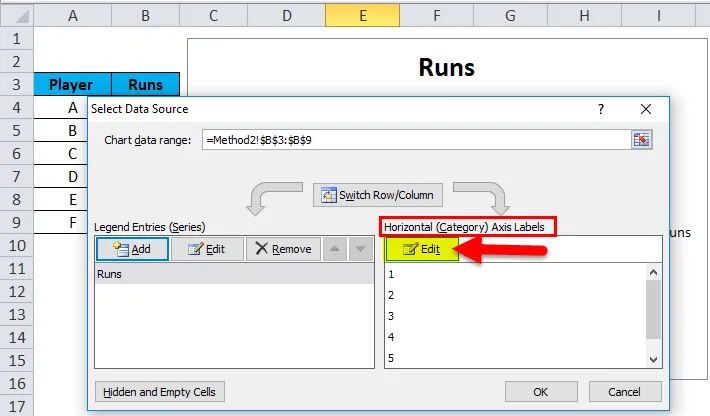
- I aksetikettene skriver dialogboksen inn arbeidsnavnet og deretter navnet område (Method2! Player). Klikk OK.
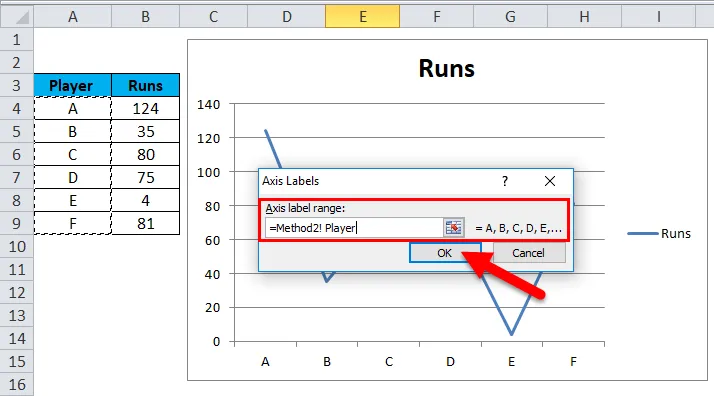
- Gi en titteltittel som kampanalyse.
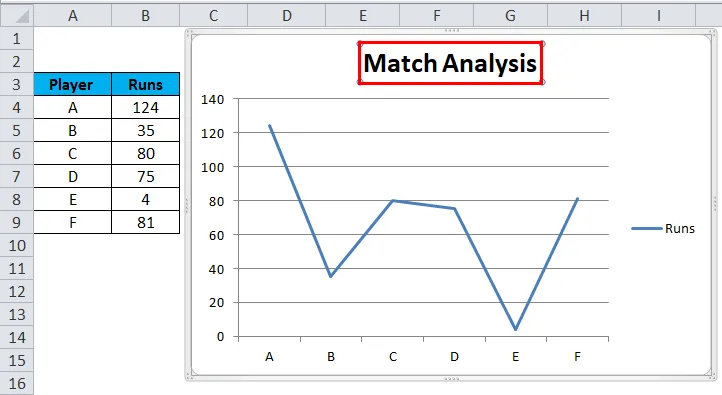
Etter å ha fulgt disse trinnene, opprettes dynamisk diagram ved å bruke formelmetoden, og den vil også bli oppdatert automatisk etter innsetting eller sletting av dataene.

Pros of Dynamic Chart i Excel
- Et dynamisk diagram er et tidseffektivt verktøy. Sparer tid på å oppdatere diagrammet automatisk når nye data legges til eksisterende data.
- Rask visualisering av data gis i tilfelle tilpasning gjøres til eksisterende data.
- OFFSET-formelen som brukes overvinner begrensningene som er sett med VLOOKUP i Excel.
- Et dynamisk diagram er ekstremt nyttig for en finansanalytiker som sporer data fra selskaper. Det hjelper dem å forstå trenden i forhold til og finansiell stabilitet for et selskap ved bare å sette inn det oppdaterte resultatet.
Ulemper med dynamisk diagram i Excel
- I tilfelle få hundrevis av formler som brukes i Excel-arbeidsbok, kan det påvirke Microsoft Excel-ytelsen med hensyn til omberegningen som er nødvendig når dataene endres.
- Dynamiske diagrammer representerer informasjon på en enklere måte, men det gjør også mer kompliserte aspekter ved informasjonen mindre synlige.
- For en bruker som ikke er vant til å bruke Excel, kan brukeren synes det er vanskelig å forstå funksjonaliteten til prosessen.
- Sammenlignet med det normale diagrammet, er dynamisk kartbehandling kjedelig og tidkrevende
Ting å huske på om dynamisk diagram i Excel
- Når du oppretter navneområder for diagrammer, skal det ikke være noen tom plass i tabelldataene eller databladet.
- Navnekonvensjonen bør følges spesielt mens du oppretter et diagram ved hjelp av navnefelt.
- I tilfelle av den første metoden, dvs. ved å bruke excel-tabell, når dataene blir slettet, vil diagrammet oppdateres automatisk, men det vil være tomt plass på høyre side av diagrammet. Så i dette tilfellet, dra det blå merket nederst på excelbordet.
Anbefalte artikler
Dette har vært en guide til dynamisk diagram i Excel. Her diskuterer vi bruksområdene og hvordan lage Dynamic Chart i Excel med Excel-eksempler og nedlastbare Excel-maler. Du kan også se på disse nyttige funksjonene i excel -
- Visual Basic Concepts - Med dynamisk inngang
- Know About Pivot Table - MS Excel
- Hvordan lage effektive Gantt-diagram?
- MS Excel prognosefunksjon