
Akvarell børsteeffekter
Akvarellmaleri er en veldig spennende kunst for både kunstnere som bare maler hele kunsten og grafikere som må komme med verktøykombinasjoner og tenke på metoder for å designe denne fantastiske effekten på Photoshop så vel som annen designprogramvare. For å se en ekte håndmalt akvarelleffekt på Photoshop må vi gjøre bruk av filtre, børsteverktøy, lagstiler og maskering.
Photoshop lar deg også lage dine egne børstestiler for å lagre, lagre og bruke dem senere, eller forskjellige nettsteder tilbyr også et komplett sett med forskjellige klargjøringsbørster forhåndsinnstillinger slik at du kan gå nøtt. Vi vil se to eksempler veldig nøye og prøve å forstå den effekten.
Akvarelleffekt i Photoshop
Det er veldig enkelt å bruke denne effekten. La oss ta en illustrasjon av Taj Mahal for å skape en akvarelleffekt.
Trinn 1: Ta tak i Taj Mahal-bildet på nettet der du vil bruke effekten. Velg Fil> Åpne. Og velg bildet fra det stedet som vil redigeres slik.
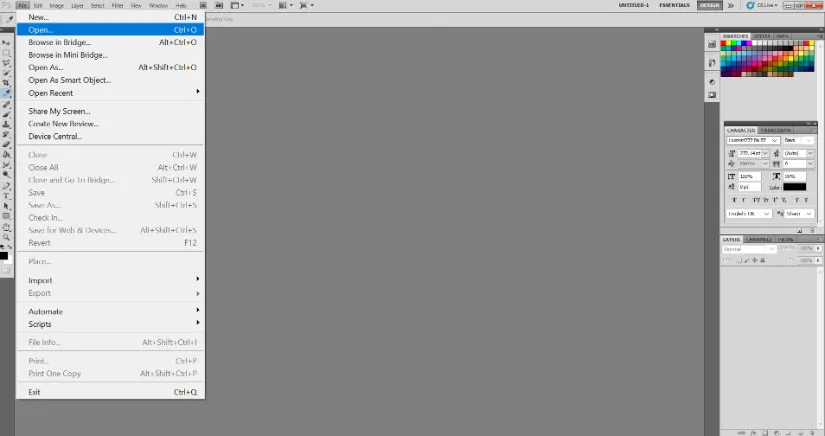
Trinn 2: Høyreklikk på bakgrunnslaget og velg Konverter til smart objekt-alternativet. Dette vil låse opp laget, og nå er bildet klart for alle slags Photoshop-effekter.

Trinn 3: Nå for den første effekten, gå til Filter-menyen og velg Filter> Filtergalleri> Kunstnerisk.
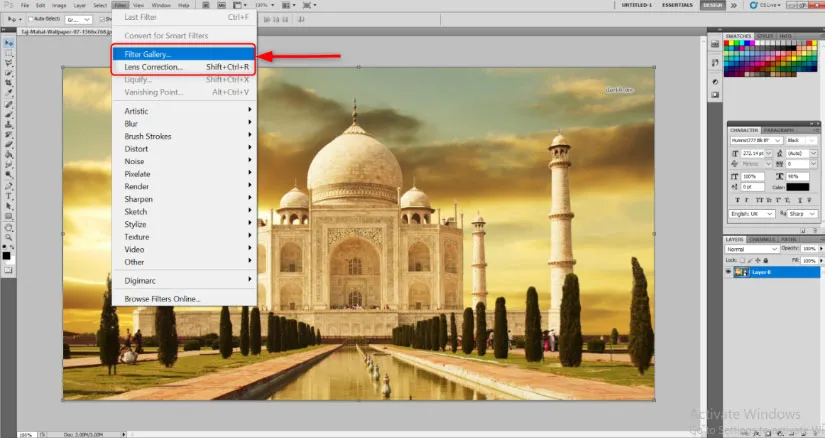
Trinn 4: Dette vil åpne et stort vindu med effekter som allerede er klare til bruk, som vanligvis vil angi tonen for hele bildet umiddelbart. Velg tørrbørste-effekten. Endre følgende verdier som nevnt, Børstestørrelse: 10, Børstedetalj: 10 og Tekstur: 1.
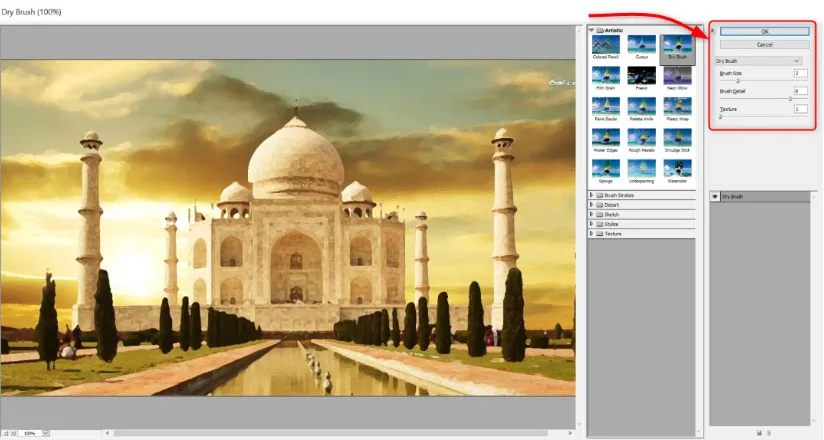
Trinn 5: Nå vil du se at den opprinnelige utformingen allerede har endret seg til en grov akvarelllignende effekt. Men Photoshop gir oss verktøy inkludert pensel og maskering og også belysning slik at vi vil utnytte dem til å detaljere denne effekten. Etter det skal Filter> uskarphet> Smart uskarphet. Angi følgende verdier. Radius: 5, terskel: 100 og kvalitet: høy. Du vil se at fine linjer og skarpe hjørner er uskarpe, mens sentrum fremdeles ser urørt ut.

Trinn 6: Dette er et viktig skritt for oss å forstå. Du vil se en liten pilboks ved siden av Smart Blur Filter i lagpanelet. Dobbeltklikk på den. En dialogboks kalt Blandingsalternativer (Smart Blur) åpnes. Endre følgende verdier. Mode: Skjerm, Opacitet: 50%. Dette vil myke uskarphetseffekten.
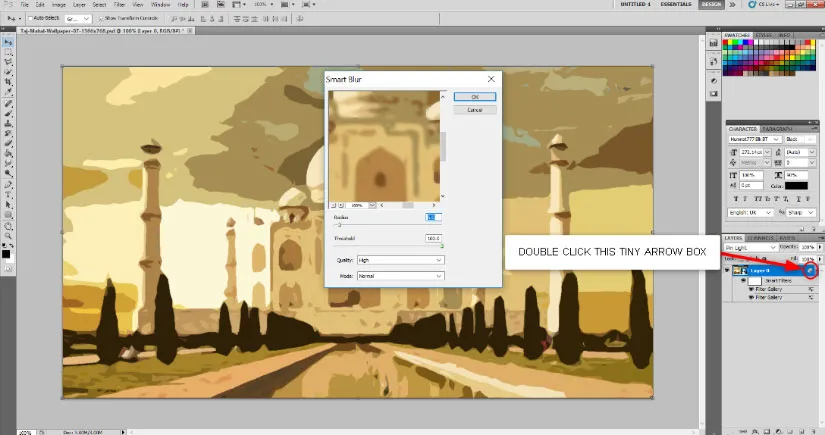
Trinn 7: Gå til Filter> Stiliser> Finn kanter. Når filteret er lagt til i lagpanelet, dobbeltklikker du på den lille boksen ved siden av Finn kanter og i dialogboksen Blandingsalternativer, endre MODE til Multipliser. Du vil se at en skissert form av bildet har dukket opp. Dette er et viktig skritt å forstå. Du vil se en liten pilboks ved siden av Smart Blur Filter i lagpanelet. Dobbeltklikk på den. En dialogboks kalt Blandingsalternativer (Smart Blur) åpnes. Endre følgende verdier. Mode: Skjerm, Opacitet: 50%. Dette vil myke uskarphetseffekten.
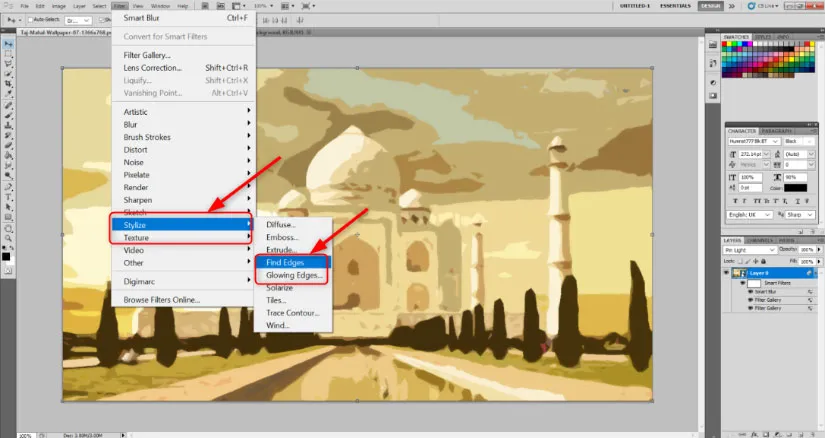
Trinn 8: Ta en gratis bakgrunnsstoff fra elfenben eller lerret på nettet. Plasser det på bildet og endre størrelsen på det etter Taj Mahal lerretstørrelse. Trykk enter en gang justert og endret størrelse.
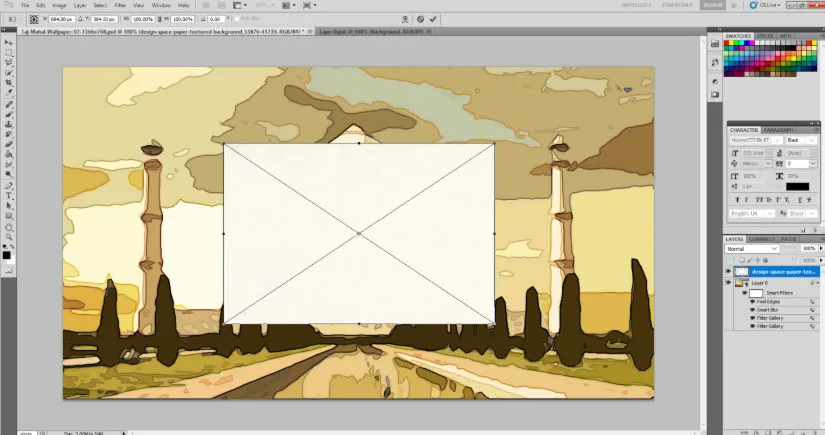
Mens du klikker på papirstrukturlaget, endrer du blandingsmodus for å multiplisere.
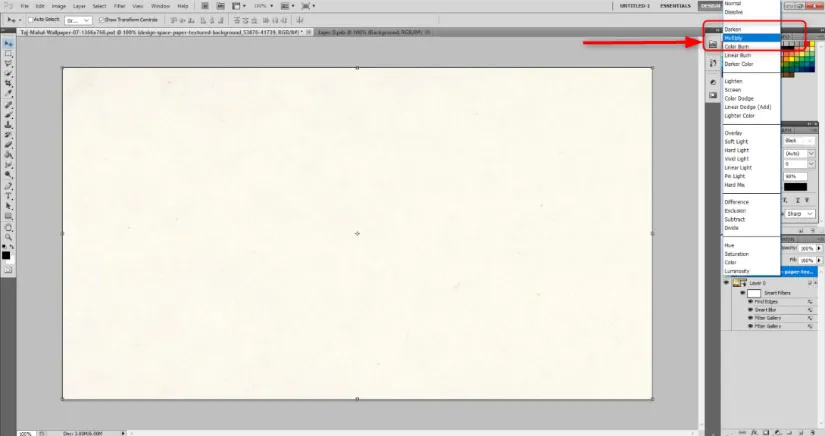
Trinn 9: Legg nå et lagmaske til bakgrunnslaget. farg lagmasken svart ved hjelp av malingsbøtteverktøyet. Det vil se ut som om hele bildet er forsvunnet.
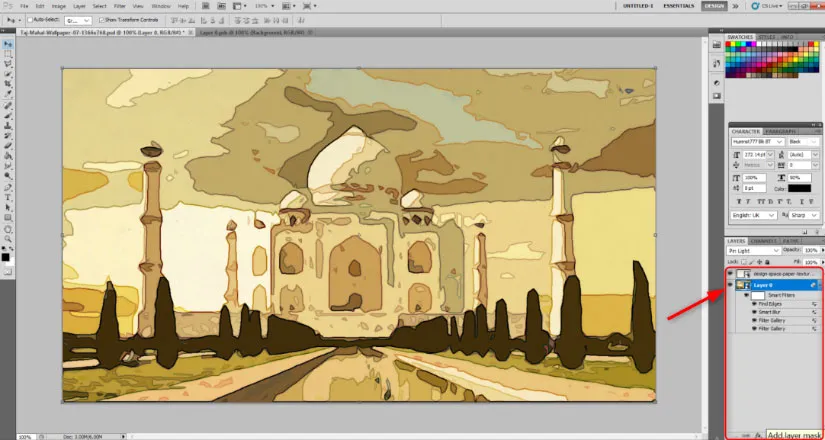
Trinn 10: Velg børsteverktøyet. På verktøylinjen vil det være et alternativ av typen pensel som skal velges. Du vil se en liten pil ved siden av. Klikk på pilen og velg Naturlige børster.
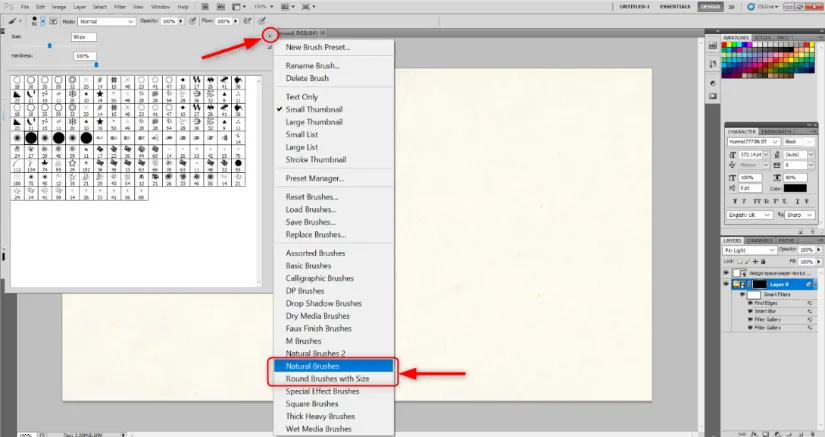
Klikk på Legg til i neste dialogboks. Dette vil legge til en rekke børstemønstre som ser ut som naturlige penselstrøk.
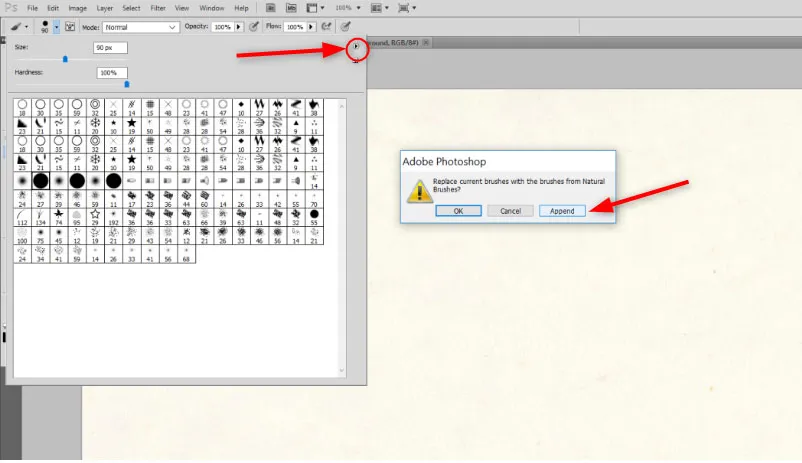
Du kan velge design etter eget valg. Juster børstestørrelsen til ca 101. Opasiteten til rundt 17% og flyt rundt 55%. Dette er verdiene som jeg har vært komfortabel med. Du kan tilpasse i henhold til dine preferanser.
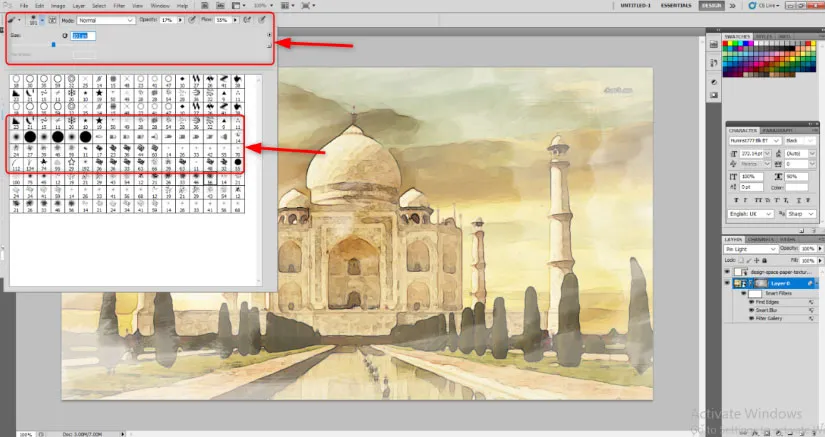
Trinn 11: Begynn sakte å dra musa og lage børsteinntrykk og slag. Du vil se et bilde som allerede ser ut som akvarell begynner å dukke opp. Bruk børsteeffekten så lenge du er fornøyd med utseendet.
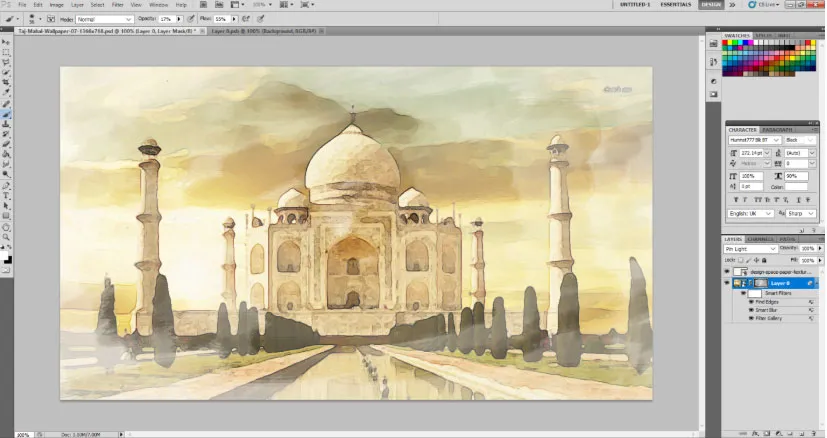
Akvarellbørsteeffekter i Photoshop
Vi kommer til å ta lignende trinn for følgende bilde. Bare færre trinn for å vise at akvarelleffekten er mulig for raskt.
Trinn 1: Samme som bildet ovenfor, vennligst prøv å finne et gratis online påfuglvektorbilde som kan ha en akvarelleffekt. Åpne den i Photoshop og konverter den til Smart Object.
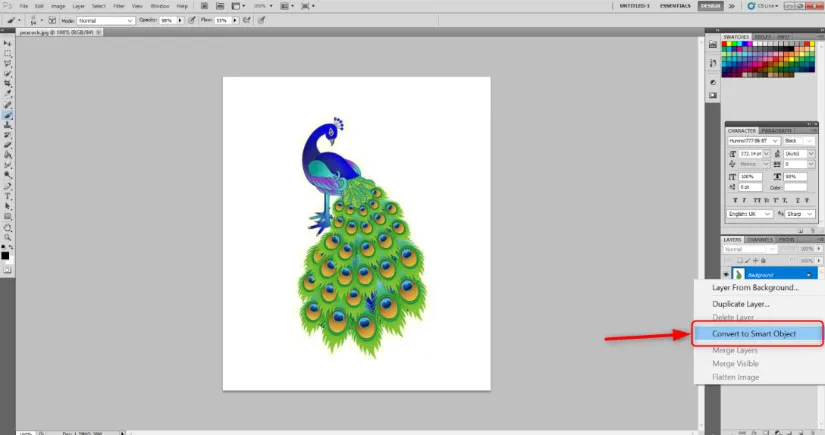
Trinn 2: Gå til Filter> Filtergalleri> Kunstnerisk.

Velg Tørrbørste-alternativet og hold verdiene Børstestørrelse: 10, Børstedetalj: 10 og Tekstur: 1.
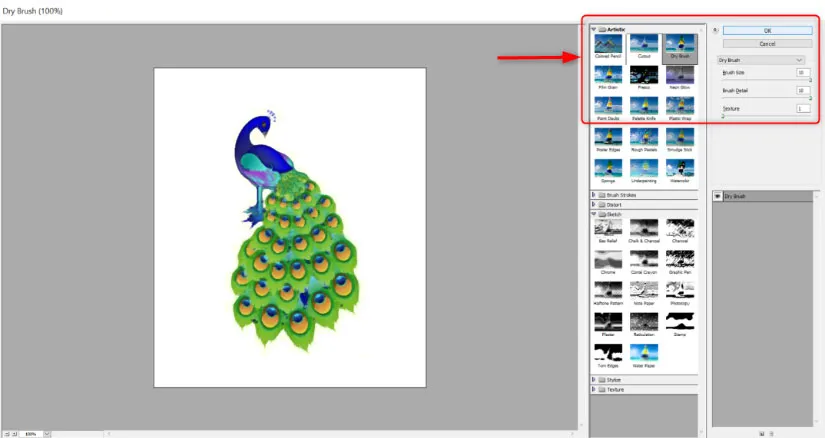
Trinn 3: Lag en maske fra bakgrunnslaget ved å velge den lille boksen som denne nedenfor.
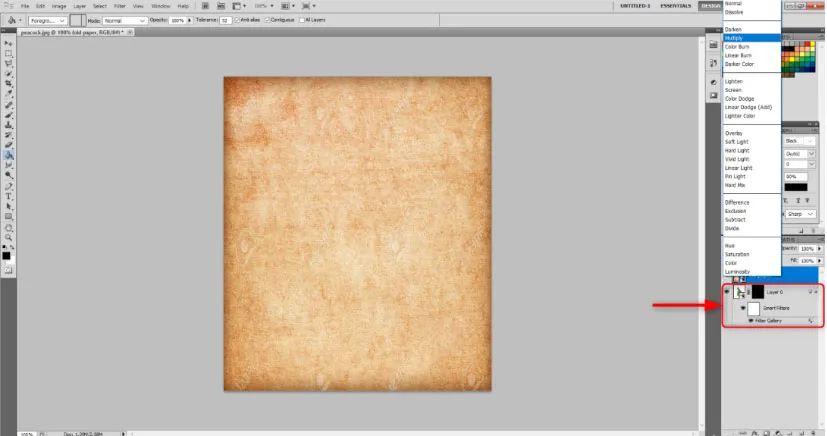
Trinn 4: Hold Lagmasken valgt. Bruk nå Paint Bucket Tool for å male masken i svart.
Trinn 5: Velg Fil> Plasser for å plassere tekstilbakgrunnen for lerret eller elfenben i bildet. Juster størrelsen på påfuglbildet og trykk enter.
Trinn 6: Hold nå papirets teksturlag og velg multipliser i blandingsalternativene ovenfor. Dette vil umiddelbart ta bildet tilbake.
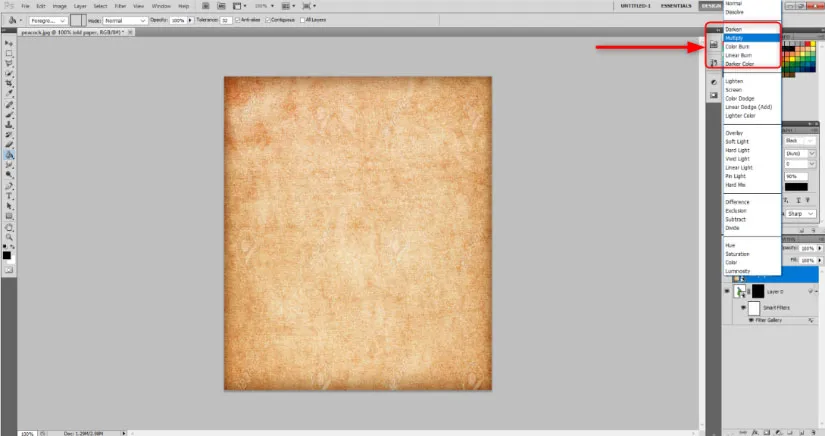
Trinn 7: Velg børsteverktøyet og velg Lagmasken. Velg den hvite fargen for børsteverktøyet. I penseldesignalternativene i verktøylinjen velger du en naturlig penselstil du ønsker. Juster børstestørrelse, opasitet og flyt i henhold til ditt valg og begynn å male. Du vil se en påfugl med akvarelleffekt.
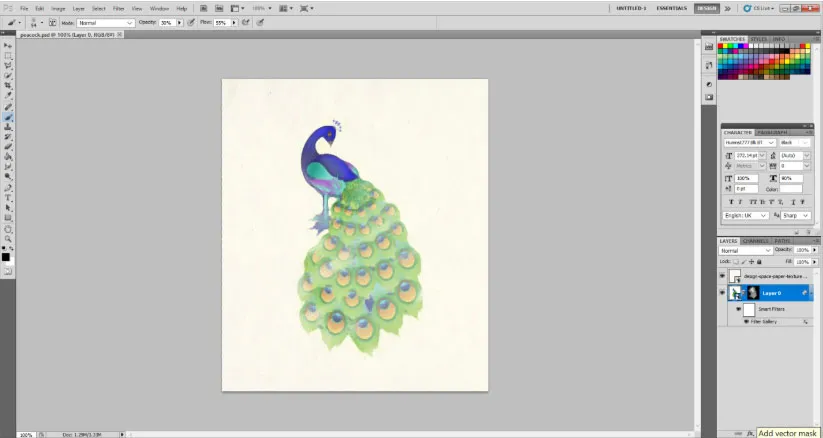
Konklusjon
I mange år har denne effekten og sjarmen til akvarell ikke døde ut. Faktisk blir det nå forbedret mer med mer og mer introduksjon til forskjellige børsterforhåndsinnstillinger på nettet som hjelper brukeren med å gi en realistisk effekt på bildet sitt. Alt du trenger å gjøre er å angi effektene av filter, lagstiler og maskering på riktig måte.
Anbefalte artikler
Dette er en guide til akvarellbørster i Photoshop. Her diskuterer vi introduksjonen sammen med akvarelleffekt og akvarellbørsteeffekt i photoshop. Du kan også se på følgende artikler for å lære mer -
- Hvordan lage snøeffekt i Photoshop?
- After Effect Vs Cinema 4D | Store forskjeller
- Topp 3 Lasso-verktøy i Photoshop
- Hvordan skalere opp bilde av fugl ved hjelp av dukkverktøyet?