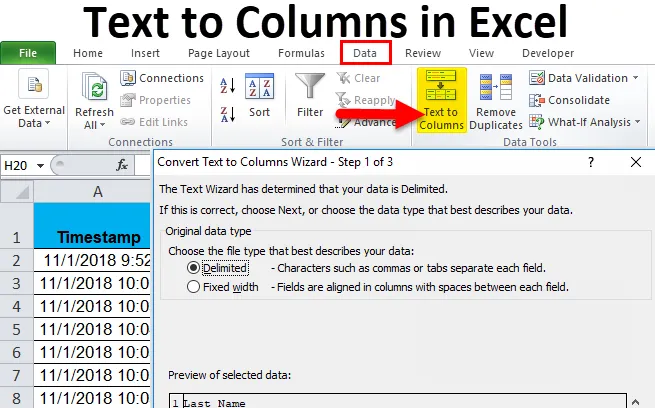
Tekst til kolonner (Innholdsfortegnelse)
- Tekst til kolonner i Excel
- Hvordan konvertere en tekst til kolonner i Excel?
Tekst til kolonner i Excel
Mens vi i våre daglige jobber og liv får data som er koblet sammen med et slags symbol som "bindestrek (-)" eller plass. Hva med at vi trenger disse dataene atskilt? Vi kan gjøre det manuelt kopiere hver del av data og lime den inn i en bestemt ønsket celle, men det vil være en veldig langtekkelig oppgave. I Excel er det et innebygd verktøy kalt “TEKST til KOLOMMER” som gjør nøyaktig det samme for oss.
Introduksjon:
Som navnet antyder tekst for å kolonne separate tekster i kolonner. Det er en veldig unik funksjon i excel som skiller teksten etter ønske.
For eksempel kommer vi over en telefonbok, som har en kolonne Navn, og dataene er i fornavn, etternavn-format. Hvis jeg vil sjekke hvor mange som derved er et spesifikt navn eller etter et spesifikt etternavn, kan jeg ikke filtrere det ut om begge er sammen. Ved tekst til kolonnefunksjon kan vi skille fornavnet i en kolonne og etternavn i en annen, og vi kan få ønsket data.
Hvor kan vi finne denne funksjonen i Excel?
Svaret på dette spørsmålet ligger i fanen Data. I datafanen er det et avsnitt av tekst til kolonnefunksjon (Se bildet nedenfor).
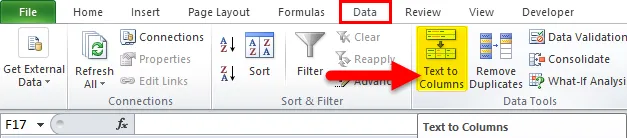
Det er to separate funksjoner i Tekst til kolonne:
- avgrenset:
Denne funksjonen deler opp teksten som blir satt sammen av tegn, komma, faner, mellomrom, semikolon eller andre tegn som bindestrek (-).
- Fast bredde :
Denne funksjonen deler opp teksten som blir satt sammen med mellomrom med en viss bredde.
Hvordan konvertere tekst til kolonner i Excel?
Tekst til kolonner i Excel er veldig enkel og enkel å lage. La oss forstå hvordan tekst til kolonner fungerer i Excel med noen eksempler.
Du kan laste ned denne Excel-malen Tekst til kolonner her - Tekst til kolonner Excel-malTekst til kolonner i Excel eksempel 1
La oss ta eksemplet på en telefonbokprøve. Den har ti kontakter i seg med cellenummer og navn. Cellenumre er i generelt numerisk format, men navnene er i fornavn og etternavnformat som skilles med mellomrom.
Nedenfor er et øyeblikksbilde av dataene,
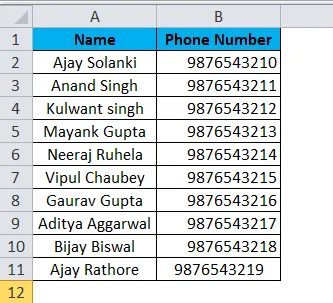
Det jeg vil gjøre er å skille fornavn og etternavn for å se hvor mange som er der i telefonboken med navnet til Ajay.
La oss følge trinnene nedenfor.
- Ettersom vi ønsker å dele dataene i kolonne A i to deler, setter du inn en kolonne mellom kolonnene A & B for å plassere den andre delen av teksten. For å sette inn en ny kolonne, velg kolonne B og høyreklikk på den og klikk deretter på Sett inn, så kan vi bruke snarveistasten (Ctrl med +)
( Tips : Hvis vi ikke setter inn en annen kolonne, vil den andre delen av dataen overskrive dataene våre i kolonne B)
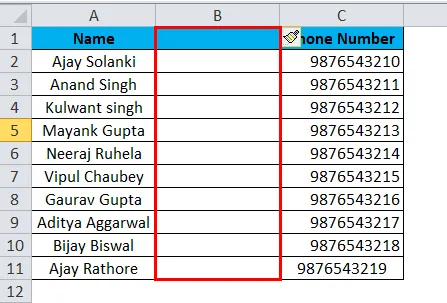
- Navngi den nye cellen B som etternavn. Velg kolonne A da den må skilles, og gå til fanen Data og klikk på tekst til kolonne.
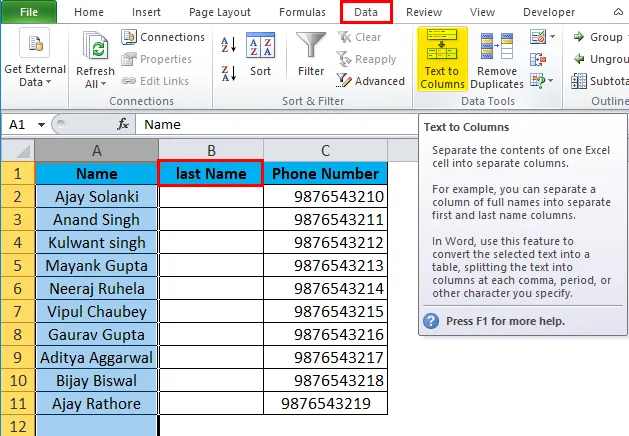
- En dialogboks vises som har to alternativer:
Avgrenset og fast bredde. I det nåværende eksemplet vil vi bruke avgrenset fordi antallet tegn mellom fornavn og etternavn ikke er det samme i alle cellene.
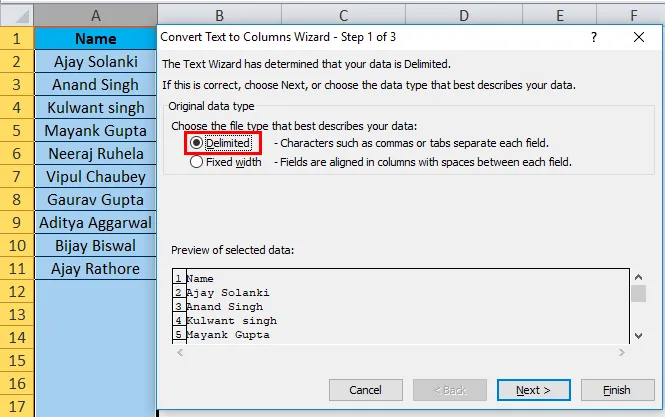
- I et avgrenset avsnitt, klikk på neste, og vi kan se at vi har avgrensere betyr tegnene som teksten skilles fra. I det nåværende scenariet er det et mellomrom, så klikk på mellomrom.
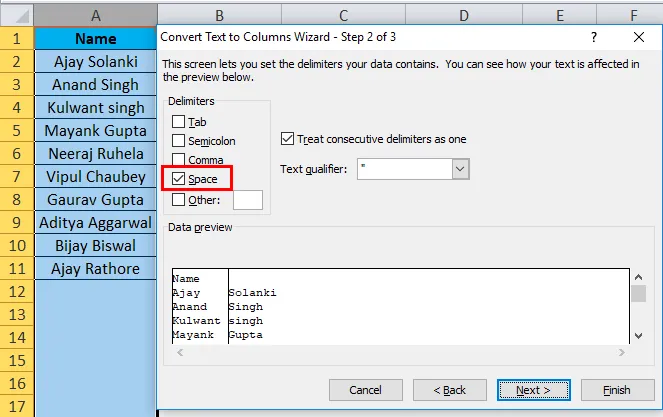
( Tips : Vi har en liten boks der vi kan se hvordan avgrenserne vil påvirke dagens data eller i et annet begrep hvordan utdataene våre vil se ut).
- Klikk på Neste, og en annen dialogboks vises som lar oss velge formatet vi ønsker.
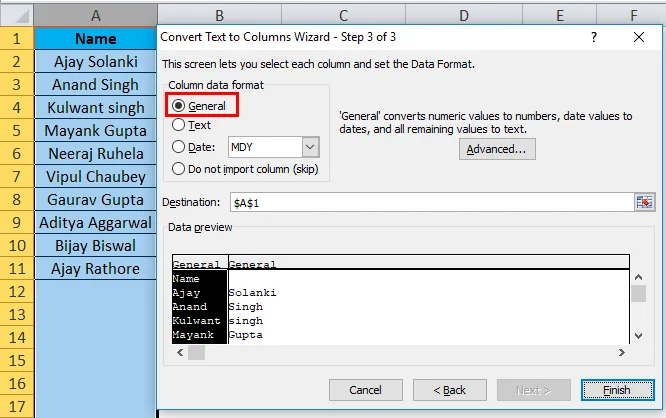
- Igjen, i trinnet ovenfor, er dataene våre en tekst, og vi ønsker ikke å endre formatet slik at vi kan klikke på finish.
( Tips : I dette eksemplet kan vi ganske enkelt klikke på finish for å se output)
Nedenfor er resultatet,
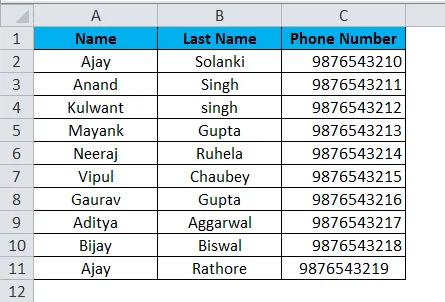
Tekst til kolonner i Excel eksempel 2
Jeg har bedt elevene mine om å fylle ut et Google-skjema for å sende inn svarene deres om om de er ferdig med leksene eller ikke. Nedenfor er dataene,

Dataene i kolonne A er en tidsstempel som google-skjemaet automatisk registrerer når datoen fylles ut. Den inneholder dato og klokkeslett for utført handling. Jeg vil skille data og tid i separate kolonner.
- Sett inn en kolonne mellom kolonne A og kolonne B.
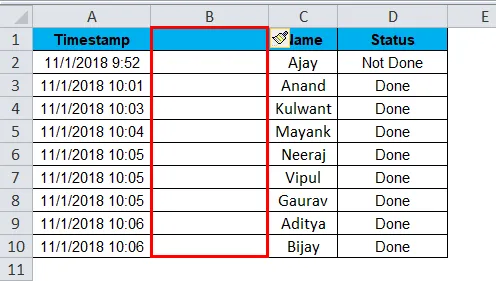
- Velg kolonne A og gå til tekst til kolonne under fanen Data og klikk på den.
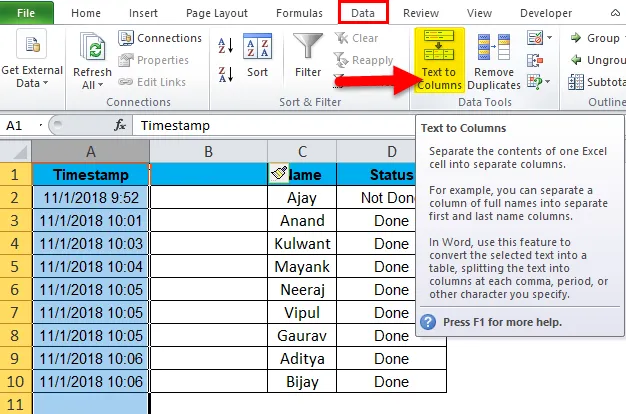
- For det nåværende eksemplet har dataene i kolonne A også registrert tid, noe som betyr at dataene også kan deles inn i AM og PM. Så vi vil bruke en funksjon som heter “Fast bredde” i Tekst til kolonner.
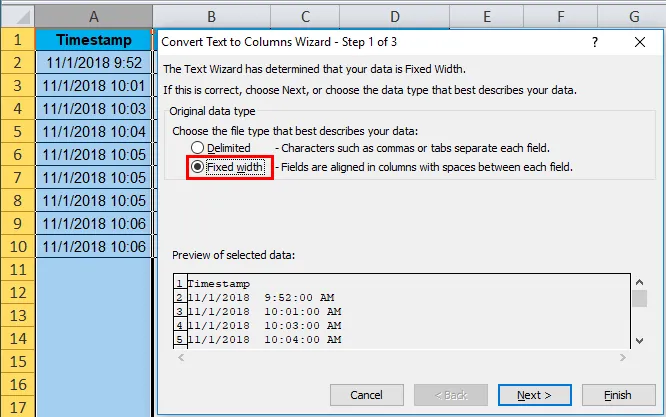
- Klikk på Neste, og en annen dialogboks vises. I denne dialogboksen lar den oss stille feltbredde som hvordan vi vil skille dataene. Enten kan vi dele den opp i to kolonner, dvs. dato i datoformat og tid i AM PM-format, eller så kan vi ha en dato i en kolonne, tid i en annen og AM-PM i en annen.
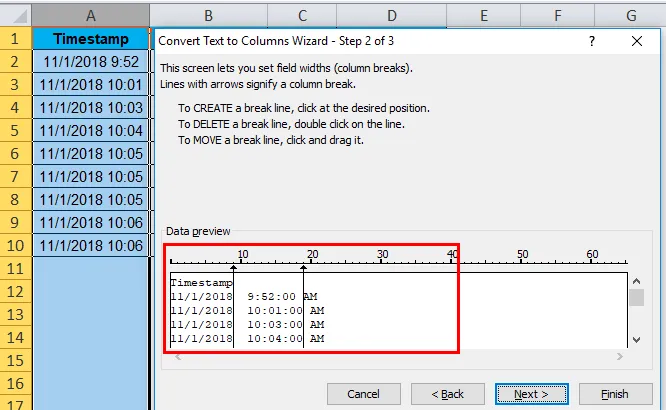
- I dialogboksen vil vi se prosedyrene for hvordan du oppretter en linje, bryter en linje og flytter en linje. I dette eksemplet vil jeg dele dataene i to kolonner, ikke i tre som forhåndsvisningen viser ovenfor. Så jeg trenger å slette linjen mellom andre og tredje kolonne. For å gjøre det dobbeltklikker vi på den andre linjen.
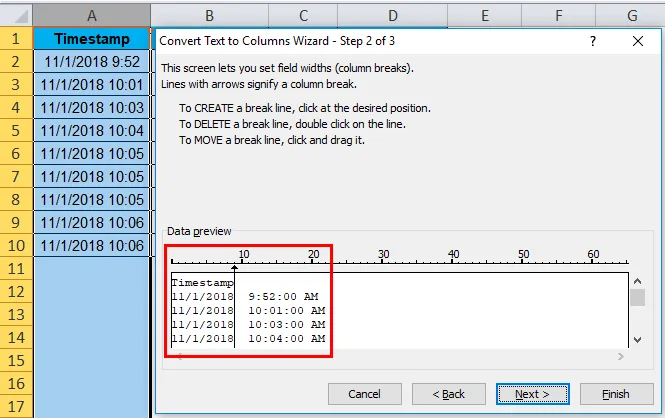
- Når vi klikker på neste, vises dialogboksen som lar oss endre formatet på begge kolonnene.

- Jeg vil ha dataene i samme format slik at vi kan klikke på finish for å se resultatet.
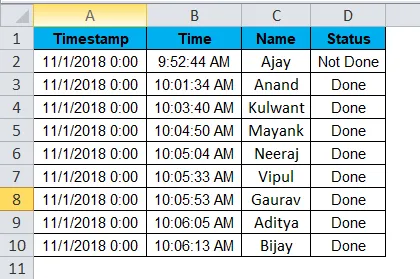
Tekst til kolonner i Excel eksempel # 3
Jeg har følgende data med meg, hvor i kolonne B tre tekster skilles sammen med bindestrek (-). Jeg vil ha alle de tre tekstene i en egen kolonne.
Nedenfor er dataene,

La oss følge den samme prosedyren, men denne gangen er det tre tekster, så vi setter inn to kolonner i stedet for en.
- Velg kolonne C og sett inn tre kolonner.
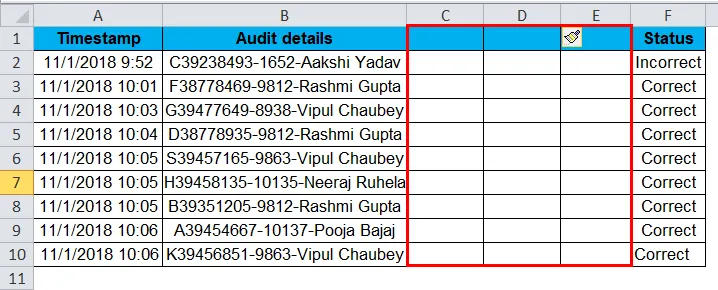
- Velg kolonne B, gå deretter til tekst til kolonne under fanen Data og klikk på den.
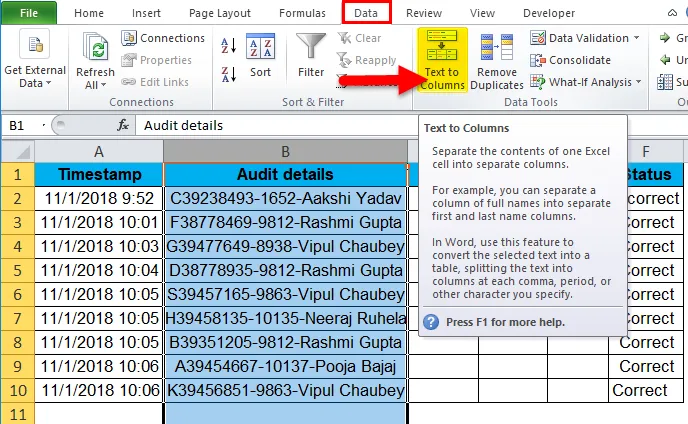
- I det nåværende eksemplet skiller et tegn dataene slik at vi vil bruke en avgrenset funksjon igjen.

- Ettersom dataene våre hverken er skilt av Tab, Semi Colon eller komma, men det er et bindestrek (-) og Space. Så vi vil velge andre og i den andre boksen sette “-” i den.
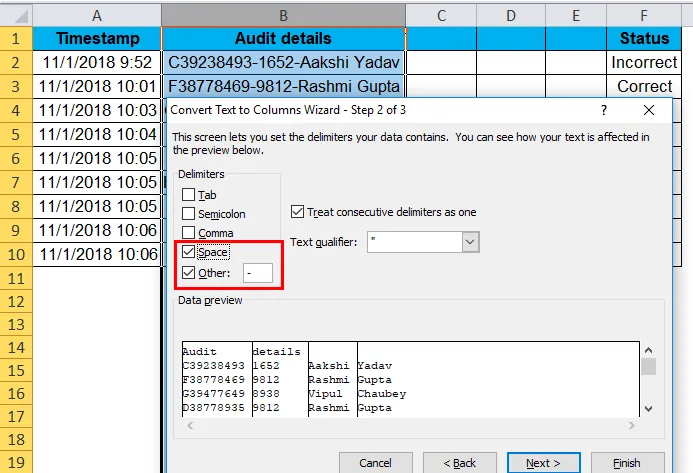
- Klikk på Fullfør slik vi kan se i forhåndsvisningen. Dette er resultatet vi ønsker, slik at vi kan hoppe over dialogboksen for dataformat.
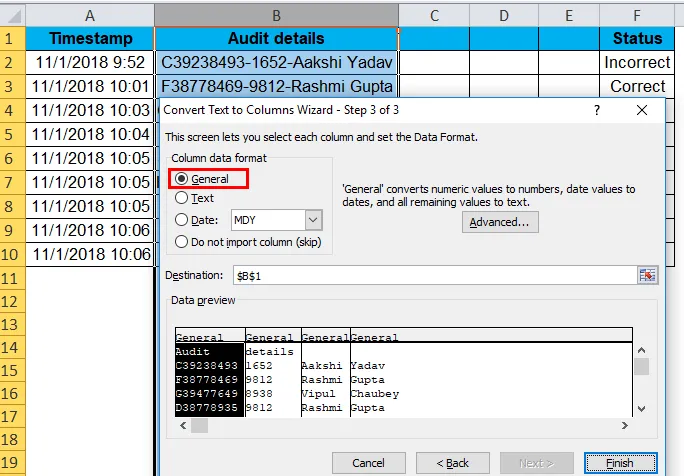
- Nedenfor er ønsket data,
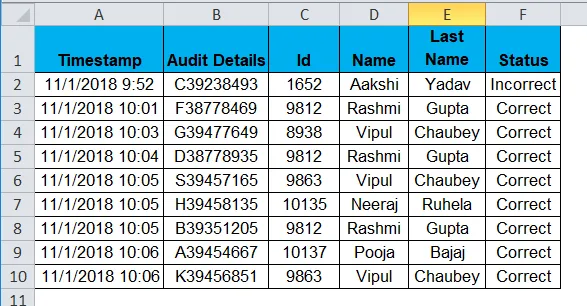
Forklaring av tekst til kolonner i Excel:
Fra eksemplet over er det veldig tydelig at tekst til kolonne skiller tekst i kolonner.
Det er en veldig unik funksjon i excel som skiller teksten etter ønske.
Ting å huske
- Sett alltid inn et antall kolonner som tilsvarer antall data som må være separate i en celle. For eksempel, hvis en celleverdi er ABC, må to data være separate, så sett inn to kolonner.
- Identifiser avgrenseren i tilfelle avgrenset funksjon. I "John, David" er komma (, ) en avgrenser.
- I fast bredde flytt pilen til ønsket bredde.
Anbefalte artikler
Dette har vært en guide til en tekst til kolonner i Excel. Her diskuterer vi bruksområdene og hvordan konvertere tekst til kolonner i Excel med Excel-eksempler og nedlastbare Excel-maler. Du kan også se på disse nyttige funksjonene i excel -
- TEKST Funksjon i MS Excel
- Veiledning for Excel VALUE-funksjon
- Hvordan bruke Excel CHAR-funksjon?
- Excel TRIM-funksjon - du må vite