
Smudgeverktøy i Photoshop:
Hva er et Smudge-verktøy, og hvorfor ble det noensinne oppfunnet for bruk i Photoshop som er så viktig til dags dato? Det sanne eksemplet for Smudge ved sin definisjon betyr virkelig å føre til at noe blir smurt smurt ved å gni på noe som blekk eller ved å bruke de skitne fingrene over en overflate.
I løpet av vår historie kom ordet flekker fra to separate mørkeromshendelser som er to forskjellige omstendigheter.
I Photoshop er det et slikt verktøy som også er kjent som en simulator som hovedsakelig hjelper oss å blande alle fargene sammen i det området av bildet eller vårt digitale maleri. Når fargene er blandet sammen for å få frem en blanding av farger i en form for en effekt, akkurat som måten vi blander farger på mens du maler på et lerret, gir dette en variasjon til å bygge maleriet vårt. Dette verktøyet vi bruker til dette formålet er kjent som "Smudge Tool". Det er også veldig nyttig når du vil fjerne støv og riper på gamle bilder. Dette kan også brukes til å få et bilde til å vises som et maleri når det brukes på tvers av hele bildet.
Effekten ligner på et fingermaleri som vi kan bruke ved å klikke på verktøyets alternativ og samtidig på lerretet ved å bruke musen og trykke på ned-knappen, deretter dra den mot oss når vi vil smøre den ut. Smudge Tool i Photoshop har sin måte å plukke opp fargen på stedet der du klikker. Den skyver deretter den fargen gjennom resten av streken når du drar gjennom bildet. På en måte kan dette verktøyet definere sin effekt akkurat som en skjevingseffekt, dvs. noe som Warp-verktøyet i dialogboksen Liquify.
I begynnelsen når vi tenker på å prøve det, er det best at vi kommer i en liten børstestørrelse og en mindre setting for å hjelpe oss å lære sakte og jevnt over et lite område. Dermed vil dette føre til at vi forstår dens beste bruksområder for å vite hvordan vi bør bevare detaljene når det er nødvendig, for eksempel å bygge opp et matt maleri for å få det til å se ut som det smelter sammen med omgivelsene. På denne måten vet vi selv at vi bare maler over områdene det vi har til hensikt å flekker for ikke å gjøre for kompliserte.
Når du arbeider rundt dette verktøyet, føles det som om pikslene trykkes ned i omgivelsene, noe som får oss til å føle at det brukes våt maling på det. Dette kommer også i bruk til å myke opp kantene på et bilde når vi pleier å bruke uskarpheten og dermed definere dens naturlige form.
Hvordan bruker jeg Smudge Tool?
For det første for å vite og forstå når og hvordan vi må begynne å bruke smøreverktøyet, bruker vi først en liten børste eller en børste med de grunnleggende innstillingene for å smøre små områder, som kan være dens kanter. Når vi bruker disse børstene, må vi sørge for at vi bruker dem nøye fordi større børster kan gi mange forskjellige effekter på bildet.
Trinn med skjermbilder:
Før vi begynner med trinnene for hvordan vi kan bruke smøreverktøyet, bør vi forstå hvordan vi også kan starte vårt arbeid ved å bruke snarveiene som kan hjelpe oss med å levere arbeidet raskere på kort tid.
Først må vi starte med å trykke på snarveistasten (V) på tastaturet som aktiverer Move-verktøyet. Dette verktøyet hjelper oss med å navigere gjennom Photoshop-alternativene mens vi går gjennom forskjellige alternativer.
Flyttverktøyet kan også finnes på verktøylinjen på siden, dvs. øverst til venstre i verktøylinjen.
Deretter starter vi trinnene våre om hvordan vi må begynne å bruke Smudge Tool ved å bruke disse trinnene nedenfor:
- For at vi skal begynne å bruke Smudge Tool i Photoshop, går vi først til alternativet ved å velge “Smudge Tool” fra verktøykassen og Tool Options Bar. Vi tenker først hvorfor og hvor er flekkverktøyet eller om det er gjemt et sted. Vel, saken er at dette verktøyet er en kombinasjon eller også et sett med verktøy som er satt i Verktøykassen som deretter blir delt inn i tre deler, dvs. "Blur tool", "Sharpen tool" og "Smudge tool".
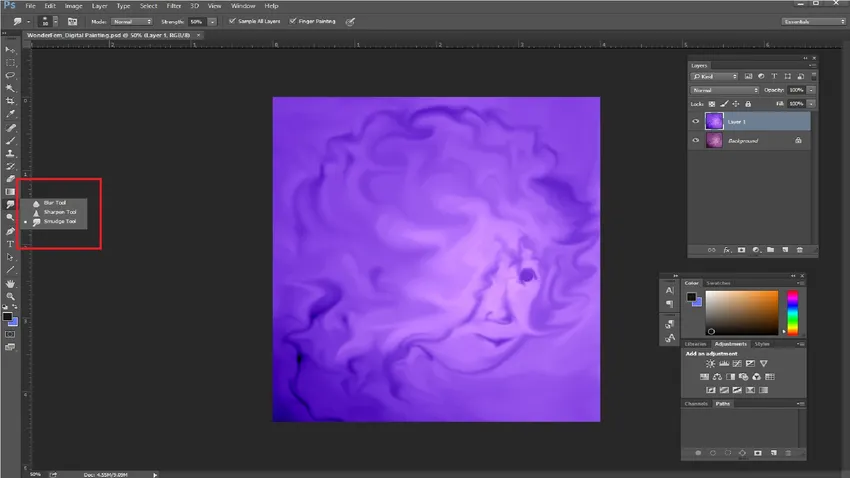
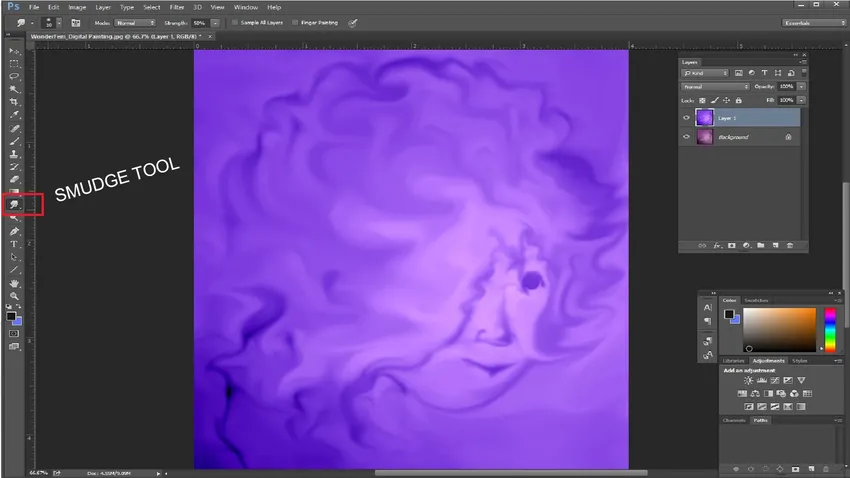
- Neste trinn, etter at vi har forstått børstene og dens innstillinger, går vi videre.
Ser vi på børstene, øverst i venstre hjørne, kan vi velge mellom disse alternativene for å stille inn børsteslaget, og også velge eller endre penslene gjennom penselalternativene, som ønsket i Verktøyalternativsfeltet. Blandingsmodus, børste, størrelse og styrke fra nedtrekks- og glidebryterne som er tilgjengelige, kan tilpasses gjennom alternativene.
Vi kan også stille inn børstene våre og gå gjennom forhåndsinnstillinger for børster ved å endre vinkel, rundhet og avstand for å få noen variasjoner for maleriet vårt.

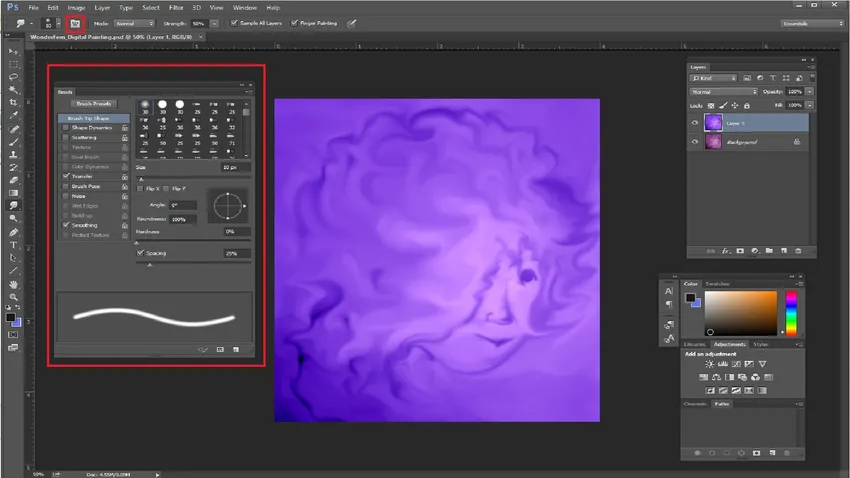
- Alternativet, for eksempel “Eksempel på alle lag” -haksen på toppen, kan også velges for å velge den kombinerte fargeverdien fra alle lag. Hvis du gjør det hvis det ikke er valgt, flekker det bare fargen fra det synlige laget som for øyeblikket er valgt.
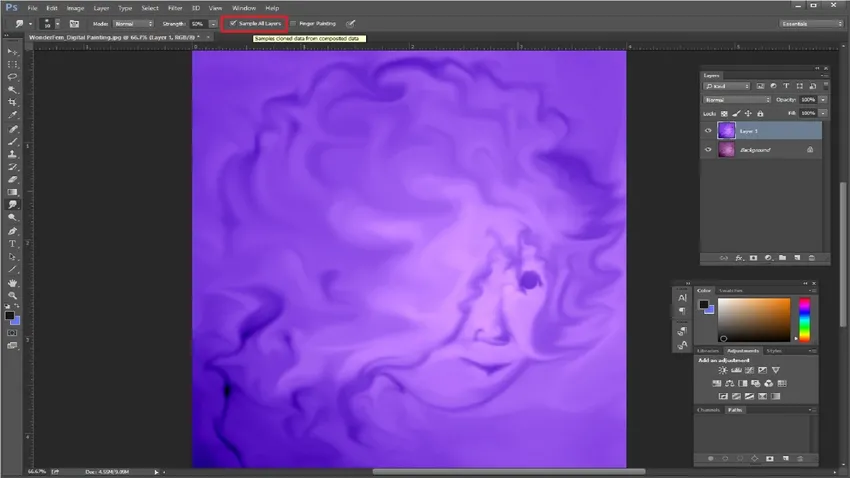
- Når vi ser videre mot å gå videre, kan vi også bruke dette alternativet, dvs. Finger Paint-alternativet for å begynne å male mens vi bruker forgrunnen farge. Det beste er at vi kan få de beste resultatene mens vi maler når vi bruker dette alternativet. Vi kan også veksle mellom alternativet midlertidig, dvs. gjennom Smudge-verktøyet og Finger Paint-innstillingen ved å holde Alt-tasten nede mens vi drar.

Konklusjon:
Etter å ha kommet til vår konklusjon etter at vi har lært å huske og vite så mye om Smudge-verktøyet, vet vi sikkert at det fremdeles er et nyttig verktøy for alle grafikere, fotografer, digitale mattmalere, og også at det faktisk brukes ofte når vi gjøre forskjellige typer touch-ups og restaureringsverk for forskjellige filmer når det gjelder å skape illusjoner og effekter.
Anbefalte artikler
Dette har vært en guide til Smudge-verktøy i photoshop. Her diskuterte vi hvordan du bruker Smudge-verktøyet i photoshop og dets trinn med skjermbilder. Du kan også gå gjennom andre foreslåtte artikler for å lære mer -
- Svampverktøy i Photoshop
- 3D-programvaredesign
- Tryllestavverktøy i Photoshop
- Karriere innen bildesign