I denne opplæringen lærer du hvordan du bruker Healing Brush i Photoshop for å retusjere hud og redusere utseendet på mørke og distraherende rynker i portrettene dine. Legg merke til at jeg sa redusere, ikke fjerne, rynker. Det er fordi en av de vanligste feilene i retusjeringen av huden er å fjerne rynkene helt fra ansiktet, slik at noen i 40-, 50-, 60- eller senere-årene ser ut som om de knapt har eldd en dag siden de var tenåring.
Det kan høres flatterende ut, og hvis du jobber for et motemagasin, kan det være resultatet du ønsker. Men for oss som lever i virkeligheten, er rynker et naturlig tegn på aldring, livserfaring og den visdom som følger med det, ikke noe som skal fjernes og fjernes gjennom kraftig bruk av Photoshop. Som det sies, betyr ikke bare at du kan gjøre noe, at du ikke burde gjøre det .
Likevel kan rynker som virker for mørke og merkbare, enten det er fra dårlig belysning eller bare søvnmangel, ødelegge et ellers flott portrett. Så i denne opplæringen lærer vi hvordan du kan redusere virkningen av dem gjennom en kombinasjon av Healing Brush, lagets uklarhet og en av Photoshops lagblandingsmodus. Jeg bruker Photoshop CS6, men denne opplæringen er også fullt kompatibel med Photoshop CC. Hvis du bruker Photoshop CS5 eller tidligere, kan du fremdeles følge med her, eller det kan være lurt å sjekke ut den originale versjonen av denne opplæringen.
Her er bildet jeg skal jobbe med. Totalt sett synes jeg det er et flott bilde, men noen av rynkene i mannens ansikt, spesielt rundt øynene, er for intense og distraherende:
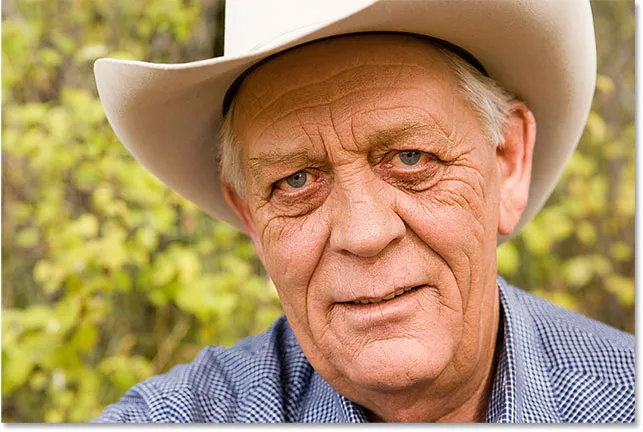
Det ville være galt å fjerne rynkene i ansiktet helt, men å redusere dem ville forbedre bildet.
Slik ser det samme bildet ut når vi er ferdige:
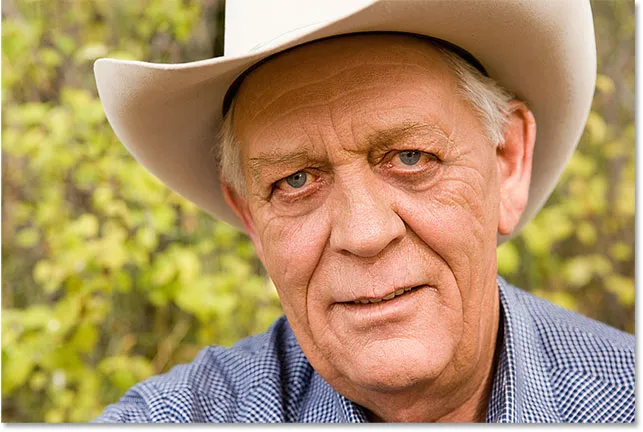
Det endelige resultatet.
Slik fjerner du rynker med Photoshop
Trinn 1: Legg til et nytt tomt lag
Med bildet som er nyåpnet i Photoshop, ser vi i lag-panelet, ser vi bildet sitte på bakgrunnslaget som for øyeblikket er det eneste laget i dokumentet:
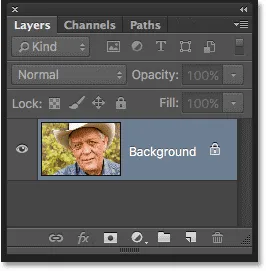
Lag-panelet som viser bildet i bakgrunnslaget.
La oss begynne med å legge til et nytt tomt lag over bakgrunnslaget. På den måten kan vi gjøre vårt retusjearbeid på dette nye laget og holde det adskilt fra det originale bildet. Hvis du vil legge til det nye laget, trykker du og holder nede Alt (Win) / Option (Mac) -tasten på tastaturet og klikker på ikonet for nytt lag nederst i lag-panelet:
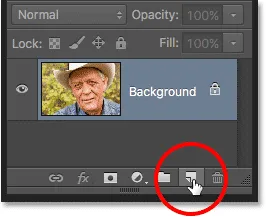
Klikk på ikonet for nytt lag mens du holder Alt (Win) / Alternativ (Mac).
Normalt sett ville Photoshop bare gå foran og legge til det nye blanke laget. Men ved å holde Alt / Option-tasten nede mens du klikker på ikonet for nytt lag, ber vi Photoshop om å først åpne dialogboksen Nytt lag der vi kan navngi det nye laget før det legges til. Gi laget navnet "Reduser rynker", og klikk deretter OK for å lukke dialogboksen:
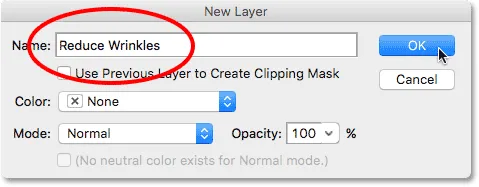
Å navngi det nye laget.
Hvis vi ser på nytt i lagpanelet vårt, ser vi at vi nå har et nytt tomt lag med navnet "Reduce Wrinkles" over bildet. Laget er uthevet i blått, noe som betyr at det nå er det aktive laget, og det betyr at alt vi gjør videre vil bli gjort med dette laget, ikke bakgrunnslaget under:
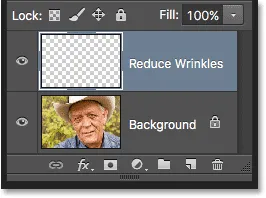
Å navngi lag hjelper med å holde retusjearbeidet vårt bedre organisert.
Trinn 2: Velg Healing Brush
Velg Healing Brush Tool fra Photoshop's Tools panel . Som standard gjemmer Healing Brush seg bak Spot Healing Brush Tool . For å komme til det, høyreklikk (Win) / Control-klikk (Mac) på Spot Healing Brush, og velg deretter Healing Brush fra fly-out-menyen som vises:
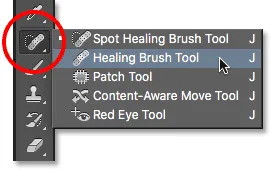
Velge Healing Brush.
Trinn 3: Endre prøvealternativet for legebørsten til "alle lag"
Verktøy som Spot Healing Brush som vi så på i en egen veiledning, og den vanlige Healing Brush som vi lærer om her, kan gjøre at du lurer på hva Adobe egentlig betyr med uttrykket "healing". Hvordan "helbreder" vi et bilde? Vel, det er virkelig en smart kombinasjon av to ting. Først tar Photoshop den skadede eller uønskede tekstur fra problemområdet og erstatter den med god tekstur som den prøver fra et annet område. Deretter blander den den gode strukturen med problemområdets opprinnelige tone og farge for (forhåpentligvis) å gi et sømløst resultat.
Spot Healing Brush velger området med god tekstur helt alene, og det er det som gjør det så raskt og perfekt for ting som å fjerne kviser eller andre små flekker. Den vanlige Healing Brush er derimot ypperlig for større eller mer komplekse problemer (som rynker), men den velger ikke den gode tekstur på egen hånd. I stedet må vi fortelle Healing Brush hvilket område av bildet du prøver på den gode tekstur fra. Som vi ser om et øyeblikk, gjør vi det ved å klikke på området for å angi prøvepunktet .
Imidlertid vil Healing Brush bare prøve tekstur fra det valgte laget . Det er et problem fordi det for øyeblikket valgte laget (laget for å redusere rynker) er tomt, noe som betyr at vi ikke kommer til å oppnå mye. Vi må be Photoshop om å prøve tekstur ikke bare fra det valgte laget, men også fra laget under det (bakgrunnslaget som holder bildet vårt).
Det gjør vi ved å bruke Eksempel- alternativet i Alternativer-linjen øverst på skjermen. Som standard er det satt til Gjeldende lag . Klikk på ordene "Gjeldende lag" og velg Alle lag fra listen. Det er også et tredje valg, Current & below, som forteller Healing Brush å prøve fra det aktuelle laget og laget rett under det. Siden vi bare har to lag i dokumentet vårt, vil Current & below gi oss det samme resultatet som å velge Alle lag. Men i de fleste tilfeller når du jobber med større flersjiktsdokumenter, er Alle lag det alternativet du ønsker:

Endre eksempelalternativet fra 'Gjeldende lag' til 'Alle lag'.
Trinn 4: La "Allined" ikke avkrysset
Forsikre deg også om at alternativet Allined direkte til venstre for Eksempelalternativet ikke er merket av, hvilket det skal være som standard. Når Allined er slått av (ikke avkrysset), hver gang du maler et nytt børsteslag med Healing Brush, vil Photoshop ta tak i den gode strukturen fra samme prøvepunkt . Og det vil fortsette å gripe den gode strukturen fra det samme prøvepunktet, med mindre du eller klikker på et annet område for å angi det nye prøvepunktet. Dette er vanligvis oppførselen du ønsker med Healing Brush fordi den gir deg mer kontroll over nøyaktig hvor den gode tekstur kommer fra.
Hvis du slår på Justert, vil Photoshop koble eller justere Healing Brush og prøvepunktet slik at hvis du flytter Healing Brush til et annet område av bildet, vil Photoshop automatisk flytte prøvepunktet sammen med det. Dette kan lett føre til at feil type tekstur blir prøvetatt hvis du ikke er forsiktig. Så i de fleste tilfeller vil du la Justert være avkrysset:

Det er vanligvis lettere å jobbe med Healing Brush med alternativet Allined ikke avmerket.
Trinn 5: Klikk på et område med god struktur for å prøve det
Å bruke Healing Brush i Photoshop er en enkel totrinns prosess. Først klikker vi på et område med god tekstur for å prøve det, og så maler vi over problemområdet for å erstatte den dårlige strukturen med den gode tekstur. Men en viktig ting å huske på når du reduserer rynker, er at hudens tekstur virker annerledes på forskjellige områder i ansiktet. Huden rundt øynene har for eksempel en annen tekstur enn den huden på kinnene eller pannen. Hvis du vil at retusjeringsarbeidet ditt skal se så realistisk ut som mulig, kan du prøve god struktur fra et område nær rynken for å holde huden ser jevn ut.
Når en person eldes, blir rynker lenger, slik at vi ofte kan få noen til å se yngre ut bare ved å forkorte rynken. Begynn alltid ved den tynne, smale enden av rynken, som er den yngste delen, og jobb deg deretter mot dens opprinnelse.
Jeg skal zoome inn på et av mannens øyne, slik at jeg kan se nærmere på hva jeg gjør. Det gjør jeg ved å trykke og holde Ctrl + mellomromstasten (Win) / Kommando + mellomromstasten (Mac) på tastaturet mitt, som midlertidig bytter meg til Photoshops zoomverktøy. Så klikker jeg noen ganger på øyet for å zoome inn. Jeg begynner med å fjerne noen av de mindre rynkene før jeg fjerner den større under øyet.
For øyeblikket kommer vi til å fjerne rynkene fullstendig. Men det er selvfølgelig egentlig ikke det vi vil gjøre. Vi ønsker å redusere rynkene, ikke fjerne dem. Så når vi er ferdige, lærer vi hvordan du kan redusere utseendet på retusjeringsarbeidet vårt for å hjelpe resultatet til å se mer naturlig ut.
For å prøve et område med god tekstur, trykk og hold inne Alt (Win) / Option (Mac) -tasten på tastaturet. Dette gjør penselmarkøren midlertidig til et lite målsymbol . Plasser målsymbolet over den gode tekstur, og klikk deretter med musen for å prøve det. Husk at når det er mulig, vil du velge et område nær rynken, slik at du prøver på tekstur fra den samme delen av ansiktet:

Hold Alt (Win) / Option (Mac) nede, og klikk på et område med god tekstur for å prøve det.
Trinn 6: Mal over rynken for å helbrede den
Når du har prøvet den gode strukturen din, slipper du Alt (Win) / Option (Mac) -tasten. Markøren vil bytte fra målsymbolet tilbake til den vanlige børstemarkøren. Hvis du flytter penselmarkøren bort fra stedet der du klikket og så ser på området inne i markøren, vil du se en direkte forhåndsvisning av tekstur du har prøvet.
Flytt Healing Brush over den yngste enden av rynken. For best resultat, bruk en børstestørrelse som er litt bredere enn selve rynken. Du kan raskt justere størrelsen på penselen din fra tastaturet. Trykk på venstre braketttast ( ( ) gjentatte ganger for å gjøre børsten mindre eller den høyre braketttasten ( ) ) for å gjøre den større. Klikk deretter på rynken, og med museknappen fremdeles holdt nede, dra Healing Brush langs rynkens vei mot dens opprinnelse, som om du maler over den.
Når du maler langs rynken, vil du legge merke til to ting. Først vises et lite pluss-tegn ( + ) over det opprinnelige prøvepunktet og begynner å bevege seg sammen med deg, og speiler banen til penselmarkøren mens du jobber deg langs rynken. Området rett under plussskiltet er den gode tekstur som blir prøvetatt, noe som gjør det enkelt å se nøyaktig hvor tekstur kommer fra. Hold øye med plustegnet mens du drar for å sikre at det holder seg over god tekstur og ikke vandrer inn i et annet problemområde.
I tillegg blander ikke Photoshop faktisk tekstur med de opprinnelige farge- og lysstyrkeverdiene i problemområdet før etter at du har sluppet museknappen. Så mens du maler, ser ting kanskje ikke så bra ut som du forventet. Her ser det mer ut som om jeg bare kloner piksler over rynken med Clone Stamp Tool:

Farge- og lysstyrkeverdiene i området vil se feil ut når du maler. Som lite plussskilt viser området med god tekstur som blir prøvetatt.
Når jeg slipper museknappen min, blander Photoshop imidlertid den nye tekstur med områdets opprinnelige farge og lysstyrke, og rynken forsvinner:

Etter å ha blandet inn den originale tonen og fargen, har området blitt "helbredet".
Det er lurt å smake på den gode tekstur fra forskjellige områder mens du går fra en rynke til den neste, da dette vil bidra til å unngå gjentagende mønstre på personens hud. Bare trykk og hold nede Alt (Win) / Option (Mac) -tasten for å endre markøren tilbake til målsymbolet, og klikk deretter på et annet område for å angi det som ditt nye prøvepunkt.
Avhengig av lengden på rynken og mengden god tekstur som er tilgjengelig, kan det hende at du ikke kan dekke hele rynken med ett kontinuerlig malingsslag. I disse tilfellene, bruk en serie med kortere slag, alltid fra den yngste enden av rynken og arbeide mot dens opprinnelse. Hvis du gjør en feil, trykker du Ctrl + Z (Win) / Command + Z (Mac) på tastaturet for å angre penselstrøket, og prøv igjen.
Jeg vil fortsette å fjerne flere av de mindre rynkene under øyet ved å male over dem med god tekstur, endre størrelsen på børsten min etter behov med venstre og høyre brakettnøkler, slik at jeg alltid holder markøren bare litt bredere enn selve rynken. Her er resultatet så langt:

Fjern rynkene helt for nå, men vi tar dem tilbake senere.
Nå som jeg har ryddet opp i området rundt den ene store rynken som renner under øyet hans, har jeg enklere tid på å fjerne den (rynken, ikke øyet). Jeg takler det i seksjoner i stedet for å prøve å få det hele med ett kontinuerlig børsteslag. Først trykker jeg på og holder nede Alt (Win) / Option (Mac) og klikker på et område med god tekstur i nærheten for å angi det som mitt eksempel:
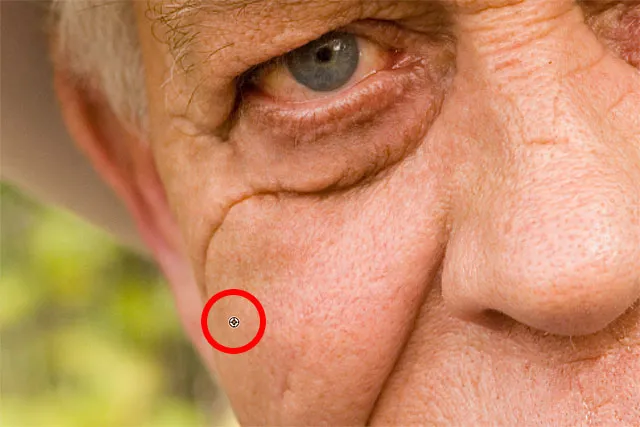
Angi et nytt prøvepunkt for den gode tekstur.
Så klikker jeg på rynkens yngste ende og begynner å male på stien og slipper museknappen min akkurat når jeg kommer til et sted rett under øynet hans:

Maling langs den første delen av rynken fra den yngste enden.
Jeg slipper museknappen min, da Photoshop blander den gode tekstur med den originale tonen og fargen, og den første delen av rynken er nå borte:

Så langt så bra.
Jeg fortsetter min vei på rynken, prøver på tekstur fra forskjellige områder og rydder opp i små problemer når jeg går:

Fortsetter med korte slag langs rynken.
Til slutt, etter å ha nådd øyekroken og berørt noen få mindre problemer, er rynken borte:

Den store rynken er fjernet helt, i det minste for nå.
Viser A før og etter sammenligning
Jeg vil fortsette å komme meg rundt i bildet med Healing Brush for å fjerne flere av rynkene. Hvis du vil se en sammenligning før og etter sammenligning av retusjeringsarbeidet ditt, slik at du kan sørge for at du er på rett vei, kan du slå laget Reduce Wrinkles av og på ved å klikke på synlighetsikonet (øyeeple-ikonet) i lag-panelet:
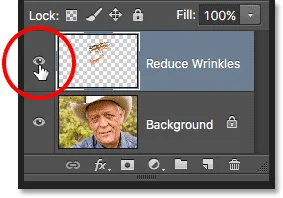
Klikk på lagets synlighetsikon.
Når laget er slått av, ser du det originale, uberørte bildet. Her ser jeg et nærbilde av pannen slik den så ut før jeg fjernet rynker:

Bildet før rynkene fjernes.
Klikk på synlighetsikonet igjen (den tomme firkanten der øyebollet pleide å være) for å slå på Reduce Wrinkles-laget igjen og se hvordan bildet ser ut med rynkene fjernet:

Det samme området etter å ha fjernet rynkene.
Å bruke en pennetablett i stedet for en mus kan drastisk øke hastigheten på denne typen retusjearbeid fordi den lar oss kontrollere størrelsen på børsten dynamisk med pennetrykk. Men hvis du ikke har tilgang til et pennetablett, er det greit. Du kan fremdeles bruke venstre og høyre braketttast på tastaturet for å endre penselstørrelsen etter behov.
Her er en sammenligning side om side av hvordan bildet mitt så opprinnelig (til venstre) og hvordan det ser ut nå etter å ha fjernet resten av rynkene (til høyre):
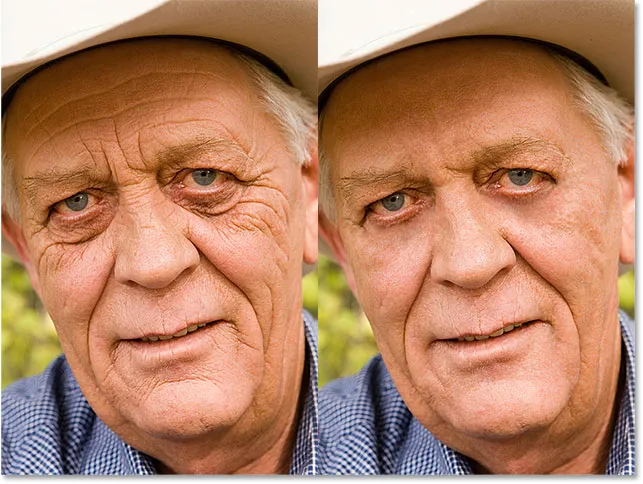
Det originale bildet (til venstre) og med rynkene fjernet (høyre).
Trinn 7: Endre Layer Blend Mode for å lysne
Photoshops Healing Brush, sammen med litt tid, krefter og tålmodighet fra min side, gjorde en god jobb med å fjerne mannens rynker. Men hvis jeg skulle vise ham bildet på dette tidspunktet, er jeg ikke så sikker på at han ville bli imponert. Han, og alle som kjenner ham, vet at han har veldig tydelige rynker i ansiktet, og disse rynkene er en del av hans karakter og personlighet. Han ville sannsynligvis være opprørt, og kanskje til og med fornærmet, hvis de plutselig var borte. For å få ting til å se mer naturlig ut, må vi redusere effekten av retusjearbeidet vårt ved å la noe av det originale bildet vises.
Heldigvis er det et par enkle måter å gjøre det på. For det første kan vi få tilbake mer av den originale hudteksturen rundt rynkene ved å endre blandingsmodusen til Reduce Wrinkles-laget fra Normal (standardmodus) til Lighten . Du finner alternativet Blend Mode i øvre venstre hjørne av Layer-panelet:
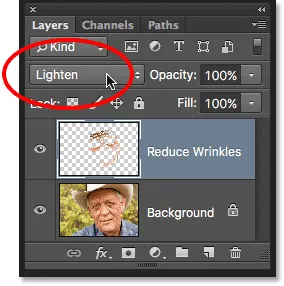
Endre blandingsmodus på Reduce Wrinkles-laget til Lighten.
Når blandingsmodusen er satt til Lysne, er de eneste pikslene i laget Reduser rynker som vil forbli synlige, de som er lysere enn pikslene i det originale bildet under. Siden rynker vanligvis er mørkere på grunn av skyggen de kaster på huden, vil de forbli skjult. Men alle andre piksler som er lysere i originalbildet enn de er i Reduce Wrinkles-laget, vil vise gjennom.
På venstre side er effekten med blandingsmodus satt til Normal. Til høyre er resultatet ved å bruke blendingsmodus Lighten. Forskjellen kan være subtil avhengig av bildet ditt, men her merkes det spesielt i pannen og rundt øyet hans til høyre der noen av høydepunktene langs rynkene har kommet tilbake:
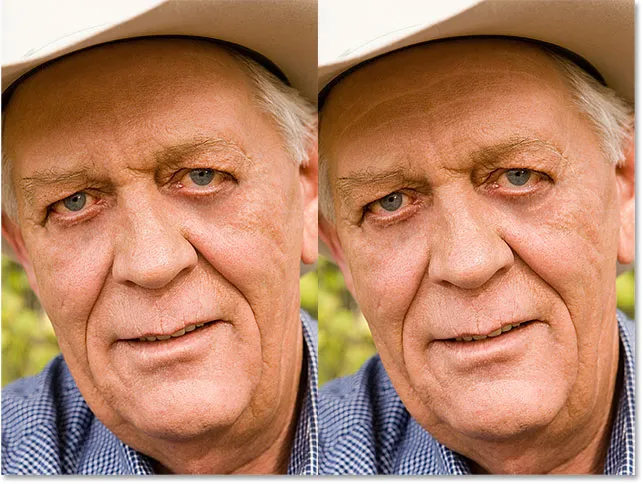
En sammenligning av blandingsmodusene Normal (venstre) og Lysere (høyre).
Lær mer: Photoshops fem essensielle blandingsmodus for fotoredigering
Trinn 8: Senk lagets opacitet
Til slutt, for å få tilbake rynkene, kan du bare senke opaciteten til laget Reduce Wrinkles. Du finner Opacity-alternativet rett over fra Blend Mode-alternativet i lag-panelet. Jo mer du senker den fra standardverdien på 100%, jo mer vil du avsløre rynkene. Det er klart vi ikke vil bringe dem tilbake helt, men en opacitetsverdi på et sted mellom 40% og 60% fungerer vanligvis bra. For dette bildet vil jeg gå med 60%:
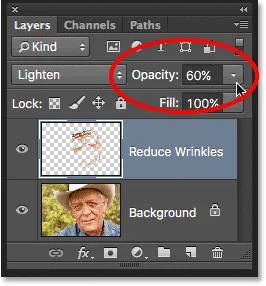
Senke opaciteten til laget Reduce Wrinkles.
Og her ser vi at etter at du har senket uklarheten, er rynkene igjen synlige. Likevel takket være vårt retusjearbeid med Healing Brush, er de mye lettere og langt mindre distraherende enn de var før:
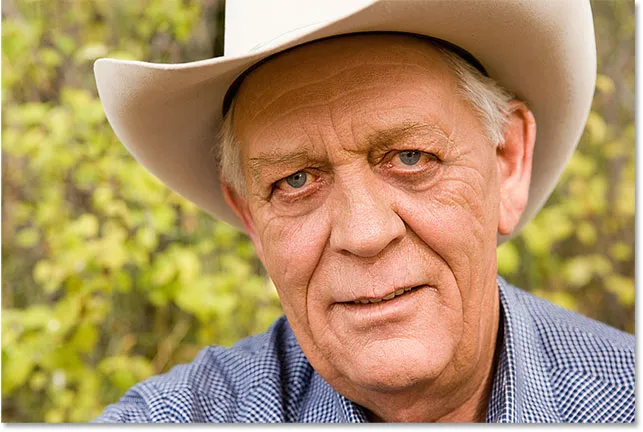
Det endelige resultatet.