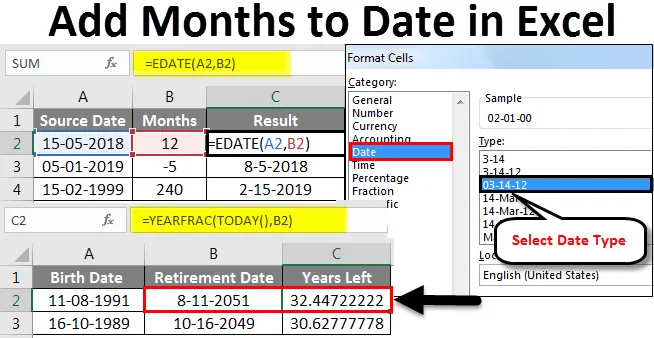
Excel Legg måneder til datoer (innholdsfortegnelse)
- Legg måneder til datoer i Excel
- Hvordan bruker jeg EDATE-funksjonen for å legge til måneder til datoer i Excel?
Legg måneder til datoer i Excel
Det blir veldig enkelt å legge måneder til i Excel når vi bruker “EDATE” -funksjonen. Det er en innebygd funksjon som kan brukes til å legge måneder til hvilken som helst dato.
Hva er EDATE-funksjon i Excel?
EDATE er en innebygd funksjon i Excel. Det faller inn under kategorien Dato og tid-funksjoner i Excel. Så det det brukes til er å få den samme datoen for måneden 'Y' måneder i fremtiden eller i fortiden. Så i utgangspunktet returnerer det serienummeret til datoen som er det angitte antallet måneder før eller etter den nevnte startdato. EDATE-funksjon blir svært nyttig når du beregner utløpsdatoene for produkter, løpetid på politikk eller andre typer forfallsdato. For å få en dato fra fremtiden, oppgir du bare en positiv månedsverdi, og for å få en dato fra fortiden, bare oppgi en negativ månedsverdi.
Syntaks for EDATE-funksjon i Excel
Syntaksen til EDATE vises nedenfor:

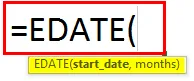
Det er to argumenter for EDATE-funksjonen i Excel. Begge argumentene er obligatoriske.
- start_date: Dette må være en gyldig dato som representerer startdatoen. Det må være i et gyldig Excel-serienummerformat.
- Måneder: Dette er argumentet som angir antall måneder, enten i fortiden eller i fremtiden fra startdatoen, basert på om det har en positiv eller negativ verdi.
Hvordan bruker jeg EDATE-funksjonen for å legge måneder til datoer i Excel?
EDATE-funksjon i Excel er en typisk regnearkfunksjon, som alle regnearkfunksjoner, kan EDATE også legges inn i en celle i et regneark som en del av formelen. La oss forstå hvordan du legger til måneder til datoer i Excel gjennom noen eksempler.
Du kan laste ned denne Legg til måned til dato Excel mal her - Legg måned til dato Excel malHvert eksempel vil prøve å utforske en annen brukssak som implementeres ved hjelp av EDATE-funksjonen.
Legg måneder til datoer i Excel - eksempel 1
Få samme dato på to måneder fremover
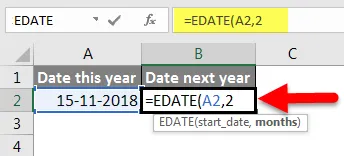
Eksemplet ovenfor viser at EDATE (A2, 2) gir oss en verdi på to måneder fremover med hensyn til startdatoen gitt i cellen A2. Cell A2 har en dato - 15. november 2018.
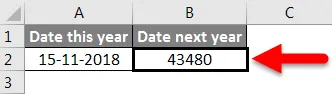
To måneder fremover ville bringe oss til 15. januar 2019. Men per nå har vi et serienummer som ikke er lett forståelig. Derfor vil vi nå prøve å endre formatet for denne datoverdien.
For å gjøre det først, velger vi denne cellen B2 og høyreklikker deretter. I menyen som åpnes, velger vi Format Cell- alternativet.
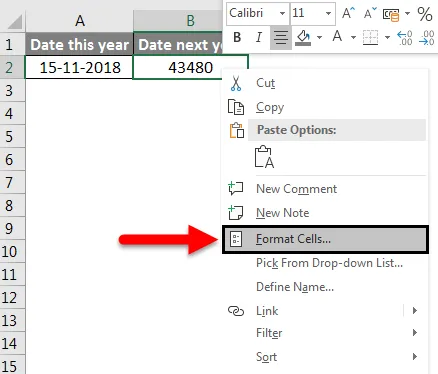
Deretter vil vi klikke på Dato i kategoriseksjonen og deretter velge ønsket Datatype og klikke OK for å bruke endringene.

Nå skal endringene våre reflekteres, og vi får EDATE-resultatet i formatet som vises nedenfor.
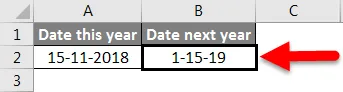
Dette var nøyaktig hva vi teoretisk hadde beregnet. Vi har 15. januar 2019, som er 2 måneder etter angitt startdato.
Legg måneder til datoer i Excel - eksempel # 2
Legger måneder til gitt dato
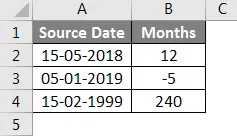
I eksemplet over har vi kildedatoer definert i kolonne A (fra A2 til A4). Kildedatoen er i MM / DD / ÅÅÅÅ-format, som er en gyldig Excel-dato.
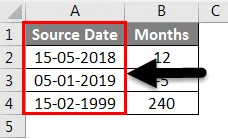
Vi har "månedene" som skal legges til eller trekkes for å gå til fortiden eller fremtiden, definert i kolonne B (fra B2 til B4).
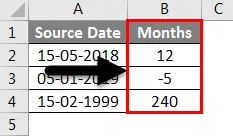
Nå har vi resultatene i kolonne C (fra celler C2 til C4). Vi bruker EDATE-funksjonen for å beregne resultatene.
Formelen som brukes for hvert tilfelle er vist nedenfor:
- C2: = EDATE (A2, B2)
- C3: = EDATE (A3, B3)
- C4: = EDATE (A4, B4)
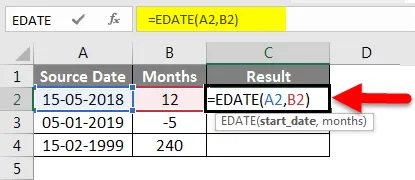
Men nå har vi et serienummer som ikke er lett forståelig.
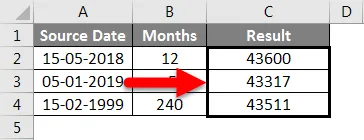
Derfor vil vi nå prøve å endre formatet for denne datoverdien.
For å gjøre det, velger vi først denne cellen C2 og høyreklikker deretter. I menyen som åpnes, velger vi alternativet Format Cell .
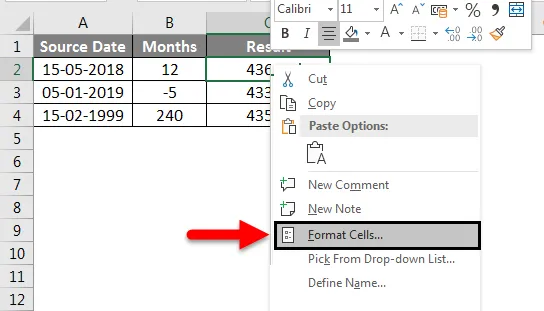
Deretter vil vi klikke på Dato i kategoriseksjonen og deretter velge ønsket Datatype og klikke OK for å bruke endringene.

Nå skal endringene våre reflekteres, og vi får EDATE-resultatet i formatet som vises nedenfor.
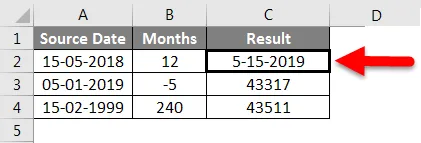
Nå vil vi dra dette formatet til de gjenværende resultatcellene (C3, C4) ved å klikke på Format Maler mens vi har valgt celle C2 og deretter lime inn formatet til cellene C3 og C4.
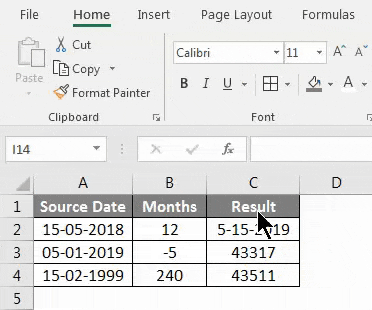
Så vi ser at resultatene våre er i tråd med forventningene våre. Celle C2 evaluert til 5-15-2019, som er 12 måneder etter kildedato 5-15-2018. Tilsvarende ble celle C3 evaluert til 8-5-2018, som er 5 måneder før kildedato 1-5-2019. Celle C4 evaluert til 2-15-2019, som er 240 måneder eller 20 år etter kildedato 2-15-1999.
Legg måneder til datoer i Excel - eksempel # 3
Finn ut pensjonsdato fra fødselsdato
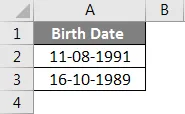
I eksemplet vist over har vi en fødselsdato, definert i kolonne A (fra A2 til A3). Fødselsdato er i MM / DD / ÅÅÅÅ-format, som er en gyldig Excel-dato. For å beregne pensjonsdato bruker vi EDATE-funksjonen som vist nedenfor
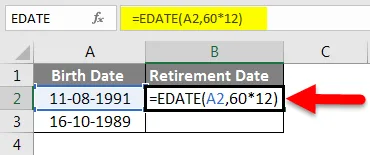
Her har vi tatt 60 som pensjonsalder i år og vi multipliserer den med 12 for å få antall måneder som skal legges til. I det første tilfellet gir 60 * 12 oss 720 måneder, som skal legges til fødselsdato dvs. 8/11/1991. Dette gir oss 8/11/2051.
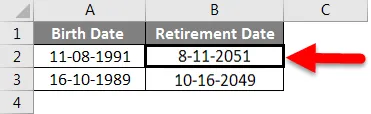
For å beregne årene som er igjen til pensjonering bruker vi YEARFRAC-funksjonen
YEARFRAC returnerer årfraksjonen som representerer antall hele dager mellom sluttdato og startdato. YEARFRAC godtar to argumenter - startdato og sluttdato.
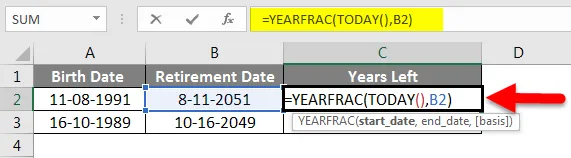
I dette tilfellet er startdatoen dagens dato og sluttdatoen vår er pensjonsdato i kolonne B (celler B2, B3). Excel-funksjonen I DAG () returnerer dagens dato i datoformat. Derfor bruker vi I DAG () som startdato og sluttdato som pensjonsdato.
Etter det gir YEARFRAC oss forskjellen i brøk, som i første tilfelle er: 15/02/2019 (minus) 8/11/2051 dvs. 32 år og 5 måneder og 27 dager eller 32.455 år.
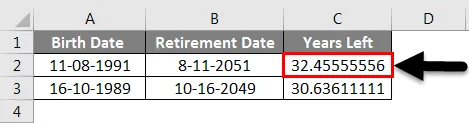
I eksemplet vist over har vi kildedatoen, dvs. fødselsdatoene definert i kolonne A (fra celler A2 til A3). Vi har pensjonsdato beregnet i kolonne B (fra celler B2 til B3) og til slutt har vi antall år igjen til pensjonering beregnet i kolonne C (fra celler C2 til C3).
Legg måneder til datoer i Excel - eksempel # 4
Beregn utløpsdatoen
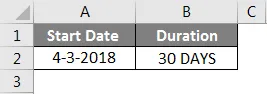
I eksemplet over har vi startdatoen definert i kolonne A (celle A2). Varigheten er definert i kolonne B (celle B2). Varigheten er 30 dager eller 1 måned.
Derfor er utløpsdatoen en måned etter startdatoen 04/03/2018 ( 3. april 2018), som er 3. mai 2018. Vi får dette resultatet ved å bruke EDATE-funksjonen som vist nedenfor:
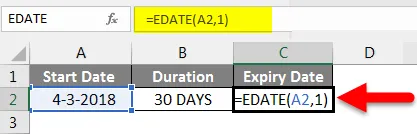
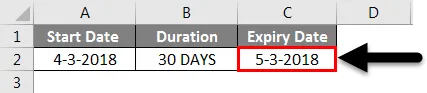
Ting å huske
- Det andre argumentet for denne EDATE-funksjonen må alltid være positiv.
- EDATE vil returnere #VALUE! feil hvis startdatoen er en ugyldig dato.
- Hvis "månedene" ikke er et helt tall, blir den avkortede heltallverdien vurdert.
- Excel lagrer som standard datoer som sekvensielle serienumre. Dette gjøres for å gjøre det lettere å bruke datoer for beregning. Standard startdato er 1. januar 1900 som har et serienummer på 1. Alle datoer etter dette har inkrementelle verdier. For eksempel - 1. januar 2001 er 36892.
Anbefalte artikler
Dette har vært en guide for å legge måneder til datoer i Excel. Her diskuterte vi Hvordan legge til måneder til datoer i Excel og hva er bruken av å legge måneder til datoer i Excel sammen med praktiske eksempler og nedlastbar Excel-mal. Du kan også gå gjennom andre foreslåtte artikler–
- Hvordan bruke Excel-adressefunksjon?
- Hvordan sortere etter dato i Excel?
- Bruk av datofunksjon i Excel
- Hvordan bruker jeg formatmaler i Excel?