
Introduksjon til smarte objekter i Adobe Photoshop
Adobe Photoshop er et stort og enormt fotoredigeringsprogram som består av tusenvis av verktøy og funksjoner med en interaktiv og enkel tilnærming for brukere. Til og med en skoleelev i dag vet hvordan de kan jobbe på Photoshop. Teknologien og ferdighetene har gått langt og utvikler seg og vokser med hver dag som går. Adobe Photoshop er det mest etterspurte programmet blant redaktører, hobbyister, kreative designere, motedesignere og enda ferskere.
En slik funksjon av Adobe Photoshop er bruken av smarte objekter. Temaet kan virke ganske sammensatt med det første, men når vi går dypere og i detalj, ser vi at Smart Objects ikke bare hjelper designerne i stor grad, men også forenkler arbeidet med programvaren. Smarte objekter er ganske enkelt ethvert lag som har data og informasjon som er lagret i dem i form av raster- eller vektorbilder, men som ikke er ødeleggende. Alt som kan redigeres og modifiseres uten begrensninger med et uendelig antall ganger uten å miste kvaliteten på bildet eller uten å bli pikselert, er et Smart Object Layer.
Hvordan bruker jeg smart objekt i Photoshop?
I Photoshop har vi to typer smarte objekter. En er innebygd og en er knyttet sammen. Selv om begge er nyttige og har noen unike funksjoner, men kan også noen ganger skape begrensninger i å lage et smart objekt.
Følgende eksempel viser hvordan du oppretter og bruker Smart Object.
Trinn 1: Åpne Photoshop og legg et bilde som vist på bildet nedenfor.
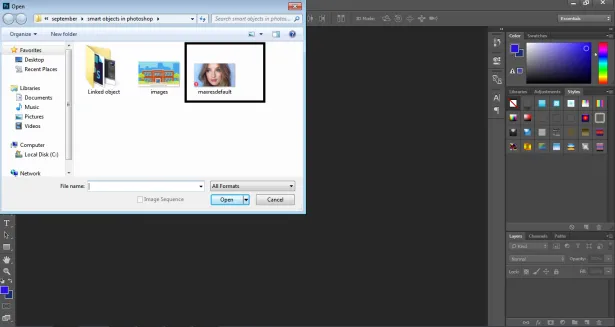
Trinn 2: Lag en kopi av det samme bildet ved å trykke på Alt-kommandoen .
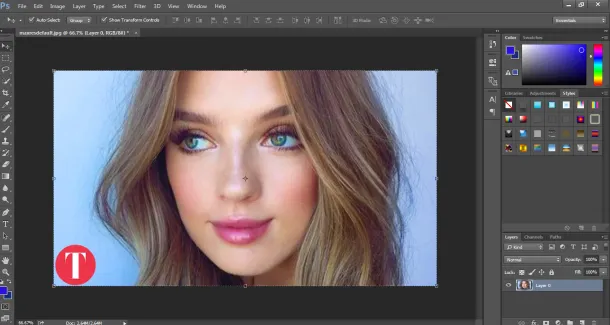
Trinn 3: Og klikk på det samme laget.
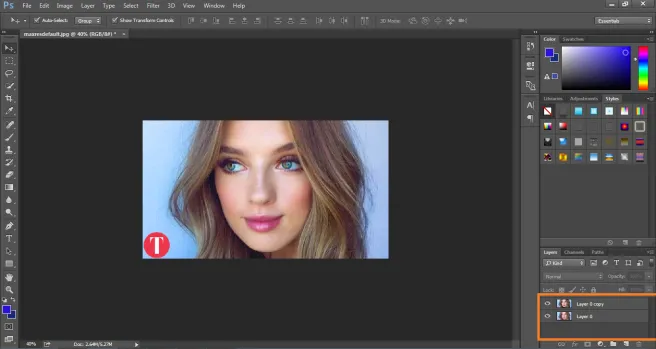
Trinn 4: Høyreklikk på laget og klikk på Konverter dette laget til et smart objekt. Dette vil skape et smart lag av bildet.
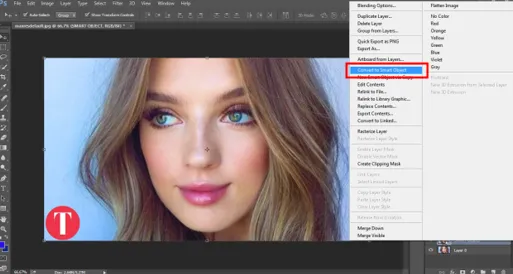
Trinn 5: Klikk på bokstav C for å øke lerretsstørrelsen som vist på bildet.
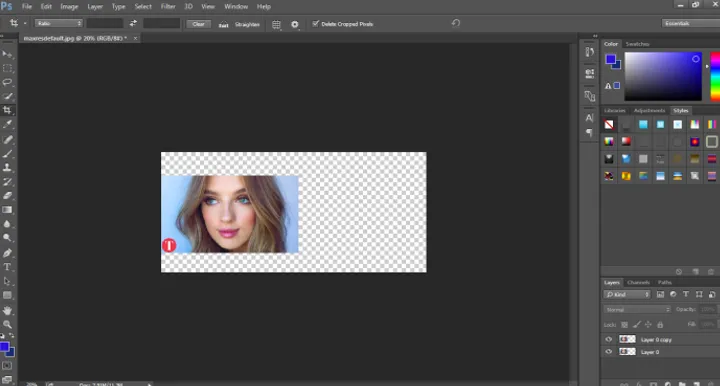
Trinn 6: Plasser den smarte gjenstanden til høyre og rasterlaget til venstre.

Trinn 7: Velg begge lagene og transformer det samme til 20% av originalstørrelsen.
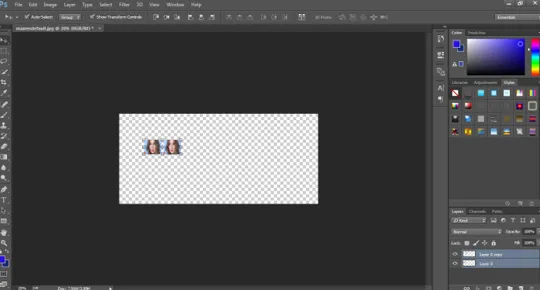
Trinn 8: Transformer begge lag til 100% av den opprinnelige størrelsen.
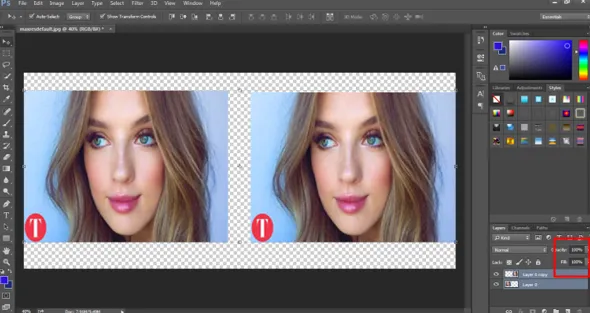
Trinn 9: Det vil vise at bildet til venstre har blitt pikselert og mistet det opprinnelige innholdet, mens Smart Object Layer forblir intakt og beholder sin originalitet.
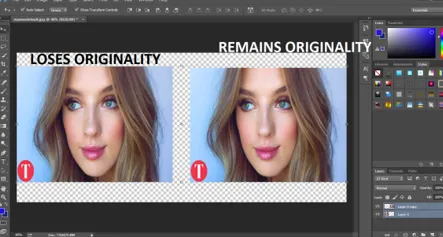
- Når et normalt rasterlag blir transformert, blir det pikselert og mister dets originalitet, mens hvis det brukes som et smart objekt, beholder det opphavet. Dette eksemplet hjelper oss å forstå hvordan vi oppretter og transformerer et smart objekt med enklere alternativer og verktøyvalg.
Fordeler og begrensning av smart objekt i Photoshop
Noen av fordelene og begrensningene med det smarte objektet er:
- Smart Objekter kan også brukes med vektorgrafikk og informasjon, for eksempel Illustrator eller Corel Draw-filer kan plasseres i Photoshop som Smart Objects uten å rastere kunstverket.
- Smart Objects hjelper brukeren med å bruke filtre og effekter som ikke er ødeleggende. Disse filtrene kan redigeres når som helst ved å bruke smarte filtre.
- De koblede smarte objektene er så nyttige at de kan redigere alle koblede smarte objekter når bare en er redigert.
- Den viktigste fordelen med Smart Object er at det hjelper i redigering av bilder med ikke-destruktiv transformasjonsteknikk. Vi kan skalere, rotere, transformere eller til og med bruke enhver effekt eller filter som er reversibel i naturen til enhver tid.
- Disse smarte objektene er begrenset når det gjelder redigering av en gruppe piksler eller pikeldata. Vi må først rastere bildeinnholdet for å bruke maling, pensel eller brennende effekter. Så Smart Objekter kan ikke brukes i tilfelle redigering med piksler.
Hvordan knytte smart objekt i Photoshop?
Som sagt tidligere, det er to typer smarte objekter i Photoshop. Innebygd og koblet. Når vi plasserer et normalt bilde på lerretet og konverterer det samme til et smart objekt, konverterer det seg til et innebygd bilde. Denne typen Smart-objekter endrer ikke de opprinnelige dataene eller innholdet når de redigeres i Photoshop. Når vi plasserer et koblet smart objekt, endres det originale innholdet i bildet.
Et eksempel for å vise hvordan du kobler til et Smart-objekt er gitt nedenfor-
Trinn 1: Åpne Photoshop med en standard Photoshop-størrelse.

Trinn 2: Bruk tekstverktøyet og skriv UT UTDANNING på lerretet.
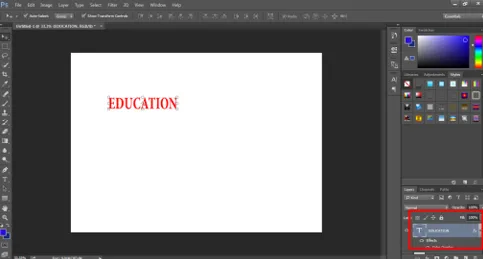
Trinn 3: Trykk C og juster lerretsstørrelsen i henhold til teksten som vist på bildet.
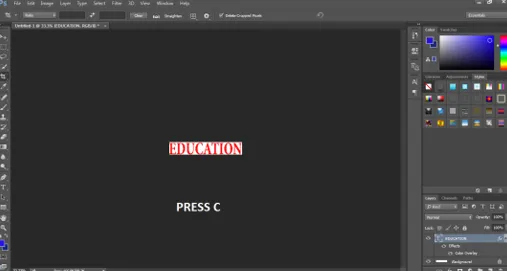
Trinn 4: Gi tekstfargen og velg alternativet konvertere til det samme til Smart Object .

Trinn 5: Gå til Windows og klikk på Egenskaper .

Trinn 6: Bruk dette panelet til å klikke på CONVERT TO LINKED på panelet som vist på bildet.

Trinn 7: Lagre filen i. PSD-format.

Trinn 8: Åpne et nytt bilde, akkurat som vist på bildet nedenfor.

Trinn 9: Plasser EDUCATION Smart Object på dette bildet.

Trinn 10: Åpne Smart-objektet EDUCATION og prøv å endre fargen på teksten.
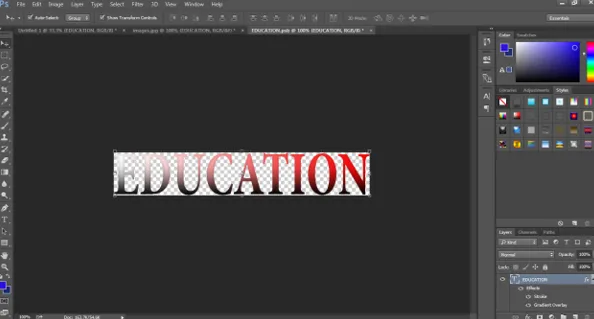
Trinn 11: Så snart du lagrer dette modifiserte koblede Smart-objektet, vil du se at EDUCATION Smart Object også har blitt endret på det andre bildet.
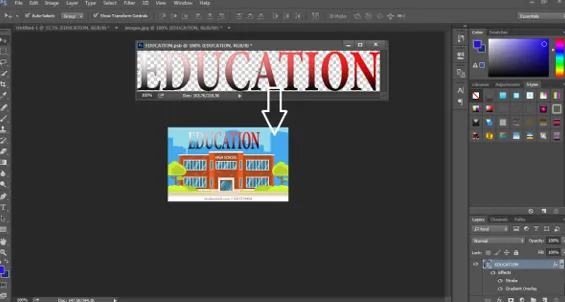
Dette viser at alle koblede smarte objekter kan redigeres samtidig ved bare å redigere et av de smarte objektene.
Konklusjon
Dette er kort informasjon om bruk og oppretting av smarte objekter. Ved å bruke disse eksemplene og teoriene kan vi enkelt lære og forstå de smarte objektene og deres funksjoner. Noen av fordeler og ulemper er også listet opp her for en detaljert oversikt.
Anbefalte artikler
Dette er en guide til smarte objekter i Photoshop. Her diskuterer vi hvordan du lager smarte objekter i photoshop sammen med fordelene og begrensningene ved smarte objekter. Du kan også gå gjennom andre relaterte artikler for å lære mer -
- Hva er Adobe Creative Cloud?
- Adobe Photoshop-alternativer
- Hvilken Adobe Photoshop passer for meg?
- 12 Bruk Adobe Photoshop Elements-verktøy