I denne Photoshop Effects-opplæringen skal vi lære å simulere utseendet til infrarød fotografering i Photoshop. Vi tar en titt på Photoshops kanalpalett og ser hvordan du isolerer en fargekanal og hvordan du bruker filter på fargekanaler. Vi bruker justeringslag, spesielt justeringslaget Channel Mixer for å justere hvor stor innvirkning hver individuell kanal har på bildet, bruker vi noen forskjellige forskjellige lag-blandingsmodus, legger til litt støy, og på slutten ser vi hvordan du kan bringe noe av fargen fra det originale bildet tilbake i effekt.
Uttrykket "infrarød" betyr bokstavelig talt "under rødt", og uten å komme inn på vitenskap eller fargelære, betyr det at vi som mennesker ikke kan se det. Selv om du og jeg ikke kan se infrarødt lys, kan de fleste digitale kameraer, og med bruk av et infrarødt linsefilter, kan infrarødt fotografering bringe dette lyset inn i vårt synlige område, og ta bilder og skape bilder som har et virkelig unikt, mystisk og andre verdensomspennende blikk til dem. Heldigvis kan det samme utseendet opprettes ganske enkelt i Photoshop, som vi vil se i denne opplæringen. Siden forskjellige gjenstander i verden reflekterer forskjellige mengder infrarødt lys, vil resultatene du får med denne effekten avhenge mye av hvilken type foto du bruker det med. Utendørsscener med mange grønne trær og foilage fungerer ofte best, og det er det jeg skal bruke til denne opplæringen, men prøv det ut med andre typer bilder også for å se hva du får.
Her er originalbildet jeg skal bruke til denne opplæringen:

Og her er den ferdige effekten:

Denne opplæringen er fra Photo Effects-serien. La oss komme i gang!
Trinn 1: Dupliser bakgrunnslaget
Når mitt bilde er åpent i Photoshop, har jeg for øyeblikket ett lag i lagpaletten min, "Bakgrunn" -laget, som inneholder det originale bildet:
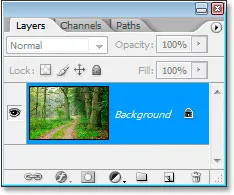
Photoshops lagpalett som viser bakgrunnslaget som inneholder originalbildet mitt.
Det første jeg trenger å gjøre for å skape denne effekten, er å duplisere dette laget, og jeg vil gjøre det med tastatursnarveien, Ctrl + J (Win) / Command + J (Mac), som ber Photoshop om å gi meg en kopi av dette laget rett over det:
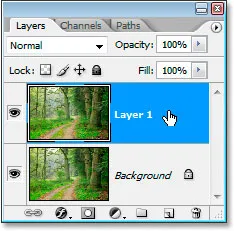
Photoshops lagpalett viser nå kopien av bakgrunnsjiktet mitt rett over det, som Photoshop har kalt "Lag 1".
Photoshop navngir automatisk laget "Lag 1", som ikke forteller meg noe om det, så jeg skal dobbeltklikke direkte på navnet på laget og gi nytt navn til "infrarød":
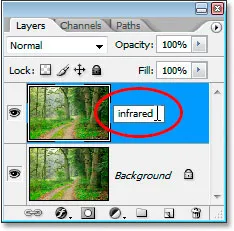
Dobbeltklikk på navnet "Lag 1" og endre det til "infrarødt".
Trinn 2: Velg den grønne kanalen i kanalpaletten
Gå til kanalen din (den er gruppert ved siden av lagpaletten) og klikk på den grønne kanalen for å velge den:
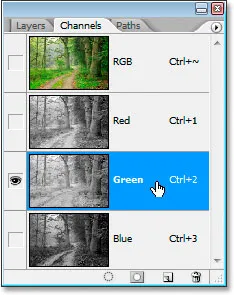
Klikk på den grønne kanalen i kanalen-paletten for å velge den.
Dette vil gjøre bildet midlertidig svart / hvitt:

Bildet blir midlertidig svart-hvitt.
Hvis du ikke forstår ennå hvordan kanaler i Photoshop fungerer, kan det virke rart at når du valgte den grønne fargekanalen i kanalen-paletten, ble bildet svart og hvitt i stedet for, vel, grønt. Vi kommer ikke inn på detaljene her om hvordan kanaler fungerer, siden det vil ta en hel tutorial på egen hånd, men det du ser her er faktisk informasjonen om grønn farge i bildet, ikke slik du og jeg ser det. men slik Photoshop ser det, siden Photoshop ser alt som enten svart, hvitt eller en grå nyanse i mellom. Hvis det gir lite mening for deg, ikke bekymre deg, du trenger ikke å forstå det for å skape denne effekten. Bare å vite å klikke på den grønne kanalen i kanalen-paletten for å velge den er nok.
Vi kommer til å gjøre denne grønne kanalen uskarp.
Trinn 3: Bruk det gaussiske uskarphetsfilteret på den grønne kanalen
Når den grønne kanalen er valgt i kanalen-paletten, går du opp til Filter-menyen øverst på skjermen, velger uskarphet og deretter velger du Gaussian Blur for å få opp Photoshops Gaussian Blur-dialogboks:
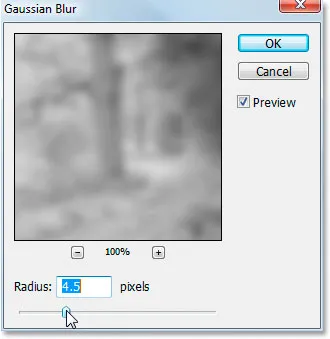
Gå til Filter> uskarphet> Gaussian uskarphet for å få opp dialogboks Gaussian uskarphet.
Dra glidebryteren nederst i dialogboksen Gaussian Blur til venstre eller høyre for å øke eller redusere mengden uskarphet du bruker. Jeg bruker et lite oppløsningsbilde for denne opplæringen siden det er for nettet, og for meg gir en radiusverdi på rundt 4, 5 piksler meg en fin myk uskarphet-effekt. Bildet ditt vil sannsynligvis ha mye høyere oppløsning, spesielt hvis det kom fra et ganske nylig digitalt kamera, så du må bruke en høyere radiusverdi. Legg til en god mengde uskarphet mens du fremdeles kan gjøre rede for de grunnleggende detaljene i bildet, slik jeg har gjort her:
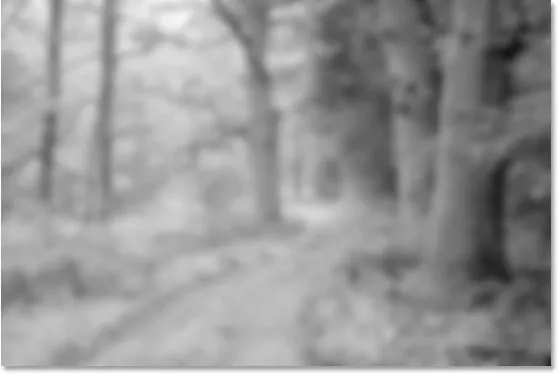
Bildet etter å ha brukt Gaussian Blur på den grønne kanalen.
Klikk OK når du er ferdig for å gå ut av filteret Gaussian Blur.
Trinn 4: Endre blandingsmodus for det infrarøde laget til "skjerm"
Nå som vi har brukt Gaussian Blur-filteret på den grønne kanalen, bytter du tilbake til Lag-paletten og, med det "infrarøde" laget fremdeles valgt, endrer du blandingsmodusen til laget fra Normal til skjerm . For å gjøre det, gå opp til toppen av lagpaletten og klikk på pilen som peker nedover til høyre for ordet "Normal", som viser en liste over tilgjengelige lagblandingsmodi. Klikk på "Skjerm" for å velge det:
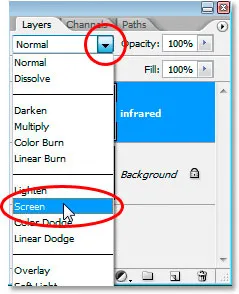
Endre blandingsmodus for det "infrarøde" laget fra "Normal" til "Skjerm".
Her er bildet mitt etter å ha endret "infrarødt" lag blandingsmodus til "Skjerm":

Bildet etter å ha endret blandingsmodus for det "infrarøde" laget til "Skjerm".
Allerede på dette stadiet ser bildet ganske kult ut, men vi er ikke helt ferdige ennå. Vi kommer til å bruke et justeringslag for Channel Mixer neste.
Trinn 5: Legg til et justeringslag for kanalmikser
Vi må få opp et justeringslag for kanalmikser på dette tidspunktet, og vi kan gjøre det ved å klikke på ikonet Nytt justeringslag nederst på lagpaletten og velge Kanalmikser fra listen:
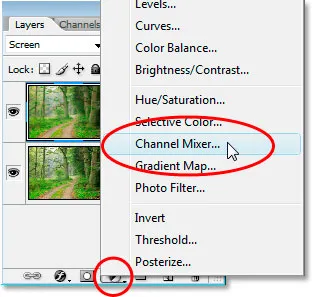
Klikk på ikonet "Nytt justeringslag" nederst i lagpaletten og velg "Kanalmikser".
Dette får opp dialogboksen Channel Mixer:
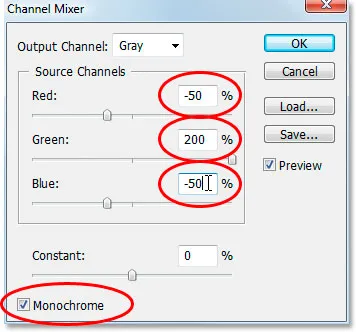
Dialogboksen for justeringslag for Channel Mixer.
Jeg har omkranset rødt alternativene vi trenger å endre. I delen "Kildekanaler" angir du Rødt til -50%, Grønt til 200% og Blått til det samme som rødt, -50% . Den generelle regelen med disse verdiene i Channel Mixer er at du vil holde den totale verdien av alle tre kanalene på 100%, ellers mister du enten kontrasten i bildet eller mister detaljene i høydepunktene, og det er derfor For å sette den grønne verdien til 200%, senket vi både den røde og den blå verdien til -50%, og ga oss våre 100%. Igjen, ikke noe du trenger å vite. Jeg liker å kaste disse tingene der ute.
Til slutt klikker du på merket av svart / hvitt nederst i venstre hjørne av dialogboksen for å holde bildet i gråtonemodus. Klikk OK når du er ferdig.
Her er mitt bilde med justeringslaget Channel Mixer:

Bildet etter påføring av Channel Mixer.
Trinn 6: Senk opaciteten til det "infrarøde" laget
På dette tidspunktet er den infrarøde effekten for intens. La oss redusere det ved å senke opaciteten til det "infrarøde" laget. Først klikker du på det "infrarøde" laget i lagpaletten for å velge det, deretter går du opp til Opacity- alternativet i øverste høyre hjørne av Lag-paletten, svever musen direkte over ordet "Opacity" for å gjøre musemarkøren til "skrubb glidebryteren" -ikonet, klikk og dra til venstre for å senke opacitetsverdien:
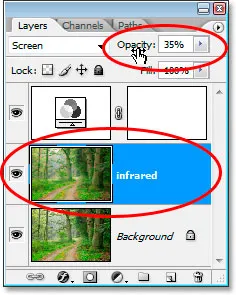
Senk opacitetsverdien til det "infrarøde" laget for å redusere effekten.
Du må sannsynligvis redusere opaciteten ganske mye. Jeg har redusert min til 35% i skjermdumpen over.
Her er resultatet:

Bildet etter å ha redusert den infrarøde effekten.
Effekten er ganske så fullstendig på dette tidspunktet, men den er for ren. Infrarøde bilder har vanligvis mye korn i seg, så for å avslutte effekten, vil vi legge til litt støy.
Trinn 7: Legg til et nytt lag over justeringslaget for kanalmikser
Klikk på Channel Mixer-justeringslaget i lag-paletten for å velge det, bruk deretter tastatursnarveien Shift + Ctrl + N (Win) / Shift + Command + N (Mac) for å få frem Photoshops nye lag- dialogboks:
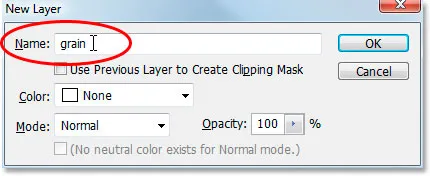
Bruk tastatursnarveien for å få opp dialogboksen Nytt lag.
Navngi det nye laget "korn" som jeg har gjort i skjermdumpen over, og klikk deretter OK. Photoshop vil legge til et nytt tomt lag med navnet "korn" over Channel Mixer i lagpaletten:
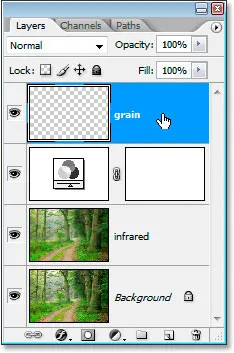
Lag-paletten som viser det nye "korn" -laget øverst.
Trinn 8: Fyll "Korn" -laget med hvitt
Trykk bokstaven D på tastaturet for å tilbakestille Photoshops forgrunns- og bakgrunnsfarger til deres standarder av henholdsvis svart og hvitt. Deretter, med det "korn" -laget som er valgt i lagpaletten, bruk tastatursnarveien Ctrl + Backspace (Win) / Command + Delete (Mac) for å raskt fylle dette laget med helt hvitt. Bildet i dokumentvinduet blir midlertidig skjult fra visningen:
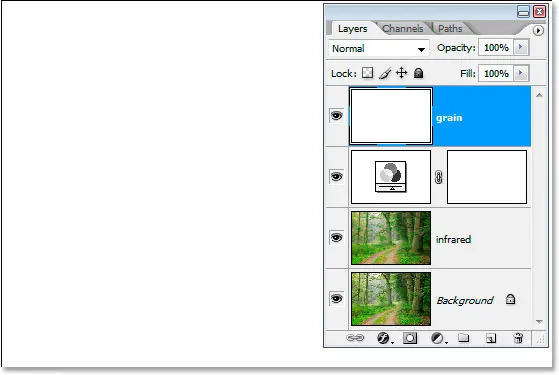
Når du fyller "kornlaget" med hvitt, skjuler du bildet midlertidig fra visningen.
Trinn 9: Legg til støy i dette laget
Når kornlaget fortsatt er valgt, går du opp til Filter-menyen øverst på skjermen, velger Støy og velger Legg til støy for å få opp dialogboksen "Legg til støy":
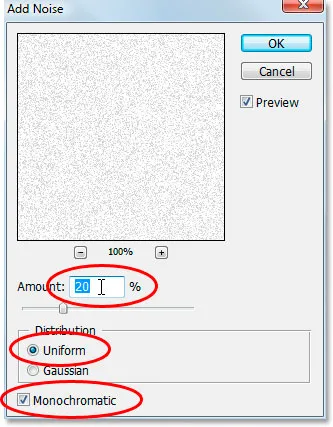
Velg Filter> Støy> Legg til støy for å få frem dialogboksen "Legg til støy" -filteret.
Som sirklet i rødt ovenfor, sett beløpet til 20%, sett Distribusjon til enhetlig, og sørg for at monokromatisk i bunnen er krysset av .
Dette legger kornet til bildet, men problemet er at vi fremdeles ikke kan se bildet under kornet. Vi ordner det neste:
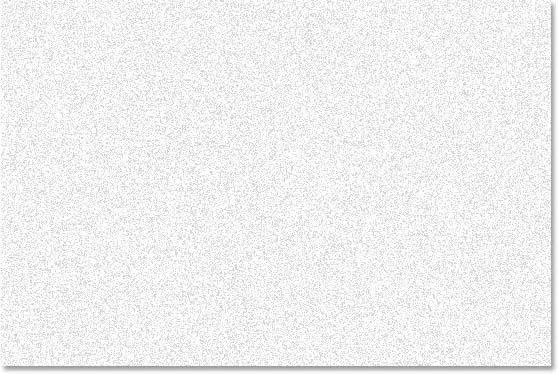
Det faste, hvite laget er nå fylt med støy for å skape "korn" -effekten, men det blokkerer fortsatt bildet under fra visningen.
Trinn 10: Endre blandingsmodus i "Grain" -laget til "Multiplisere"
Akkurat som for det "infrarøde" laget, vil vi endre blandingsmodus for dette "kornlaget", bortsett fra denne gangen, i stedet for å endre det til "Skjerm", skal vi endre det til "Multipliser ". Med det valgte "kornlaget", gå tilbake til alternativene for blandingsmodus øverst på lagpaletten, og velg deretter Multipliser fra listen:
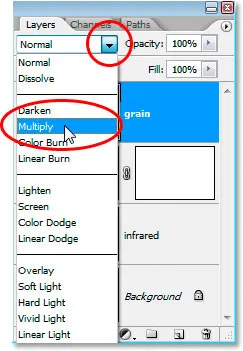
Endre blandingsmodus for "korn" -lag fra "Normal" til "Multipliser"
Så snart vi endrer blandingsmodus til Multipliser, blir bildet synlig igjen gjennom kornet, og gir oss vår endelige effekt:

Å sette blandingsmodus for "korn" -laget til "Multipliser" gir oss vår endelige infrarøde effekt.
Hvis du synes du har lagt for mye korn i bildet, kan du bare senke opaciteten til kornlaget for å redusere mengden.
Det er en ting til vi kan gjøre her med bildet vårt, og det er å få tilbake noe av originalfargen. Du kan selvfølgelig la den være som om du vil, men hvis du ønsker å få tilbake litt farge, er det slik.
Trinn 11: Dupliser bakgrunnslaget igjen
Klikk på Bakgrunnslaget i lagpaletten for å velge det, og bruk deretter tastatursnarveien Ctrl + J (Win) / Kommando + J (Mac) for å duplisere den. Siden du alltid skal være for vane å navngi lagene dine, vil jeg gi nytt navn til dette laget til å "fargelegge":
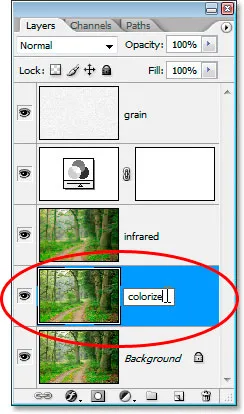
Når bakgrunnslaget er valgt, trykker du på "Ctrl + J" (Win) / "Kommando + J" (Mac) for å duplisere bakgrunnslaget igjen, og deretter gi det nytt navn til å "fargelegge".
Trinn 12: Dra "Colorize" -laget mellom kanalmikser og kornlag
Deretter klikker du på "fargelegge" laget og drar det opp mellom justeringslaget for Channel Mixer og "kornet". Du vil se linjen som deler de to lagene utheve når du kommer nær den. Slipp musen på det tidspunktet for å slippe laget på plass:
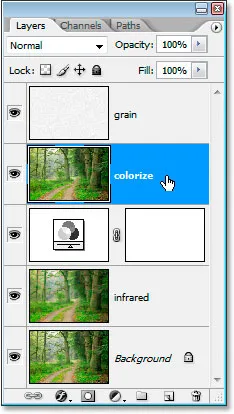
Klikk og dra "fargelegge" laget mellom justeringslaget for Channel Mixer og "kornet".
Trinn 13: Endre blandingsmodus til "overlay" og senk opaciteten til 50%
Endelig, endre blandingsmodus for "fargelegge" laget fra Normal til Overlay og senk deretter lagets opacitet til 50%:
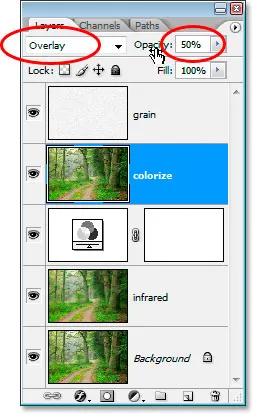
Sett "colorize" lagets blandingsmodus til "Overlay" og senk opaciteten til 50%.
Og vi er ferdige! Vi har brakt noe av originalfargen tilbake. Her er bildet slik det var tilbake før vi startet:

Originalbildet igjen for sammenligning.
Og her er det endelige resultatet:

Det endelige resultatet.
Og der har vi det! Slik lager du en infrarød fotoeffekt med Photoshop! Sjekk ut vår Photo Effects-seksjon for flere opplæringer om Photoshop-effekter!