I denne opplæringen lærer vi hvordan du oppretter og legger til et enkelt vannmerkemerke for opphavsrett til et bilde ved hjelp av Photoshop CS6 og CC (Creative Cloud). Hvis du bruker en tidligere versjon av Photoshop, vil du sjekke ut vår opprinnelige opplæring om opphavsrett vannmerke.
Hvis du legger til et vannmerkeopphavsrettsmerke for bilder på bildene dine, kan du sende dem e-post til klienter eller laste dem opp til et nettsted uten å bekymre deg for at noen vil stjele dem eller ta æren for arbeidet ditt (ikke at noen engang vil tenke på å gjøre en så skummel ting). Ingenting vi gjør med et bilde kan selvfølgelig garantere at det ikke kan bli stjålet, men i det minste vil det å legge til et vannmerke mønster gjøre det mye vanskeligere. I denne opplæringen starter vi med å lære hvordan du lager vannmerke-mønsteret selv, og så får vi se hvordan du raskt kan bruke det på noen av bildene våre.
Her er bildet jeg skal bruke:

Det originale bildet.
Og her vil det se ut med copyright-informasjonen som brukes som et gjennomsiktig vannmerke mønster:

Det endelige resultatet.
Hvordan legge til et opphavsretten vannmerke mønster
Trinn 1: Lag et nytt dokument
La oss starte med å lage vannmerke-mønsteret i seg selv, og for det trenger vi et helt nytt Photoshop-dokument. Gå opp til Fil- menyen på menylinjen øverst på skjermen og velg Ny :
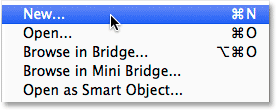
Går til Fil> Ny.
Dette åpner dialogboksen Nytt dokument. Sett bredden på det nye dokumentet til 800 piksler og Høyden til 600 piksler . Siden vi oppretter dette vannmerke-mønsteret hovedsakelig for bilder som vises på en dataskjerm i stedet for på trykk, trenger vi ikke å bekymre oss for oppløsningsverdien. Vi må imidlertid sørge for at alternativet Bakgrunnsinnhold nær bunnen av dialogboksen er satt til Gjennomsiktig :
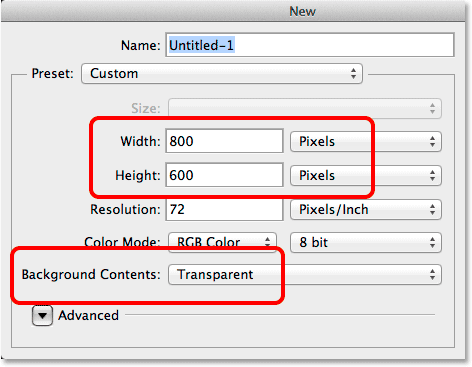
Alternativer for dialogboksen Nytt dokument.
Klikk OK når du er ferdig for å lukke dialogboksen. Et nytt tomt Photoshop-dokument vil vises på skjermen din (sjakkbrettmønsteret forteller oss at dokumentet er tomt):
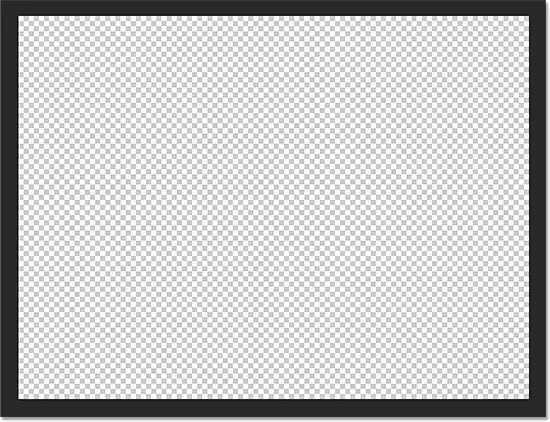
Et nytt tomt dokument vises.
Trinn 2: Velg Type Tool
Velg Type Tool fra Verktøy-panelet til venstre på skjermen:
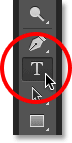
Ta tak i Type Tool fra Verktøy-panelet.
Trinn 3: Velg font
Når du har valgt Typeverktøy, velger du skriften din i Alternativerlinjen øverst på skjermen. Jeg kommer til å gå med noe enkelt og lettlest som Arial Black, men selvfølgelig kan du velge hvilken font du vil. Jeg skal også angi skriftstørrelse til 36 pt :

Angi skrifttypen til Arial Black og størrelsen til 36 pt i Alternativlinjen.
Fortsatt i Alternativer-linjen, klikk på Center Text- ikonet (midten av de tre justeringsikonene). Sett deretter fargen på din type til svart ved å trykke på bokstaven D på tastaturet. Dette vil tilbakestille Photoshops forgrunds- og bakgrunnsfarger til standardverdiene, noe som gjør svart til forgrunnen. Photoshop bruker forgrunnen farge som typefarge, noe som betyr at vår farge også nå er satt til svart ( fargeprøven direkte til høyre for tekstjusteringsikonene viser svart som typefarge):
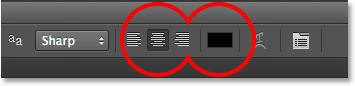
Klikk på senteret for tekstjustering, og trykk deretter D for å stille inn fargen til svart.
Trinn 4: Skriv inn opphavsrettsinformasjon
Når alle fontalternativene er valgt, klikker du i midten av dokumentet og skriver inn opphavsrettsinformasjon. For å legge til copyright-symbolet (©), trykk og hold inne Alt- tasten på tastaturet og skriv 0169 på det numeriske tastaturet. Trykk på Option + G på en Mac.
Jeg skal dele opphavsrettsinformasjonen min på to linjer som pleier å se bedre ut når de brukes som et mønster. Jeg skriver "© 2014" på den første linjen, så trykker jeg Enter (Win) / Return (Mac) på tastaturet mitt for å hoppe ned til en andre linje, så avslutter jeg opphavsrettsinformasjonen min ved å skrive inn min navn, "Steve Patterson". Siden vi valgte alternativet Midttekstjustering i Alternativlinjen for et øyeblikk siden, vises begge linjene sentrert med hverandre:
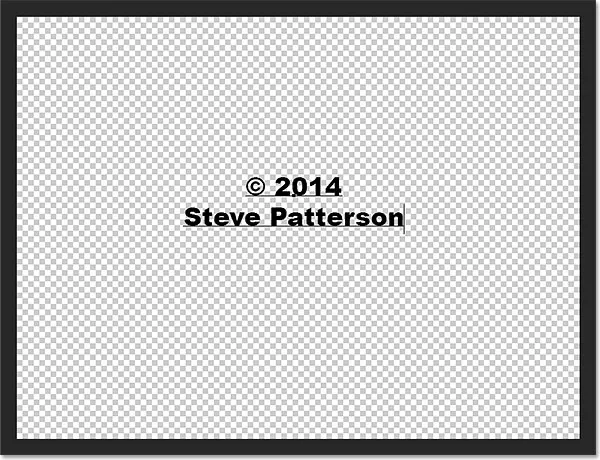
Oppgir copyright-informasjonen min.
Når du er ferdig, klikker du på avmerkingen oppe i alternativlinjen for å godta teksten:
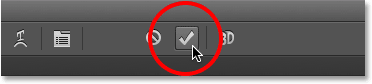
Klikk på avkrysningsmerket i alternativlinjen.
Trinn 5: Roter teksten med gratis transformasjon
La oss deretter rotere teksten ved hjelp av Photoshop's Free Transform-kommando. Gå opp til Rediger- menyen øverst på skjermen og velg Gratis transformering . Eller trykk Ctrl + T (Win) / Command + T (Mac) for å velge Free Transform med tastatursnarveien:
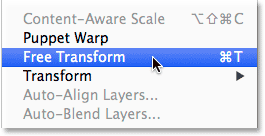
Går til Rediger> Gratis transformering.
Dette plasserer Free Transform-boksen og håndterer rundt teksten. Flytt musepekeren utenfor boksen Free Transform. Når du ser markøren endre til en buet, tosidig pil, klikker du og drar med musen for å rotere teksten. Hvis du trykker og holder nede Skift- tasten mens du drar, roterer du teksten i bestemte trinn. Forsikre deg imidlertid om at du slipper museknappen før du slipper Shift-tasten, ellers fungerer den ikke. Når du er ferdig med å rotere teksten, trykker du på Enter (Win) / Return (Mac) på tastaturet for å avslutte Free Transform:
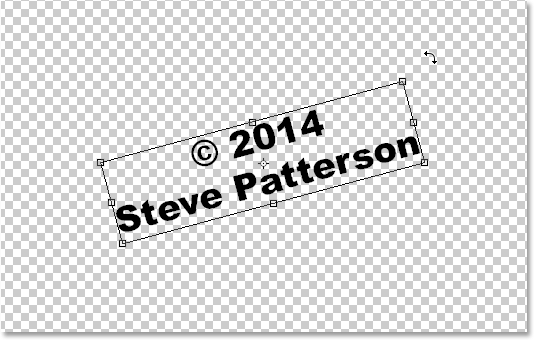
Klikk og dra utenfor boksen Gratis transformering for å rotere teksten.
Trinn 6: Trim det omkringliggende gjennomsiktige området
Om et øyeblikk skal vi definere teksten vår som et mønster, men før vi gjør det, må vi trimme bort alt det overskytende gjennomsiktige området rundt teksten. For det bruker vi Photoshop Trim-kommando. Gå opp til Bilde- menyen øverst på skjermen og velg Trim :
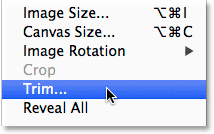
Gå til bilde> Trim.
Dette åpner Trim-dialogboksen. Velg Gjennomsiktige piksler øverst i dialogboksen, og sørg for at alle fire alternativene ( Topp, Bunn, Venstre og Høyre ) er merket av i Trim Away-delen nederst:
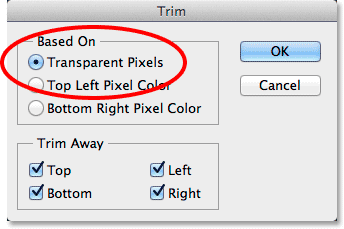
Trim-alternativene.
Klikk OK for å lukke dialogboksen, og Photoshop trimmer øyeblikkelig bort all den ekstra plassen rundt teksten:
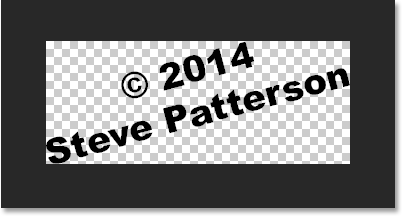
Det omkringliggende blanke området er trimmet bort.
Trinn 7: Definer teksten som et mønster
Vi er klare til å definere teksten vår som et mønster. Gå opp til Rediger- menyen øverst på skjermen og velg Definer mønster :
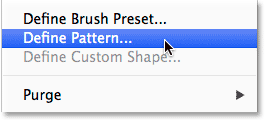
Gå til Rediger> Definer mønster.
Photoshop åpner dialogboksen Mønsternavn, og gir oss en sjanse til å navngi mønsteret før det legges til. Jeg skal kalle min "Copyright 2014":

Gi det nye mønsteret et navn.
Klikk OK når du er ferdig for å lukke dialogboksen Mønsternavn. Det vil ikke se ut som noe har skjedd, men som vi får se om et øyeblikk, har Photoshop nå lagt til teksten som et mønster som vi enkelt kan bruke på ethvert bilde. Vi trenger ikke tekstdokumentet vårt lenger, så lukk det også.
Trinn 8: Åpne et bilde
Når mønsteret vårt nå er opprettet, åpner du et bilde som trenger informasjon om copyright om det. Her er igjen bildet jeg skal bruke:

Åpne et av bildene dine.
Trinn 9: Legg til et nytt tomt lag
Vi må legge til vannmerke-mønsteret på sitt eget lag, så klikk på ikonet for nytt lag nederst i panelet Lag:
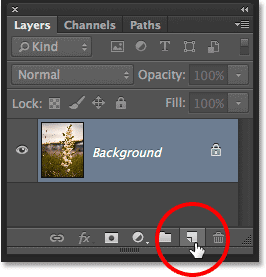
Klikk på ikonet for nytt lag.
Photoshop legger til et nytt tomt lag med navnet "Lag 1" over bildet i bakgrunnslaget:
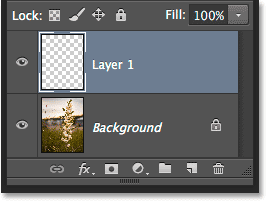
Et nytt tomt lag er lagt til.
Trinn 10: Fyll laget med copyright-mønsteret
Gå opp til Rediger- menyen øverst på skjermen og velg Fyll :
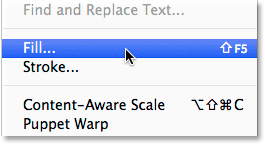
Går til Rediger> Fyll.
Dette åpner dialogboksen Fyll. Endre bruksalternativet helt til Mønster . For å velge mønster, klikk deretter på miniatyrbildet med tilpasset mønster :
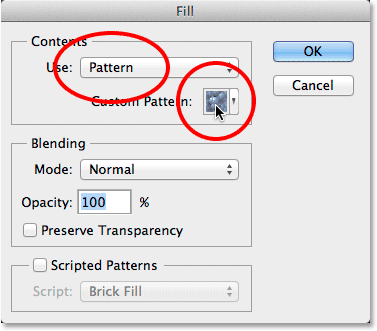
Innstiller bruk til å mønstre og klikke på tilpasset mønster-miniatyrbilde.
Dette vil åpne mønstervelgeren og vise miniatyrbilder av alle tilgjengelige mønstre. Ditt opphavsrettsmønster vil være det siste på listen. Hvis du har verktøystips aktivert i Photoshop sine preferanser, vises navnet på mønsteret når du holder musepekeren over det. Dobbeltklikk på miniatyrbildet for å velge det og lukk ut av mønstervelgeren:
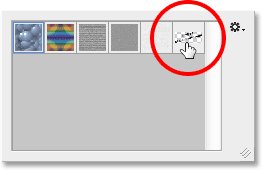
Dobbeltklikk på copyright-mønsterets miniatyrbilde.
Klikk OK for å lukke dialogboksen Fyll. Photoshop fyller bildet med opphavsrettsmønsteret. Selvfølgelig er det for mørkt for øyeblikket, men vi fikser det neste:
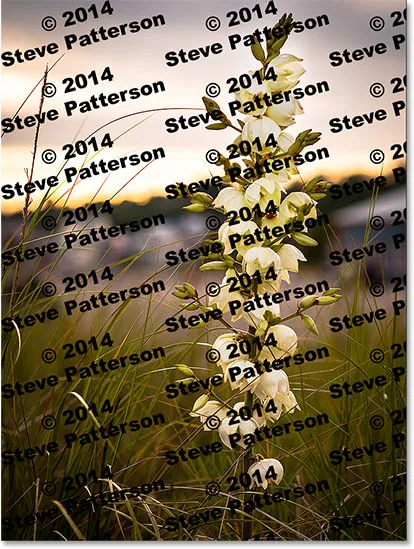
Bildet etter å ha fylt laget med copyright-mønsteret.
Trinn 11: Endre blandingsmodus og senk tettheten
For å blande mønsteret inn i bildet, må du først endre blandingsmodus for laget fra Normal til enten Overlay eller Soft Light . Du finner alternativet Blend Mode øverst til venstre i Layer-panelet. Begge disse blandingsmodusene lar deg se bildet gjennom teksten. Forskjellen mellom dem er at Overlay vil gi deg sterkere kontrast mens Soft Light er mer subtil. Prøv dem begge og velg den du liker best for bildet ditt. Her har jeg endret blandingsmodus til Overlay:
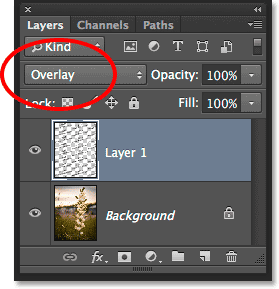
Endre blandingsmodus for lag 1 til enten Overlay eller Soft Light.
Deretter, for å fullføre effekten, senker du opaciteten til lag 1 fra 100% ned til et sted rundt 25-30% . Opacity-alternativet er rett overfor alternativet Blend Mode øverst i lag-panelet:
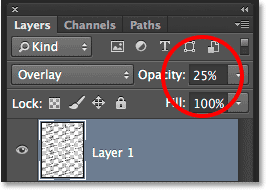
Senker lagets opacitet til 25%.
Og med det er vi ferdige! Når lagets opacitet er senket, er mønsteret nå knapt synlig på tvers av bildet, og gir oss vårt endelige resultat:

Det endelige resultatet.
Hvor skal du neste …
Og der har vi det! Slik lager du og legger til et opphavsrettsmerke vannmerke til et bilde med Photoshop CS6 og CC (Creative Cloud). Besøk vår Photo Effects-seksjon for flere opplæringer om Photoshop-effekter!