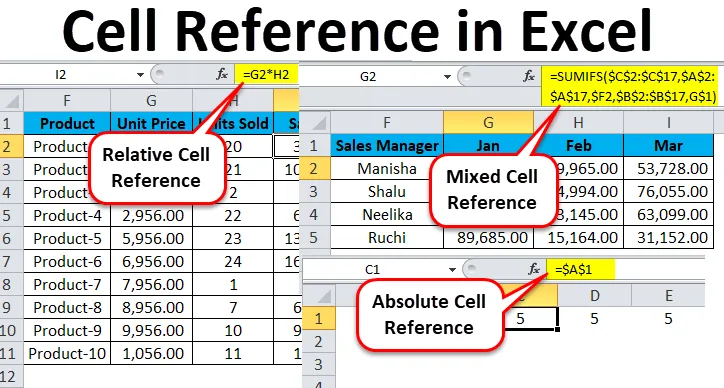
Excel-cellereferanse (innholdsfortegnelse)
- Cellehenvisning i Excel
- Typer cellereferanse i Excel
- # 1 - Relativ cellehenvisning i Excel
- # 2- Absolutt cellehenvisning i Excel
- # 3- Mixed Cell Reference i Excel
Cellehenvisning i Excel
Hvis du blir bedt om å nevne den ene funksjonen i Excel som virkelig gjør opplevelsen magisk mens du arbeider med formler, vil det kanskje være det faktum at hardkoding av verdiene i formlene dine ikke er nødvendig (det anbefales ikke engang).
I Excel er regneark sammensatt av kolonner og rader, som utgjør 'celler'. Hver celle tilsvarer en presis kolonne og presis rad. For å forklare dette gjennom et eksempel, refererer cellen B2 til den andre kolonnen (B) og den andre raden (2). Følgelig peker D16 på den fjerde kolonnen (D) og den sekstende raden (16). Selve kanten til Excel ligger i brukervennligheten av cellereferansene i andre celler mens du oppretter formler.
Typer cellereferanse i Excel
Vi har tre forskjellige typer cellehenvisninger i Excel -
- Relativ cellehenvisning i Excel
- Absolutt cellehenvisning i Excel
- Mixed Cell Reference i Excel
Å bruke riktig type Cell Reference i Excel i et bestemt scenario vil spare mye tid og krefter og gjøre arbeidet mye enklere.
# 1 - Relativ cellehenvisning i Excel
Relative cellehenvisninger i excel refererer til en celle eller et utvalg av celler i excel. Hver gang en verdi legges inn i en formel, for eksempel SUMIFS, er det mulig å legge inn en "cellereferanse" i Excel som erstatning for et hardkodet nummer. En cellehenvisning kan komme i form B2, der B tilsvarer kolonnebokstaven til den aktuelle cellen og 2 representerer radnummeret. Hver gang Excel kommer over en cellehenvisning, besøker den den aktuelle cellen, trekker ut verdien og bruker den verdien i hvilken formel du skriver. Når denne cellereferansen i excel dupliseres til et annet sted, endres også de relative cellehenvisningene i excel automatisk.
Når vi refererer celler som dette, kan vi oppnå det med hvilken som helst av de to cellehenvisningstypene i excel: absolutt og relativt. Avgrensningen mellom disse to distinkte referansetypene er den forskjellige iboende oppførselen når du drar eller kopierer og limer dem inn i forskjellige celler. Relative cellehenvisninger kan endre seg og justere når du kopierer og limer inn dem; absolutte referanser gjør det ikke. For å oppnå resultater i Excel er det viktig å kunne bruke relative og absolutte cellehenvisninger på riktig måte.
Hvordan effektivt bruke Relativ cellehenvisning i Excel?
For å kunne forstå allsidigheten og anvendeligheten av denne fantastiske funksjonen i Excel, må vi se på noen praktiske eksempler for å forstå den sanne verdien.
Du kan laste ned denne Excel-malen for Cell Reference her - Cell Reference Excel TemplateEksempel 1
La oss vurdere et enkelt eksempel for å forklare mekanikken i Relative Cell Reference i Excel. Hvis vi ønsker å ha summen av to tall i to forskjellige celler - A1 og A2, og ha resultatet i en tredje celle A3.
Så vi bruker formelen = A1 + A2
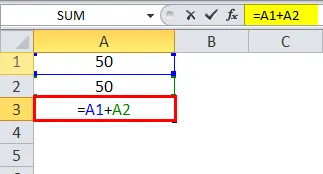
Noe som ville gitt resultatet som 100 i A3.
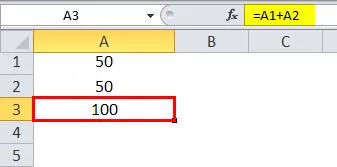
Anta at vi har et lignende scenario i neste kolonne (B). Celle B1 og B2 har to tall, og vi ønsker å ha summen i B3.
Vi kan oppnå dette på to forskjellige måter:
Her skriver vi fysisk formelen for å legge til de to cellene B1 og B2 i B3.
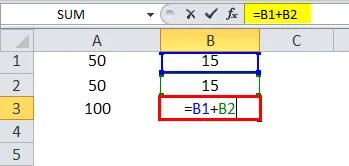
Resultatet som 30.

Eller vi kan ganske enkelt kopiere formelen fra celle A3 og lime inn celle B3 (det ville fungere hvis vi drar formelen fra A3 til B3 også).
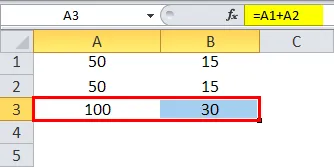
Så når vi kopierer innholdet i celle A3 og limer inn B3 eller drar innholdet i celle A3 og limer inn B3, blir formelen kopiert, ikke resultatet. Vi kunne oppnå det samme resultatet ved å høyreklikke på celle A3 og bruke alternativet Kopier.
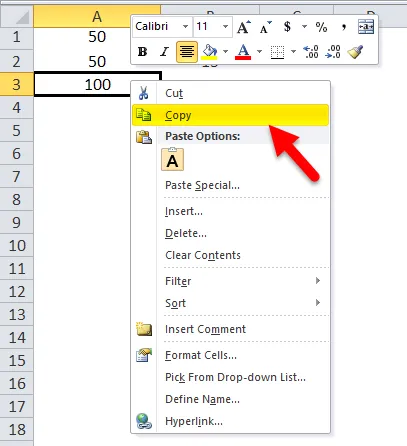
Og etter det, flytter vi til neste celle B3 og høyreklikker og velger “Formler (f)”.
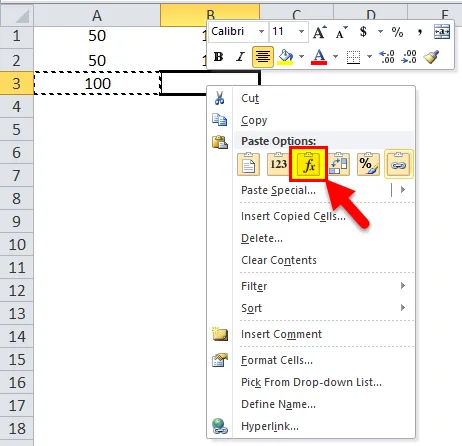
Hva dette betyr er at celle A3 = A1 + A2. Når vi kopierer A3 og flytter en celle til høyre og limer den inn på celle B3, tilpasser formelen seg automatisk og endres til å bli B3 = B1 + B2. Den bruker oppsummeringsformelen for B1- og B2-celler i stedet.
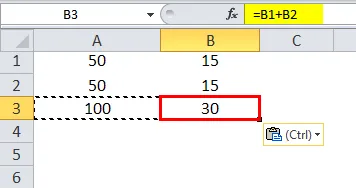
Eksempel 2
La oss se på enda et praktisk scenario som vil gjøre konseptet ganske tydelig. La oss anta at vi har et datasett, som består av enhetsprisen på et produkt og mengden som selges for hver av dem. Nå er vårt mål å beregne salgsprisen, som kan beskrives med følgende formel:
Salgspris = Enhetspris x Solgte enheter
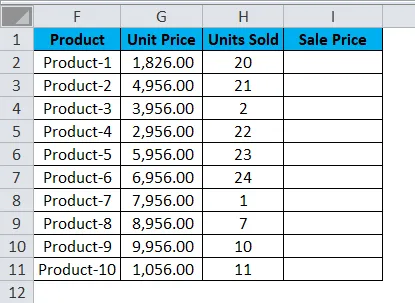
For å kunne finne salgsprisen, må vi nå multiplisere enhetsprisen med solgte enheter for hvert produkt. Så vi skal nå bruke denne formelen for den første cellen i salgspris, dvs. for produkt 1.
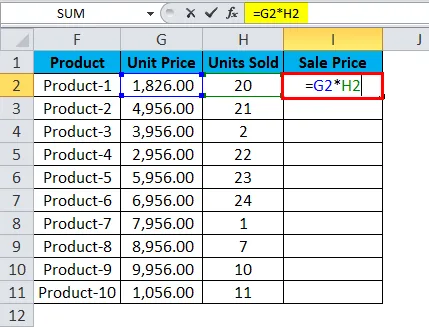
Når vi bruker formelen, får vi følgende resultat for produkt 1:

Den multipliserte vellykket enhetskostnaden med enhetene som ble solgt for produkt 1, dvs. celle G2 * celle H2, dvs. 1826, 00 * 20, noe som gir oss resultatet 36520, 00.
Så nå ser vi at vi har 9 andre produkter å gå. I virkelige tilfeller kan dette gå opp til hundrevis eller tusenvis eller rader. Det blir vanskelig og nesten umulig å ganske enkelt skrive formelen for hver rad.
Derfor vil vi bruke den relative referansefunksjonen i Excel og bare kopiere innholdet i celle I2 og lime inn alle de gjenværende cellene i tabellen for kolonnen Salgspris eller bare dra formelen fra celle I2 til resten av radene i den kolonnen og få resultatene for hele tabellen på mindre enn 5 sekunder.
Her trykker vi på Ctrl + D. Så output vil se ut som nedenfor:
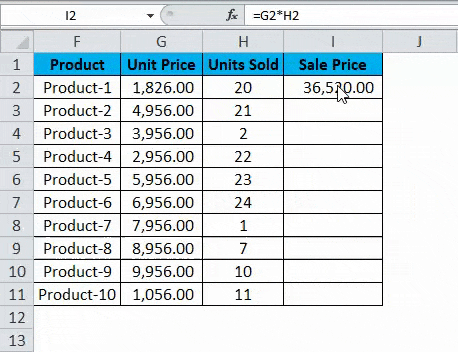
# 2- Absolutt cellehenvisning i Excel
Det meste av det daglige arbeidet vårt i Excel innebærer håndtering av formler. Derfor blir det viktig å ha arbeidskunnskap om relative, absolutte eller blandede cellehenvisninger i excel.
La oss se følgende:
= A1 er en relativ referanse, der både rad og kolonne endres når vi kopierer formelcellen.

= $ A $ 1 er en absolutt cellehenvisning, både kolonne og rad er låst og endres ikke når vi kopierer formelcellen. Dermed forblir celleverdien konstant.
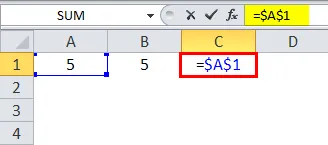
I = $ A1 er kolonnen låst, og raden kan fortsette å endres for den spesifikke kolonnen.
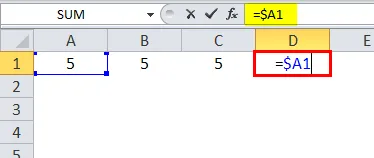
I = A $ 1 er raden låst, og kolonnen kan fortsette å endres for den spesifikke raden.
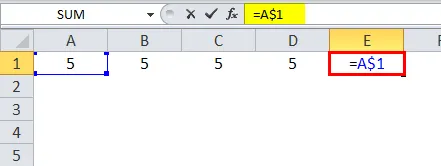
I motsetning til relativ referanse som kan endres når den beveger seg til forskjellige celler, endres den absolutte referansen ikke. Det eneste som kreves her er å låse den spesifikke cellen helt.
Ved å bruke et dollartegn i formelen, gjør en cellereferanse til en absolutt cellereferanse ettersom dollartegnet låser cellen. Vi kan låse enten raden eller kolonnen ved å bruke dollartegnet. Hvis "$" er foran et alfabet, låses det en kolonne, og hvis "$" er foran et tall, er en rad låst.
# 3- Mixed Cell Reference i Excel
Hvordan effektivt bruke Absolutt cellereferanse i Excel, og hvordan bruke Mixed cell Reference i Excel?
For å få en omfattende forståelse av Absolutt og Mixed cell Reference i Excel, la oss se på følgende eksempel.
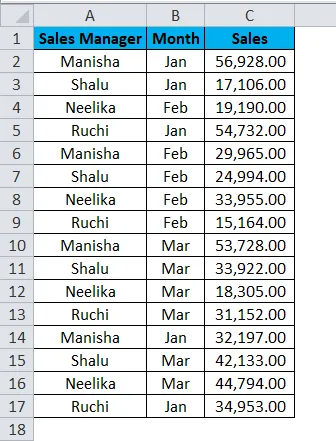
Vi har salgsdata for 4 salgssjefer over forskjellige måneder, der salget har skjedd flere ganger i løpet av en måned.
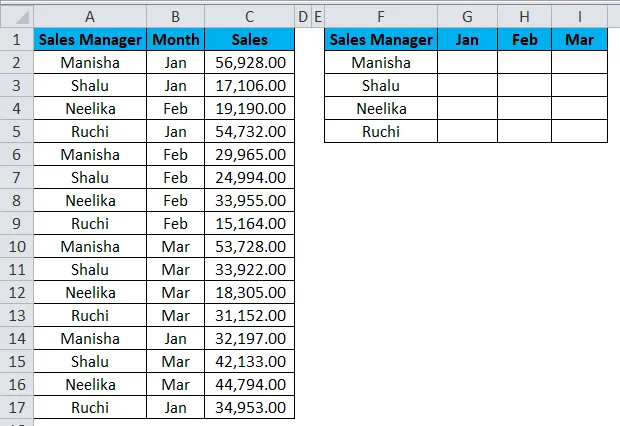
Vårt mål er å beregne det samlede salgssammendraget for alle de fire salgssjefene. Vi skal bruke SUMIFS-formelen for å få ønsket resultat.
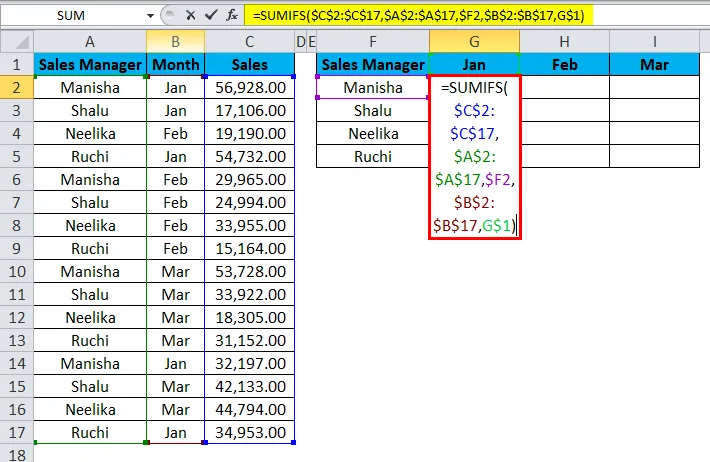
Resultatet blir som:
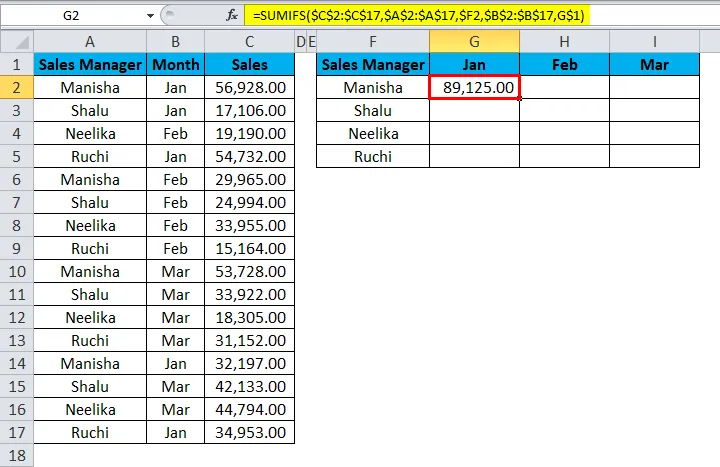
La oss observere formelen for å se hva som skjedde.
- I "sum_range" har vi $ C $ 2: $ C $ 17. Det er et dollartegn foran både alfabetene og tallene. Dermed er både radene og kolonnene for celleområdet låst. Dette er en absolutt cellehenvisning.
- Deretter har vi “criteria_range1”. Også her har vi absolutt cellehenvisning.
- Etter dette har vi “kriterier1” - $ F2. Her ser vi at bare kolonnen blir låst mens du kopierer formelcellen, noe som betyr at bare raden vil endres når vi kopierer formelen til en annen celle (beveger seg nedover). Dette er en blandet cellereferanse.
- Deretter har vi “criteria_range2”, som også er en absolutt cellehenvisning.
- Det endelige segmentet av formelen er “kriterier2” - G $ 1. Her observerer vi at dollartegnet er til stede foran tallet og ikke alfabetet. Dermed er bare raden låst når vi kopierer formelcellen. Kolonnen kan endres når vi kopierer formelcellen til en annen celle (beveger seg til høyre). Dette er en blandet cellereferanse.
Dra formelen over sammendragstabellen ved å trykke på Ctrl + D-tasten først og senere Ctrl + R. Vi får følgende resultat:
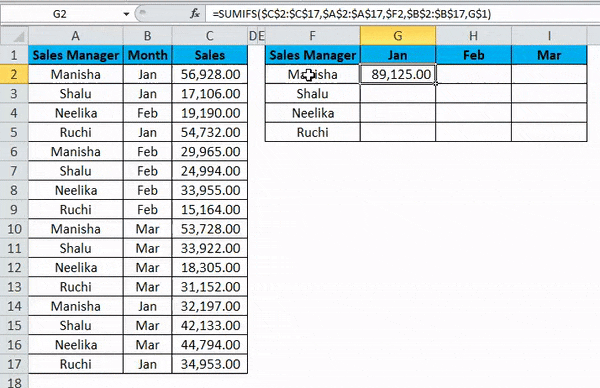
Mixed cell reference refererer bare til en bestemt rad eller kolonne, for eksempel = $ A2 eller = A $ 2 . Hvis vi ønsker å opprette en blandet cellehenvisning, kan vi trykke F4-tasten på formelen to til tre ganger, i henhold til ditt krav, dvs. for å referere til en rad eller en kolonne. Ved å trykke på F4 igjen vil cellereferansen endre seg til relativ referanse.
Ting å huske
- Mens du kopierer Excel-formelen, er relativt henvisning generelt det som er ønsket. Dette er grunnen til at dette er standardoppførselen til Excel. Men noen ganger kan målet være å anvende absolutt referanse, snarere enn relativ Cellreferanse i Excel. Absolute Reference lager en cellereferanse festet til en absolutt celleadresse, og forblir uendret når formelen kopieres.
- Det kreves absolutt ingen dollartegn med relativ referanse. Når vi kopierer formelen fra ett sted til andre, vil formelen tilpasse seg deretter. Så hvis vi skriver = B1 + B2 i cellen B3, og deretter drar eller kopierer / limer du den samme formelen inn i cellen C3, vil Relative Cell-referanser automatisk justere formelen til = C1 + C2 .
- Med relativ referanse, justerer de refererte cellene seg automatisk i formelen i henhold til din bevegelse, enten til høyre, venstre, oppover eller nedover.
- Med relativ henvisning, hvis vi skulle gi en henvisning til celle D10 og deretter forskyve en celle nedover, ville den endret til D11, hvis vi i stedet skifter en celle oppover, ville den endret til D9 . Hvis vi imidlertid skifter en celle til høyre, vil referansen endres til E10, og i stedet for hvis vi flytter en celle til venstre, vil referansen automatisk justere seg til C10.
- Ved å trykke en gang på F4 vil du endre relativ cellehenvisning til absolutt cellehenvisning i excel.
- Hvis du trykker F4 to ganger, endres cellehenvisningen til blandet referanse der raden er låst.
- Hvis du trykker tre ganger på F4, endres cellehenvisningen til blandet referanse der kolonnen er låst.
- Ved å trykke F4 for fjerde gang vil cellereferansen gå tilbake til den relative referansen i excel.
Anbefalte artikler
Dette har vært en guide til Cell Reference i Excel. Her diskuterer vi tre typer cellereferanse i excel dvs. absolutt, relativ og blandet cellereferanse og hvordan du bruker hver av dem sammen med praktiske eksempler og nedlastbar Excel-mal. Du kan også gå gjennom andre foreslåtte artikler -
- Forstå relativ referanse i Excel
- Excel Absolute Reference | Enkel Excel-opplæring
- Slik bruker du SUMIF-funksjon i Excel
- Bruke SUM-funksjonen med eksempler