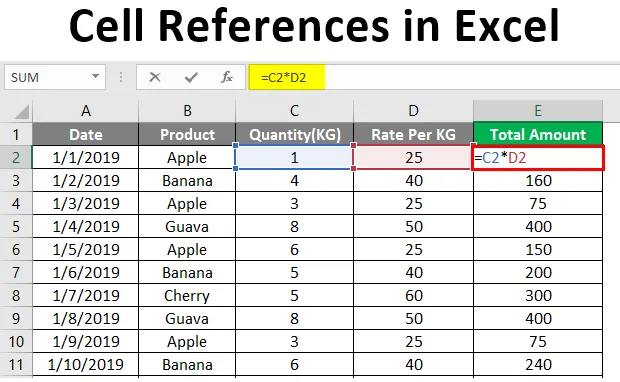
Cellreferanser i Excel (Innholdsfortegnelse)
- Introduksjon til cellehenvisninger i Excel
- Hvordan bruke cellehenvisning i Excel?
Introduksjon til cellehenvisninger i Excel
Alle dere ville sett $ -tegnet i Excel-formler og funksjoner. $ -Tegnet forvirrer mange mennesker, men det er veldig enkelt å forstå og bruke. $ -Tegnet tjener bare ett formål i Excel-formel. Den forteller excel om cellereferansen skal endres når excel-formelen kopieres eller flyttes til en annen celle.
Når vi skriver en cellereferanse for en enkelt celle, kan vi bruke alle typer cellereferanser, men når vi ønsker å kopiere cellen til noen andre celler, blir det viktig å bruke riktige cellereferanser.
Hva er cellehenvisning?
En cellehenvisning er ikke annet enn adressen til cellen som brukes i excel-formelen. I Excel er det to typer cellehenvisninger. Den ene er absolutt referanse og den andre er relativ referanse.
Hva er relativ cellehenvisning?
Cellereferansen uten $ -tegn vil endres hver gang den kopieres til en annen celle eller flyttes til en annen celle, og den er kjent som Relativ cellehenvisning.
Hva er en absolutt cellehenvisning?
Cellehenvisningene der det er et $-tegn før rad- eller kolonnekoordinatene er absolutte referanser. I Excel kan vi referere en og samme celle på fire forskjellige måter, for eksempel A1, $ A $ 1, $ A1 og A $ 1. Vi vil se på hver type med eksempler i denne artikkelen.
Hvordan bruke cellehenvisning i Excel?
Å bruke cellehenvisninger i Excel er veldig enkelt og enkelt. La oss forstå hvordan du refererer til celle i Excel med noen eksempler.
Når en formel med relativ cellehenvisning kopieres til en annen celle, endres cellereferansene i formelen basert på plasseringen til rad og kolonner.
Du kan laste ned denne cellehenvisninger Excel-malen her - cellehenvisninger Excel-malEksempel nr. 1 - Excel-relatert cellehenvisning (uten $ -tegn)
Anta at du har salgsdetaljer for januar måned som gitt i skjermbildet nedenfor.

Det er solgt antall i kolonne C og rate per KG i kolonne D. For å komme til det totale beløpet vil du sette inn formelen i celle E2 = C2 * D2 .
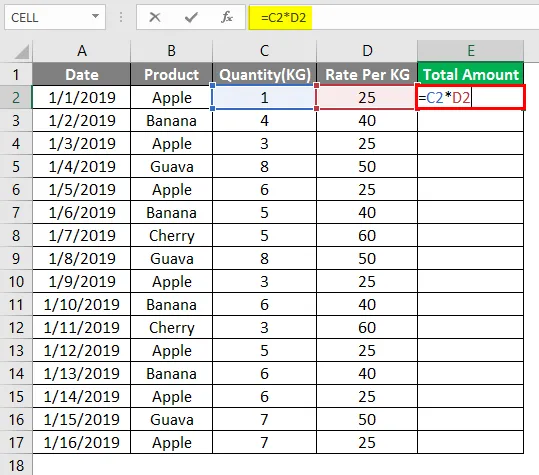
Etter å ha satt inn formelen i E2, trykk Enter-tasten.
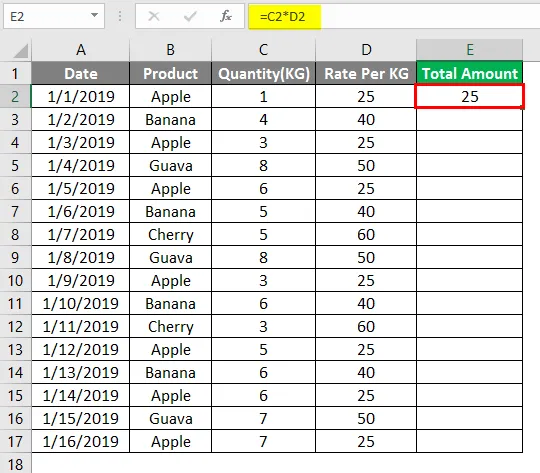
Du må kopiere denne formelen i en annen rad med den samme kolonnen si E2, den vil automatisk endre cellereferansen fra A1 til A2. Fordi Excel antar at du multipliserer verdien i kolonne C med verdien i kolonne D.
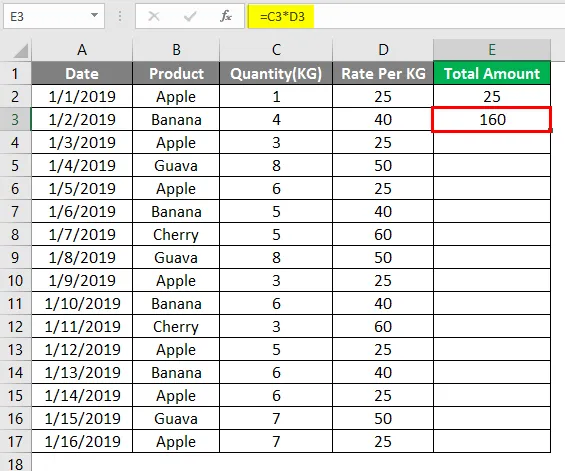
Dra nå den samme formelen i celle E2 til E17.
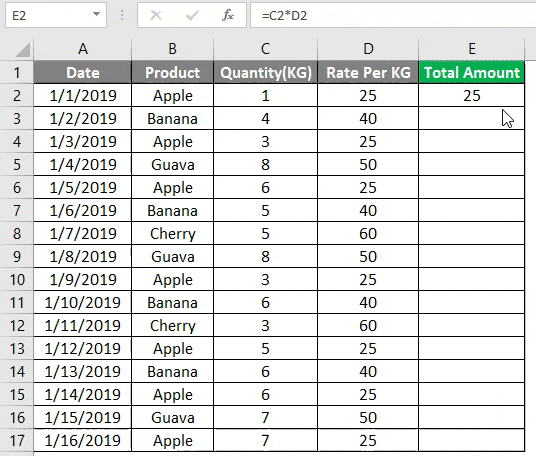
Så som du kan se når du bruker den relative cellereferansen, kan du flytte formelen i en celle til en annen celle, og cellereferansen endres automatisk.
Eksempel nr. 2 - Excel-relatert cellehenvisning (uten $ -tegn)
Som vi allerede vet at Absolute cellehenvisning er en celleadresse med $ -tegn på rad eller kolonne koordinater. $ -Tegnet låser cellen slik at når du kopierer formelen til en annen celle, endres ikke cellehenvisningen. Så ved å bruke $ i cellereferanse kan du kopiere formelen uten å endre cellereferanse.
Anta at i eksemplet ovenfor er rate per KG bare gitt i en celle som vist på skjermbildet nedenfor. Hastigheten per KG er bare gitt i en celle i stedet for å oppgi i hver linje.
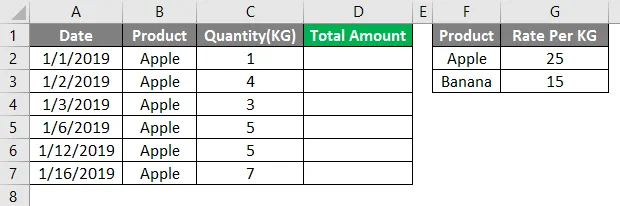
Så når vi setter inn formelen i celle D2, må vi sørge for at vi låser cellen H2 som er hastigheten per KG for Apple. Formel for å legge inn i celle D2 = $ G $ 2 * C2.
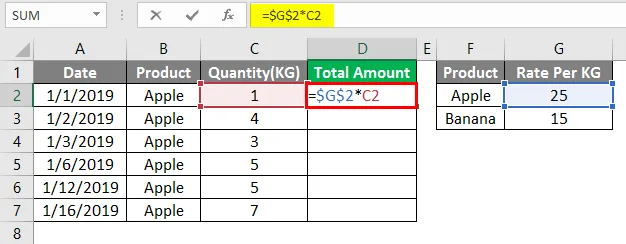
Etter anvendelse av formelen ovenfor er utdata som vist nedenfor.
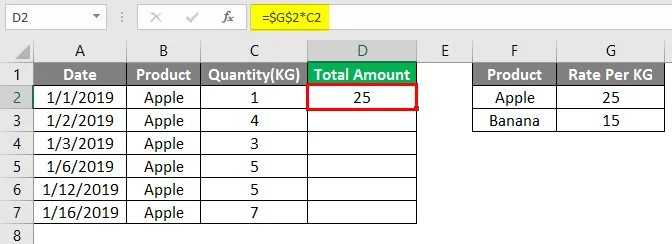
Når du kopierer formelen til neste rad, si celle D3. Cellereferansen for G2 vil ikke endres da vi låste cellereferansen med et $ -tegn. Cellereferansen for C2 vil endres til C3 da vi ikke har låst cellereferansen for kolonne C.
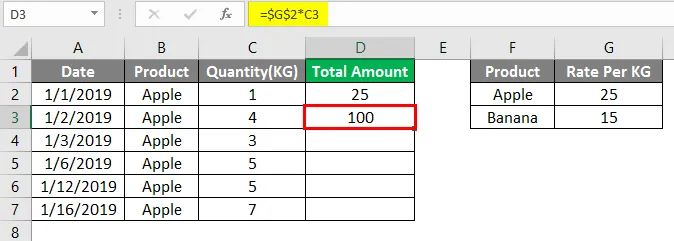
Så nå kan du kopiere formelen til radene nedenfor til slutten av data.
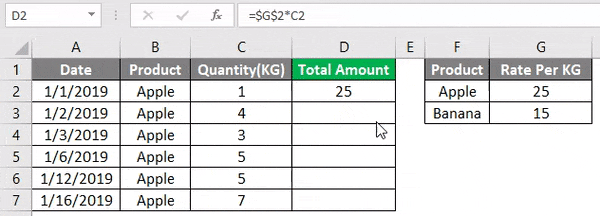
Som du ser, når du låser cellen i cellehenvisning i en formel, uansett hvor du kopierer eller flytter formelen i excel, forblir cellereferansen i formelen den samme. I formelen ovenfor så vi tilfellet hvor vi låser en hel celle H2. Nå kan det være to scenarier til der vi kan bruke absolutt referanse på en bedre måte.
- Lås raden - se eksempel 3 nedenfor
- Lås kolonnen - Se eksempel 4 nedenfor
Som vi allerede vet i cellehenvisningen, er kolonnene representert med ord og radene er representert med tall. I den absolutte cellehenvisningen har vi muligheten til enten å låse raden eller kolonnen.
Eksempel 3 - Kopiering av formelen
Vi vil ta et lignende eksempel på eksempel 2.

Etter anvendelse av formelen over som vist nedenfor.
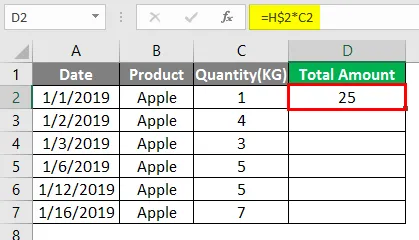
I dette tilfellet låser vi bare rad 2, så når du kopierer formelen til raden nedenfor, vil radreferansen ikke endres, så kolonnereferansen ikke vil endres.

Men når du kopierer formelen til høyre, endres kolonnereferansen til H til jeg holder rad 2 som låst.
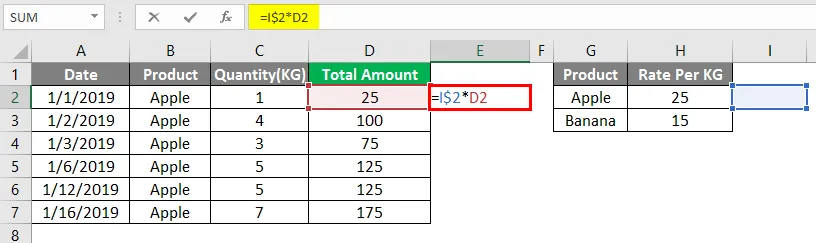
Etter anvendelse av ovennevnte formel vises utgangen som nedenfor.
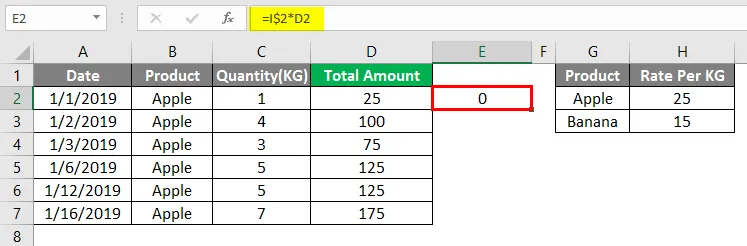
Eksempel 4 - Låse kolonnen
Vi vil ta et lignende eksempel på eksempel 2, men nå har vi hastigheten per KG for et eple i hver linje i kolonne G.
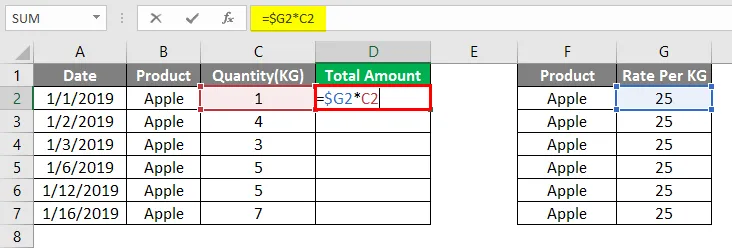
Etter anvendelse av formelen ovenfor vises output nedenfor.
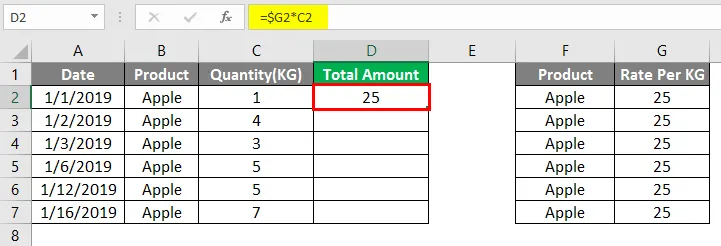
I dette tilfellet låser vi bare kolonne H, så når du kopierer formelen til raden nedenfor, vil radreferansen endres, men kolonnereferansen vil ikke endres.
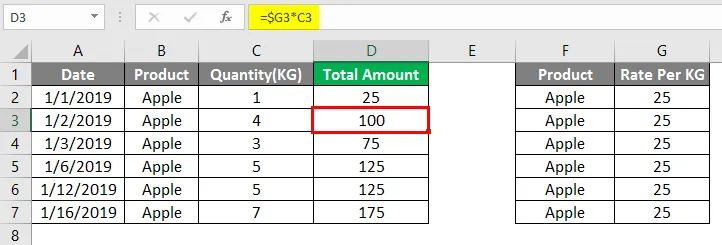
Men når du kopierer formelen til høyre, endres ikke kolonnereferansen til H og radreferansen til 2 endres ikke, men referansen til C2 vil endres til D2 fordi den ikke er låst i det hele tatt.
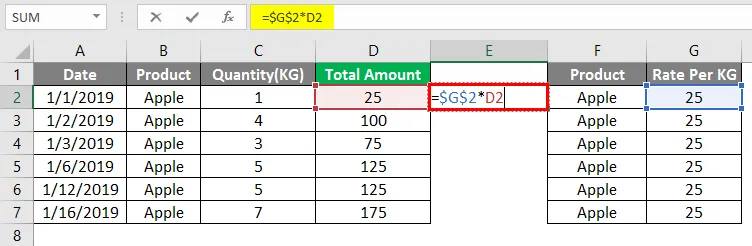
Etter anvendelse av formelen ovenfor vises output nedenfor.
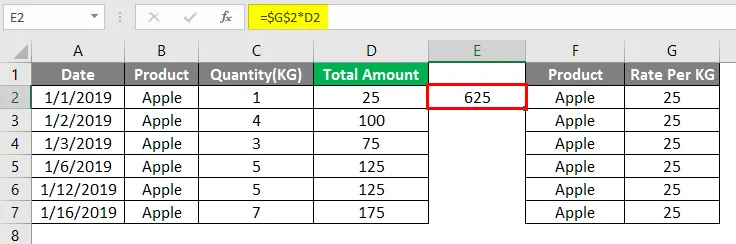
Ting du må huske på om Cell Reference i Excel
- Nøkkelen som hjelper med å sette inn et $ -tegn i formelen er F4. Når du trykker på F4 når den låses hele cellen, når du trykker to ganger, låses den bare raden, og når du trykker tre ganger på F4, låses den bare kolonnen.
- Det er en mer referansestil i Excel som refererer til celle som R1C1 der både rader og kolonner er identifisert med tall.
- Ikke bruk for mange referanser til rad / kolonne i Excel-regnearket, da det kan bremse datamaskinen.
- Vi kan også bruke en blanding av absolutt og relativ cellereferanse i en formel avhengig av situasjonen.
Anbefalte artikler
Dette er en guide til Cell Reference i Excel. Her diskuterer vi hvordan du bruker Cell Reference i Excel sammen med praktiske eksempler og nedlastbar Excel-mal. Du kan også gå gjennom andre foreslåtte artikler -
- Telle navn i Excel
- Løs ligning i Excel
- Excel teller celler med tekst
- Kartdiagram i Excel