Som vi lærte på forrige side, faller hver av Photoshops lagblandingsmodus, med unntak av "Normal" og "Dissolve", inn i en av bare fem hovedgrupper (Darken, Lighten, Contrast, Comparative and Composite), og hver gruppen er ansvarlig for å gi oss et spesifikt resultat eller effekt.
Den første gruppen, Darken, består av blandingsmodusene Darken, Multiply, Color Burn og Lineear Burn, og hver av disse blandingsmodusene vil mørkere bildet til en viss grad, mens Darken-modus har minst innvirkning på bildet. mens Color Burn og Linear Burn har størst innvirkning.
Imidlertid, av de fire blandingsmodusene i Darken-gruppen, står en av dem høyt over de andre, og det er Multiply-blandingsmodusen. Multipliser blandingsmodus er en av de viktigste og mest brukte blandemodusene i hele Photoshop, enten du gjør tradisjonell fotorettusjeringsarbeid eller skaper en vill og gal spesialeffekt.
Det er unikt blant alle blandingsmodusene ved at det er den eneste som er oppkalt etter den faktiske matematikken som Photoshop utfører bak kulissene når du har multipliseringsmodus valgt. Photoshop tar fargene fra laget som er satt til Multiply blend-modus og multipliserer dem med fargene på laget (e) under det, og deler dem deretter med 255 for å gi oss resultatet.
Selvfølgelig trenger du ikke være den minste interessert i matte for å bruke blandingsmodus i Photoshop, og de fleste bruker analogien til en lysbildeprojektor når de husker hvordan Multiply-modus fungerer. Se for deg at bildene dine var på lysbilder, og at du holdt to av dem opp til det ene foran det andre. Siden lyset måtte reise gjennom to lysbilder, ikke bare ett, vil det resulterende bildet virke mørkere.
La oss se på et grunnleggende eksempel på hvordan Multiply-blandingsmodus fungerer i Photoshop. Her har jeg et veldig enkelt dokument jeg har laget med to lag. Jeg har fylt bakgrunnslaget med en solid blå farge, og på laget over det har jeg lagt til en horisontal gradient som går fra rent svart til venstre til rent hvitt på høyre side, sammen med tre firkanter. Kvadratet til venstre er fylt med svart, kvadratet til høyre er fylt med hvitt, og firkanten i midten er fylt med 50% grått (med andre ord skyggen av grått som faller direkte mellom svart og hvitt) :
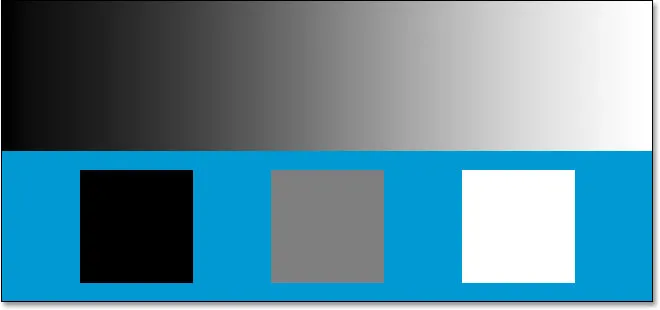 Et enkelt to-lags Photoshop-dokument.
Et enkelt to-lags Photoshop-dokument.
Hvis vi ser på lag-paletten min, kan vi se ting tydeligere, med bakgrunnsjiktet fylt med helt blått og gradienten og rutene på laget over den. Legg merke til at laget "Gradient and Squares" for øyeblikket er satt til blandingsmodus Normal:
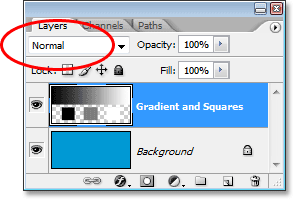 Lagpaletten som viser begge lag, med det øverste laget satt til "Normal" blandingsmodus.
Lagpaletten som viser begge lag, med det øverste laget satt til "Normal" blandingsmodus.
For øyeblikket ser vi alt i Photoshop-dokumentet nøyaktig slik vi normalt sett forventer å se det, med gradienten og rutene som fullstendig blokkerer den blå fargen i bakgrunnslaget fra utsikten, og det er fordi blandingsmodusen til Gradient and Squares "-laget er satt til Normal. Når vi imidlertid angir blandingsmodus for et lag til Multiply, endrer ting seg. Eventuelle områder på laget som er hvite, forsvinner helt fra utsikten, mens alt annet blir mørkere. Det eneste unntaket er at områder som allerede er rent svart forblir svart, siden du tydeligvis ikke kan gjøre ren svart mørkere enn den allerede er. Så alt hvitt forsvinner fullstendig, alt svart forblir svart, og alt annet blir mørkere.
Se hva som skjer når jeg endrer blandingsmodus for laget "Gradient and Squares" fra Normal til Multiply. Basert på det jeg nettopp sa, skulle den hvite firkanten nede til høyre, sammen med det hvite området til høyre for gradienten forsvinne helt. Den svarte firkanten nederst til venstre, sammen med det svarte området til venstre for gradienten, skal forbli svart. Den 50% grå firkanten, sammen med resten av gradienten, skal smelte sammen med det faste, blå laget under dem og bli mørkere. La oss se hva som skjer. Først skal jeg endre blandingsmodus for "Gradient and Squares" -laget til Multiply:
 Endre blandingsmodus for laget "Gradient and Squares" til Multipliser.
Endre blandingsmodus for laget "Gradient and Squares" til Multipliser.
Og nå, hvis vi ser på Photoshop-dokumentet mitt, kan vi se at sikkert, alt har skjedd nøyaktig som vi forventet. Den hvite firkanten og den hvite delen av gradienten er ikke lenger synlig, den svarte firkanten og den svarte delen av gradienten forblir uberørt, og den 50% grå firkanten, sammen med resten av gradienten, smelter sammen med den solide blå fargen under dem for å gi oss et mørkere resultat:
 Photoshop-dokumentet etter å ha endret blandingsmodus for "Gradient and Squares" -laget til Multiply.
Photoshop-dokumentet etter å ha endret blandingsmodus for "Gradient and Squares" -laget til Multiply.
Ekte verdenseksempel på Multiply Blend Mode
I foto retusjerings- og restaureringsarbeid er en av de vanligste bruksområdene for Multiply blend-modus å mørklegge bilder som har bleknet over tid. Her har vi et antikt bilde som kan bruke litt hjelp. De mørke skyggene har bleknet til en lysere grå, noe som ikke bare reduserer kontrasten på bildet, men også noen av detaljene:
 Et antikt foto som har bleknet over tid.
Et antikt foto som har bleknet over tid.
Jeg skal legge til et enkelt justeringslag for nivåer i dokumentet mitt ved å klikke på ikonet for nytt justeringslag nederst på lagpaletten og velge nivåer fra listen over justeringslag som vises:
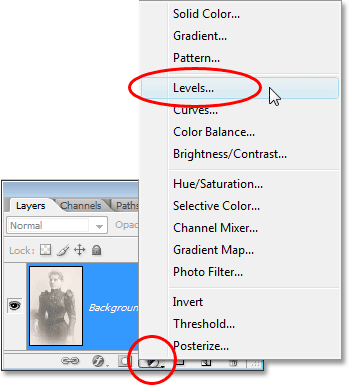 Klikk på ikonet "Nytt justeringslag" og velg "Nivåer" fra listen.
Klikk på ikonet "Nytt justeringslag" og velg "Nivåer" fra listen.
Når dialogboksen Nivåer vises, vil jeg ganske enkelt klikke OK i øverste høyre hjørne for å gå ut av den. Det er ikke nødvendig å gjøre noen endringer. Alt vi trenger er selve justeringslaget:
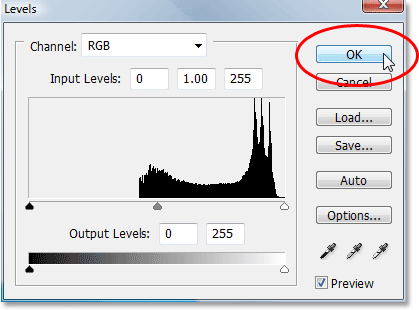 Klikk OK for å avslutte dialogboksen Nivåer.
Klikk OK for å avslutte dialogboksen Nivåer.
Vi kan nå se på lagpaletten min at jeg har mitt originale falmede bilde på bakgrunnslaget, og justeringslaget mitt Nivåer er lagt direkte over det. Som standard er justeringslagets blandingsmodus satt til Normal:
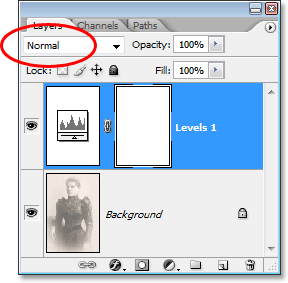 Lagpaletten som nå viser nivåjusteringslaget, som standard er satt til blandingsmodus Normal, over det originale bildet i bakgrunnslaget.
Lagpaletten som nå viser nivåjusteringslaget, som standard er satt til blandingsmodus Normal, over det originale bildet i bakgrunnslaget.
Så langt har ingenting endret seg i dokumentvinduet mitt siden alt jeg har gjort er lagt til et nivåjusteringslag uten å gjøre noen endringer i dialogboksen. Bildet mitt er fremdeles like falmet nå som det var før jeg la justeringslaget. Men se hva som skjer når jeg endrer blandingsmodus til nivåjusteringslaget til Multipliser:
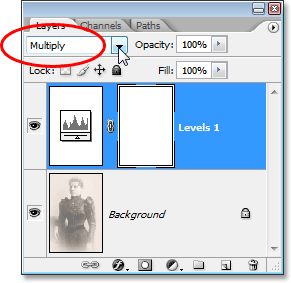 Endre blandingsmodus for nivåjusteringslaget til Multipliser.
Endre blandingsmodus for nivåjusteringslaget til Multipliser.
Bare ved å legge til et nivåjusteringslag over bildet mitt og endre blandingsmodus fra Normal til Multipliser, har jeg mørklagt skyggene i bildet og gjenopprettet mye av kontrasten og detaljene:
 Når justeringslaget for nivåer er satt til Multiply blandingsmodus, blir skyggene og detaljene på det antikke fotografiet gjenopprettet.
Når justeringslaget for nivåer er satt til Multiply blandingsmodus, blir skyggene og detaljene på det antikke fotografiet gjenopprettet.
Hvis jeg ønsket å gjøre bildet enda mørkere, kunne jeg gjøre det ganske enkelt ved å duplisere justeringslaget for nivåer (ved å trykke på Ctrl + J (Win) / Command + J (Mac)). Jeg har nå to nivåer justeringslag over bakgrunnsjiktet mitt i lagpaletten, begge satt til Multiply blandingsmodus:
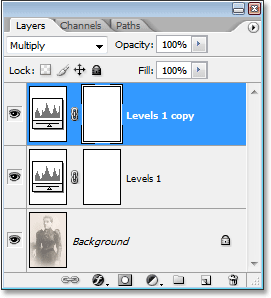 Lagpaletten viser nå det originale nivåjusteringslaget sammen med kopien av det ovenfor, begge satt til Multiply blandingsmodus.
Lagpaletten viser nå det originale nivåjusteringslaget sammen med kopien av det ovenfor, begge satt til Multiply blandingsmodus.
Dessverre har dette bildet mitt blitt litt for mørkt nå:
 Bildet ser nå ut for mørkt etter duplisering av justeringslaget for nivåer.
Bildet ser nå ut for mørkt etter duplisering av justeringslaget for nivåer.
For å finjustere mørkningseffekten, er alt jeg trenger å gjøre å redusere opaciteten til det nye justeringslaget. Jeg kommer til å senke gruven ned til omtrent 50%:
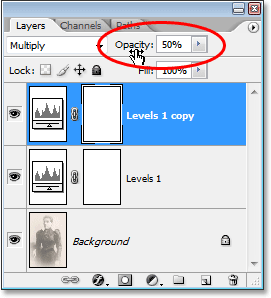 Lagpaletten som viser arbeidet som er gjort så langt ved bruk av to nivåer justeringslag satt til Multiply blandingsmodus.
Lagpaletten som viser arbeidet som er gjort så langt ved bruk av to nivåer justeringslag satt til Multiply blandingsmodus.
Her er mitt bilde etter å ha senket opaciteten til det andre justeringslaget for å redusere den generelle mørkningseffekten:
 Skyggene og bildedetaljene er nå gjenopprettet.
Skyggene og bildedetaljene er nå gjenopprettet.
Du kan bruke nøyaktig samme teknikk for å mørkne og gjenopprette detaljer i et overeksponert bilde. Bare legg til et nivåjusteringslag og endre blandingsmodus til Multipliser. Dupliser justeringslaget om nødvendig for å øke mørkningseffekten, eller finjuster effekten ved å senke justeringslagets opacitet.
Så langt har vi sett hvordan Multiply blend-modus, som er en del av gruppen Darkening av blandingsmodus, lett kan brukes i fotoredigering for å gjenopprette mørke områder i et gammelt, falmet bilde, og jeg nevnte at det også kan være brukes til å gjenopprette detaljer i et overeksponert bilde. Dette er bare et par eksempler på hvor kraftig og nyttig Multiply-blandingsmodus er, og hvorfor det er en av de fem må-vite blandingsmodusene i Photoshop.
Det eneste problemet med bildet mitt over er at selv om vi har klart å mørkne og gjenopprette skyggedetaljene, ser det ut til at det mangler noen høydepunktinformasjon. Hele bildet er nå mye mørkere enn det opprinnelig var, og det kan bruke et løft i høydepunktene. Dette fører oss inn i vårt neste emne og vår andre essensielle blandingsmodus i Photoshop, Screen. Vi ser på skjermblandingsmodus neste! Eller hopp tilbake til hovedsiden for å velge en annen blandingsmodus!