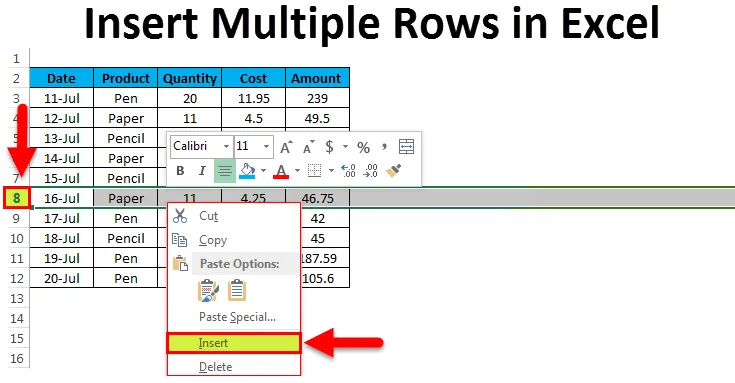
Sett inn flere rader i Excel (innholdsfortegnelse)
- Eksempel 1 - Sett inn en enkelt rad ved hjelp av en mus
- Eksempel 2 - Sett inn flere rader ved hjelp av musesnarvei
Sett inn flere rader i Excel
Excel har fantastiske funksjoner som sparer mye tid og krefter som vi kan gjøre mye arbeid enkelt gjennom. Når vi har å gjøre med enorme data i Excel, kan vi komme opp i en situasjon der vi trenger å sette inn flere rader i Excel om gangen.
Å sette inn en rad eller to rader en etter en er enkelt, men når vi trenger å sette inn flere rader om gangen, er det veldig kjedelig arbeid ved å sette inn prosessen med en rad flere ganger.
Hvordan sette inn flere rader i Excel?
Det er flere måter å sette inn flere rader i Excel. Hvordan du gjør dette, lærer vi trinn for trinn med eksempler.
Du kan laste ned denne Sett inn flere rader Excel-mal her - Sett inn flere rader Excel-malEksempel 1 - Sett inn en enkelt rad ved hjelp av en mus
La oss vurdere noen stasjonære data:
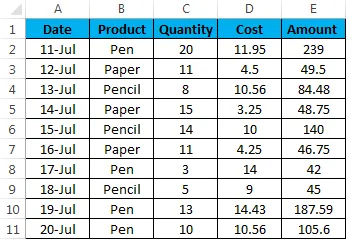
Følg trinnene nedenfor for å sette inn en enkelt rad med musesnarvei:
- Der du vil sette inn en ny rad, velger du hele raden nedenfor for det punktet. Hvis du for eksempel vil sette inn en rad mellom 7. og 8. rad, velger du den 8. raden og gjør høyreklikk på en rullegardinliste vil åpne. Klikk på alternativet for å sette inn som under skjermbilde:
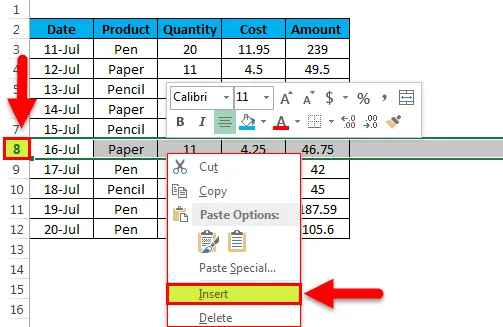
- Det vil sette inn en blank rad under den 7.
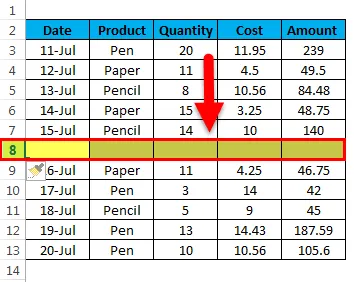
Eksempel 2 - Sett inn flere rader ved hjelp av musesnarvei
La oss ta de samme stasjonære dataene:
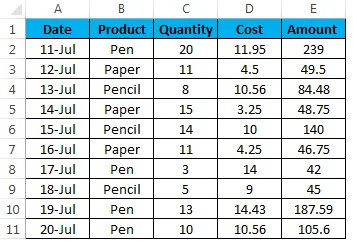
Med bruk av musen kan vi sette inn flere rader om gangen. Følg trinnene nedenfor:
- Velg antall rader under raden, der du vil sette inn radene. For eksempel, hvis du vil sette inn de 4 radene under raden nr. 3, velg deretter radene fra rad nr. 4 til rad nr. 7.Refer nedenfor skjermbilde:
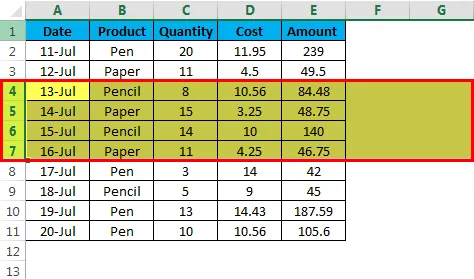
- Høyreklikk. Nedtrekkslisten åpnes. Klikk på alternativet for å sette inn.
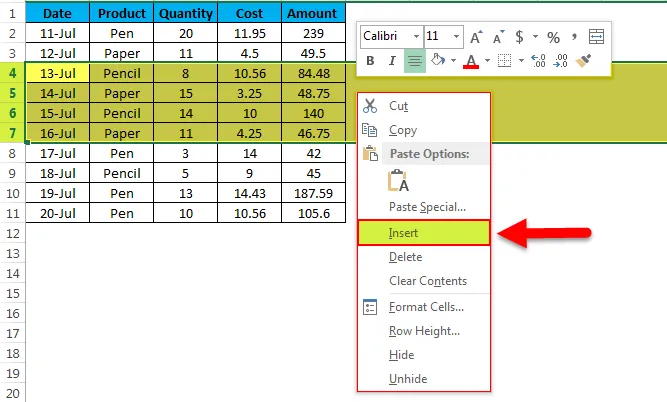
- Den vil sette inn de 4 radene under raden nr. 3 som under skjermbilde.
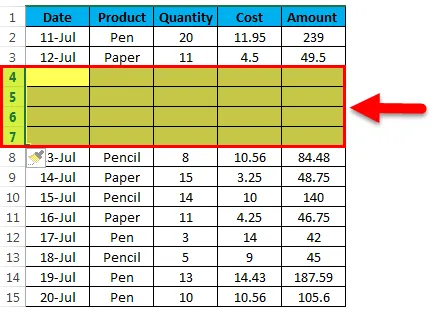
Sett inn rader ved å bruke Excel Ribbon:
- Velg raden og gå til HOME-fanen. Klikk på INSERT-alternativet under Cells-delen. Se skjermdump nedenfor:

- Det vil åpne en rullegardinliste. Ved å klikke på Sett inn arkrader
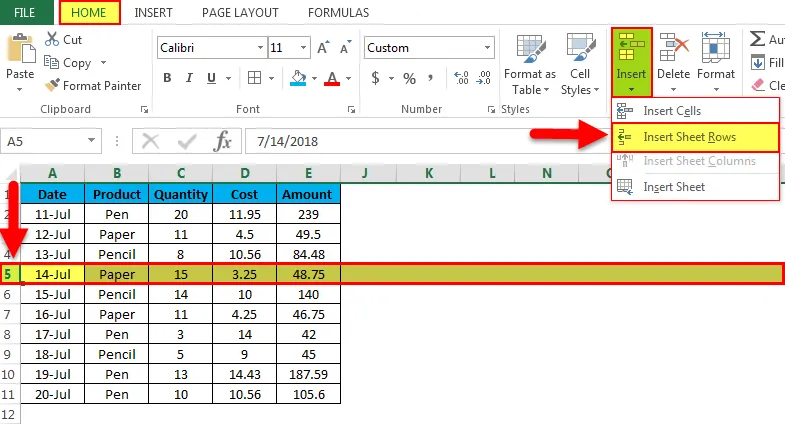
- Det vil sette inn en rad over den valgte raden.
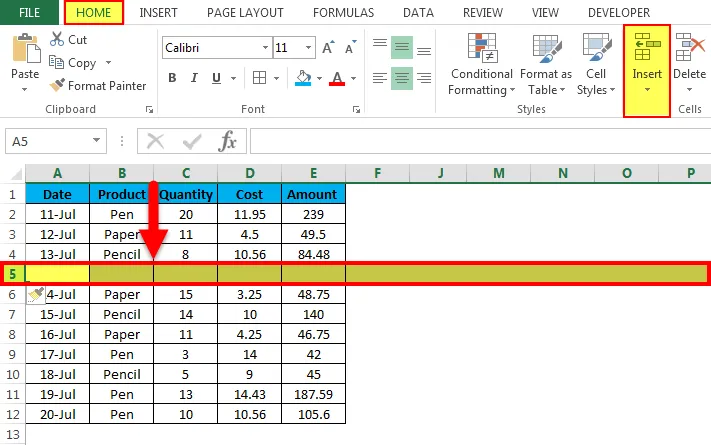
Sett inn rader ved å bruke hurtigtast:
- Velg raden nedenfor (der du vil sette inn raden) ved å bruke tastatursnarveien SHIFT-MELLOMRÅDE på tastaturet.
- Hele raden blir valgt.
- Trykk på SKIFT-CTRL- + tegnet for å sette inn en rad.
Bruk alternativet insert kopierte celler:
- Det er en rask måte å sette inn flere rader i Excel. Velg den tomme raden.
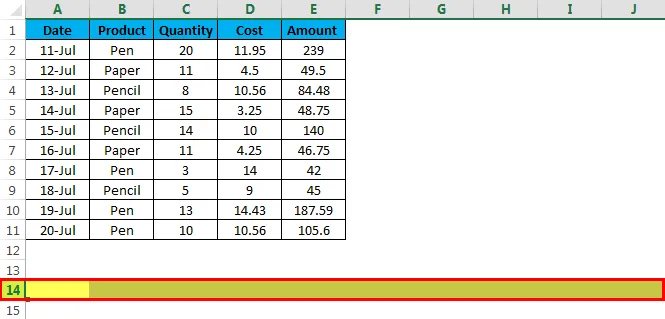
- Kopier det og velg radene over der du vil sette inn den nye raden. Hvis du vil sette inn flere rader, velger du antall rader. I skjermbildet nedenfor vil vi sette inn 3 rader, og derfor har vi valgt de tre radene. Se skjermdump nedenfor:
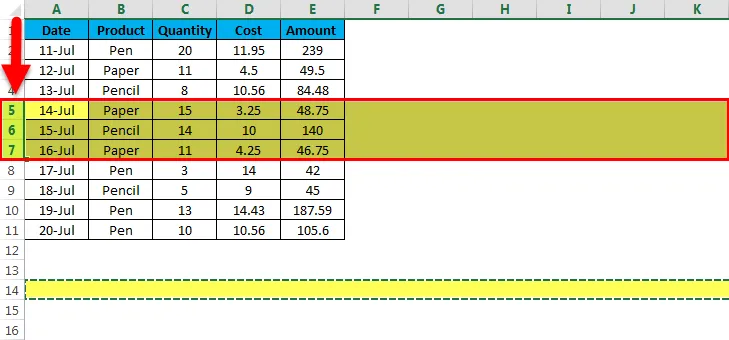
- Høyreklikk. Nedtrekkslisten åpnes. Klikk på Sett inn kopierte celler.
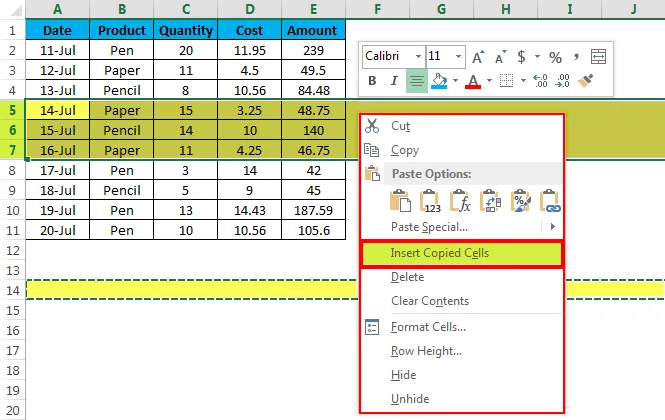
- Den vil sette inn flere rader som vi vil i henhold til skjermbildet nedenfor.
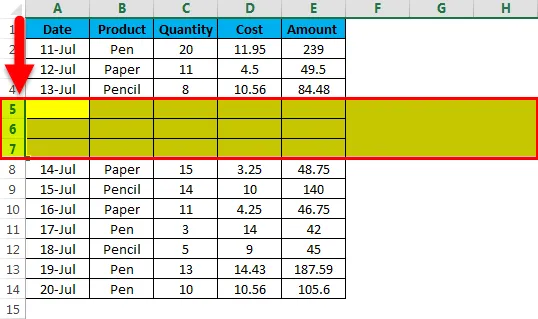
Ting å huske
- Tastatursnarveien er den enkleste måten å sette inn radene i et regneark.
- Det sparer mye tid i Excel mens du lager rapporter eller jobber med enorme data.
Anbefalte artikler
Dette har vært en guide til Sett inn flere rader i Excel. Her diskuterer vi Sett inn flere rader i Excel og hvordan du lager Insert flere rader i Excel sammen med praktiske eksempler og nedlastbar Excel-mal. Du kan også gå gjennom andre foreslåtte artikler -
- Eksempler på rullefelt i Excel
- ÅR i Excel: Guide
- Veiledning om FREKVENS Excel-funksjon
- Excel Count-funksjon: Kjenn eksemplene
- Veiledning for å summe flere rader i Excel
- VBA Sett inn rad | Excel-mal