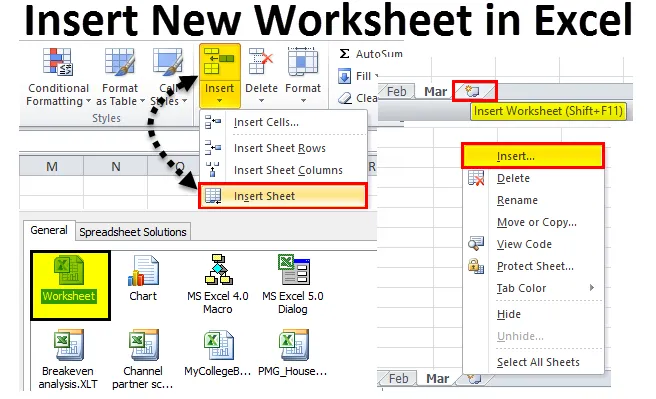
Sett inn nytt regneark i Excel (innholdsfortegnelse)
- Sett inn nytt regneark i Excel
- Endre standard antall regneark
- Sett inn nytt regneark i eksisterende arbeidsbok
Sett inn nytt regneark i Excel
Når du åpner en Excel-arbeidsbok, hvor mange arbeidsark kan du se? Kanskje du ikke har innsett hvor mange du ser som standard.
Du kan laste ned denne Sett inn nytt arbeidsark Excel-mal her - Sett inn nytt regneark Excel malHvis det ikke er noen endringer i innstillingene som standard, vil excel gi deg 3 regneark som heter Ark 1, Ark 2 og Ark3 som vist i bildet nedenfor.
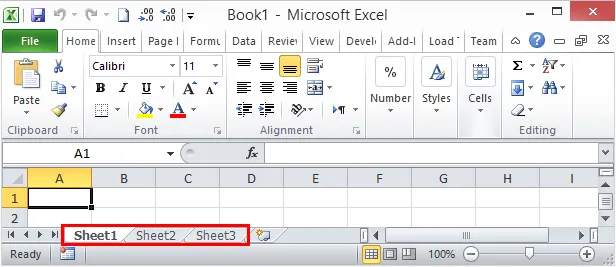
I denne artikkelen vil jeg vise deg måter å legge til nye regneark i Excel, hvordan du kan endre antall regneark når du åpner en ny Excel-arbeidsbok, hvordan du endrer farge, tema osv. … i denne artikkelen.
Åpne ny arbeidsbok fra datamaskinen
La meg starte med å åpne en ny arbeidsbok i Excel. For denne artikkelen bruker jeg Excel 2010 og operativvinduer er Windows 10.
Trinn 1: I søkeboksen for datamaskinens Excel vil den vise deg Excel-appen på datamaskinen din.
Trinn 2: Klikk på Excel-versjonen på datamaskinen din.
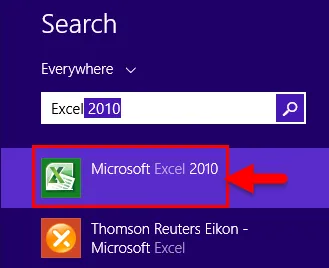
Trinn 3: Hvis noen av arbeidsbøkene allerede er åpne, vil du se en ny arbeidsbok og totalt 3 arbeidsark.
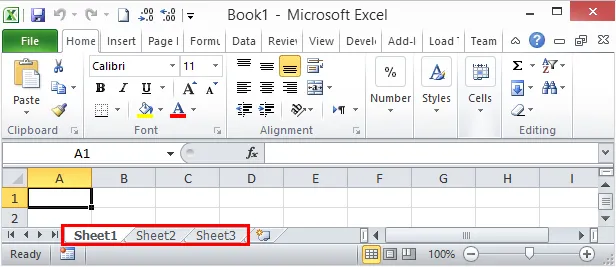
Nå skal vi se hvordan du endrer antall regneark som standard.
Endre standard antall regneark
Nå har vi sett at standard Excel kan gi oss 3 arbeidsark i den nye arbeidsboka. Hvis du ikke er fornøyd med antall regneark, tilbyr excel deg i første omgang deg å endre et antall regneark etter ditt ønske. Følg trinnene nedenfor for å endre Excel-innstillingene.
Trinn 1: Gå til FIL.
Trinn 2: Gå til OPTIONS under FILE.
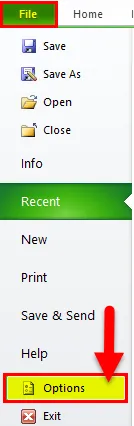
Trinn 3: Velg GENERELLE Excel-alternativer og velg Inkluder disse mange arkene . Her kan du sette inn opptil 255 arbeidsark når den nye arbeidsboken er satt inn. Det er svært usannsynlig at vi bruker 255 regneark. Jeg har begrenset arbeidsarkene mine til 6.
Trinn 4: Klikk på Ok for å fullføre prosessen.
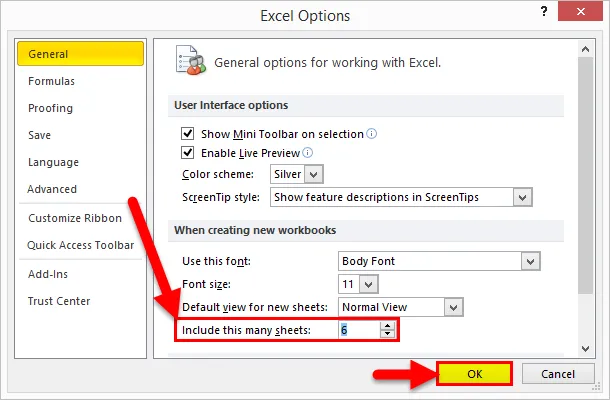
Trinn 5: Åpne en ny arbeidsbok og se magien.
Snarveietasten er Ctrl + N for å åpne en ny arbeidsbok når minst en Excel-arbeidsbok allerede er åpen.
Jeg har 6 arbeidsark i stedet for vanlige 3 arbeidsark når den nye arbeidsboka er satt inn. Denne modifiseringen gjelder for alle arbeidsbøkene fremover.
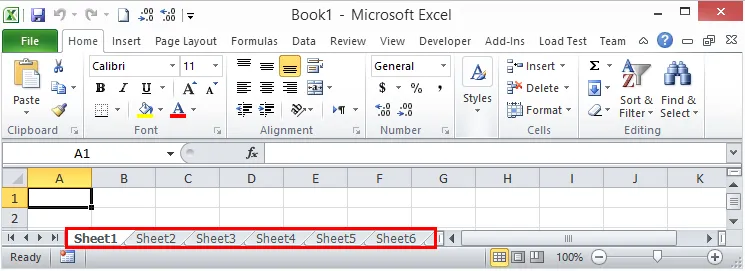
Sett inn nytt regneark i eksisterende arbeidsbok
Nå har vi lært hvordan vi kan endre antall regneark når vi åpner en ny arbeidsbok. Nå vil vi konsentrere oss om måter å sette inn et nytt arbeidsark i den eksisterende arbeidsboka.
Anta at du jobber i en arbeidsbok og at du allerede har 3 arbeidsark. Nå må du sette inn ett arbeidsark til for salg av nye måneder, du kan sette inn nytt regneark manuelt så vel som ved å bruke snarveistasten.
Sett inn nytt regneark manuelt i Excel - metode 1
Trinn 1: Høyreklikk på hvilket som helst av regnearket.
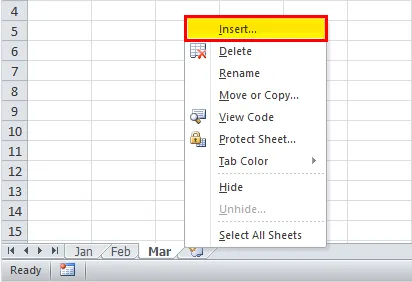
Trinn 2: Velg innstillingsalternativ, så ser du under vinduet. Velg regneark som alternativ.
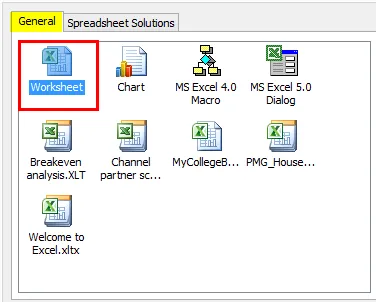
Trinn 3: Siden jeg har høyreklikket på regnearket Mar nå, har jeg et regneark til venstre for Mar-regnearket.
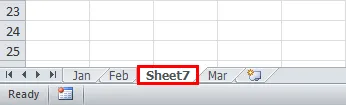
Trinn 4: Nå kan du gi nytt navn til dette regnearket ved å dobbeltklikke på arknavnet.

Sett inn regnearket manuelt - metode 2
Hvis du synes forrige trinn var litt lang og tid å konsumere, kan du velge dette. Dette er så enkelt du vil.
Etter alt regnearket vil du se Plus (+) -ikonet.
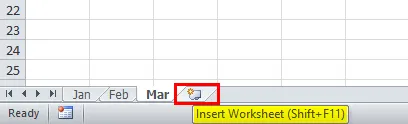
Klikk på dette plussikonet for å sette inn et nytt ark. Dette vil sette inn regnearket til høyre for det aktive regnearket.
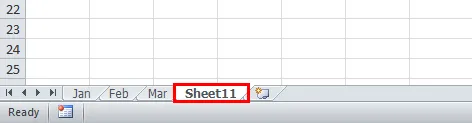
Sett inn regnearket manuelt - metode 3
Vi har en annen måte å lage et nytt regneark manuelt. Dette er også en enkel, men av en manuell prosess.
Gå til HOME-fanen og Finn knappen Sett inn under HOME-fanen.
Velg nå Sett inn arkalternativ .
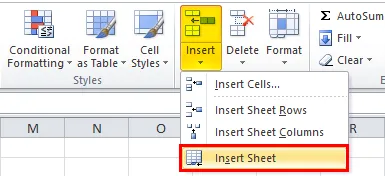
Dette vil sette inn det nye regnearket til venstre for det aktive regnearket.

Bruke snarveistast - metode 4
Vi kan også sette inn nytt arbeidsark i Excel ved å bruke snarveistasten Shift + F11
Nok av manuelle metoder i excel til Sett inn nytt arbeidsark i den eksisterende arbeidsboka. Ja, den manuelle prosessen er frustrerende, og det er grunnen til at vi har en snarveisnøkkel for å sette inn veldig raskt.
Trykk tastene Shift + F11 sammen, den vil sette inn nytt regneark til venstre for det aktive regnearket.

Lag en kopi av eksisterende arbeidsark som nytt regneark
Hvis du jobber i regnearket og trenger en kopi av regnearket du jobber med, kan du også lage en kopi av arket.
Anta at det gjeldende regnearknavnet er Mar. Hold Ctrl- tasten og dra regnearket til høyre side. Du får en kopi av regnearket.
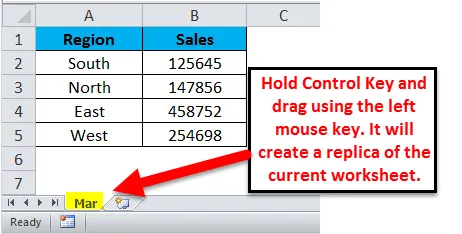
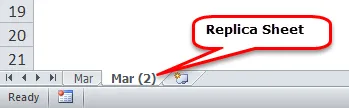
Ting å huske på Sett inn nytt regneark i Excel
- For å sette inn flere ark én gang, må du velge de arkene du vil sette inn, og klikke på snarveistasten.
- Sett inn nytt regneark i excel er en funksjon som automatisk justerer bredden eller høyden på en celle.
- For å gi nytt navn til regnearket dobbeltklikker du på arknavnet og skriver inn det nye navnet.
- All metoden setter inn det nye regnearket til venstre for det aktive regnearket excel ved å klikke på Plus-ikon-knappen.
Anbefalte artikler
Dette har vært en guide til Sett inn nytt regneark i Excel. Den enkleste måten å justere en kolonne er å bruke Sett inn nytt regneark i Excel. Her diskuterer vi hvordan du bruker Sett inn nytt arbeidsark i Excel sammen med praktiske eksempler og nedlastbar Excel-mal. Du kan også gå gjennom andre foreslåtte artikler -
- Hva bruker Excel Pivot Table?
- Excel kolonnediagram | Enkel Excel-veiledninger
- Måter å sette inn flere rader i Excel
- Hvordan forbedre Microsoft Excel-ferdighetene dine?