Lær hvordan du laster ned bilder fra digitalkameraet eller minnekortet til datamaskinen din ved å bruke Adobe Bridge og dens Photo Downloader-app. Forhåndsvis og velg bilder, lagre en sikkerhetskopi av filene dine, legg til informasjon om opphavsrett og mer! For Adobe Bridge CC og CS6.
I forrige veiledning i denne serien om Komme i gang med Photoshop, lærte vi hvordan du installerer Adobe Bridge CC . Bridge er en filleser som følger med Photoshop og med hvert Creative Cloud-abonnement. Nå som Bridge er installert, la oss lære hvordan du bruker Bridge til å hente bilder fra kameraet eller minnekortet til datamaskinen vår. Når Adobe Bridge har lastet ned bildene våre, kan vi begynne å bruke Bridge til å organisere bildene våre og åpne dem i Photoshop.
For å laste ned bilder bruker Bridge faktisk en egen, innebygd app kjent som Photo Downloader . I denne opplæringen lærer vi hvordan du får tilgang til Photo Downloader i Bridge, og hvordan du bruker den til å laste ned filene våre. Denne opplæringen er kompatibel med både Adobe Bridge CC og Adobe Bridge CS6. Hvis du imidlertid er Photoshop CC-bruker, må du sørge for at du har installert Bridge CC før du fortsetter. Adobe Bridge CS6 installeres automatisk med Photoshop CS6, slik at CS6-brukere ikke trenger å installere Bridge separat.
Siden vi lærer hvordan du laster ned bilder, hjelper det å ha noen bilder å laste ned. For å følge med, vil du ha kameraet eller minnekortet koblet til datamaskinen.
Dette er leksjon 3 av 8 i kapittel 1 - Komme i gang med Photoshop.
Slik laster du ned bilder med Adobe Bridge
Trinn 1: Start Adobe Bridge
For å laste ned bildene dine først, åpne Adobe Bridge. Den enkleste måten å lansere Bridge på er fra Photoshop. Gå opp til Fil- menyen (i Photoshop) i menylinjen øverst på skjermen og velg Bla gjennom i broen :
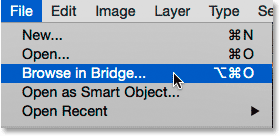
Gå til File> Browse in Bridge i Photoshop.
Trinn 2: Start Photo Downloader
Start Bridge Downloader med Bridge åpen. Som jeg nevnte, er Photo Downloader en egen app som er innebygd i Adobe Bridge. For å gi Photo Downloader noe å laste ned, må du sørge for at kameraet eller minnekortet er koblet til. For å åpne Photo Downloader går du opp til File- menyen (i Bridge) øverst på skjermen og velger Få bilder fra kameraet :
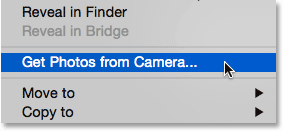
I Bridge går du til Fil> Hent bilder fra kameraet.
En annen måte å starte Photo Downloader på er ved å klikke på kameraikonet i verktøylinjen som går øverst til venstre på Bridge-grensesnittet:
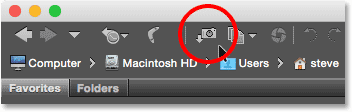
Hvis du klikker på kameraikonet, åpnes også Photo Downloader.
Starte Photo Downloader automatisk (bare Mac)
Bridge kan også starte Photo Downloader automatisk når du kobler et kamera eller minnekort til datamaskinen. Men uansett årsak er dette alternativet bare tilgjengelig på Mac. Windows-bruker kan hoppe videre til trinn 3.
Når en Photo Downloader åpnes for første gang, vil Bridge spørre om Photo Downloader skal starte automatisk hver gang et kamera eller et minnekort er tilkoblet. Velg Ja eller Nei, avhengig av din personlige preferanse. For å hindre Bridge i å spørre om dette hver gang du starter Photo Downloader, velger du Ikke vis igjen før du velger:
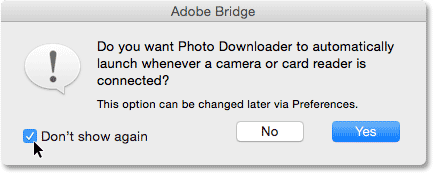
Bridge spør om du vil at Photo Downloader skal starte automatisk (bare Mac).
Du kan alltid ombestemme deg senere ved å slå det samme alternativet av eller på i Bridge-innstillingene. For å åpne Innstillinger, går du opp til Adobe Bridge CC (eller Adobe Bridge CS6 ) -menyen øverst på skjermen og velger Innstillinger (igjen, dette er bare for Mac-brukere):
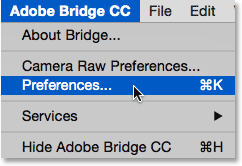
Gå til Adobe Bridge CC> Innstillinger.
Innstillinger-dialogboksen åpnes for de generelle alternativene. Se etter alternativet som sier Når et kamera er tilkoblet, start Adobe Photo Downloader . Merk av eller fjern merket for dette alternativet for å slå det av eller på. Klikk deretter OK for å lukke dialogboksen Innstillinger:
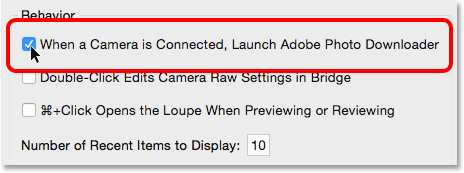
Velg om du vil starte Photo Downloader automatisk i Bridge-innstillingene.
Trinn 3: Velg kamera eller minnekort
Når Photo Downloader er åpen, bruk alternativet Få bilder fra øverst for å velge kilden til bildene dine. Kilden vil være enten kameraet eller minnekortet. Noen ganger oppdager Photo Downloader automatisk riktig kilde for deg. Hvis ikke, velger du riktig kilde fra listen. Hvis kameraet eller minnekortet ikke er oppført, må du forsikre deg om at det er riktig koblet til datamaskinen. Klikk deretter på alternativet Oppdater liste .
I mitt tilfelle har jeg minnekortet koblet til via en USB-kortleser. Siden bildene mine ble tatt med et Canon-kamera, vises kortet på listen som "EOS_DIGITAL". Kortet ditt kan bli kalt noe annet, avhengig av produsent av kameraet:
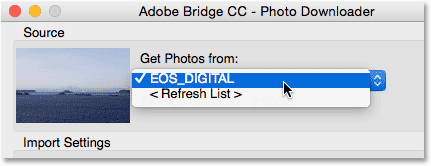
Valg av minnekort som kilde til bilder jeg vil laste ned.
Trinn 4: Bytt til avansert dialog
Som standard vises Photo Downloader i det Adobe kaller Standard-dialogen . Standarddialogen er en forenklet versjon av Photo Downloader-grensesnittet. Det gir oss tilgang til de fleste, men ikke alle, alternativene som er tilgjengelige. Et bedre valg er å bruke den avanserte dialogen . Den avanserte dialogen er ikke egentlig "avansert". Det gir oss bare flere alternativer. Hvis du vil bytte fra Standard til dialogboksen Avansert, klikker du på knappen Avansert dialog nederst til venstre i dialogboksen:

Klikk på Advanced Dialog-knappen nederst i venstre hjørne.
Den avanserte dialogen inneholder alle alternativene fra Standard-dialogen, pluss noen få ekstra og viktige funksjoner. Vi har nå et stort forhåndsvisningsområde som viser miniatyrbilder av alle bildene på kameraet eller minnekortet. Vi har også alternativer til høyre for å legge til opphavsrettsinformasjon (metadata) til bildene når de lastes ned:
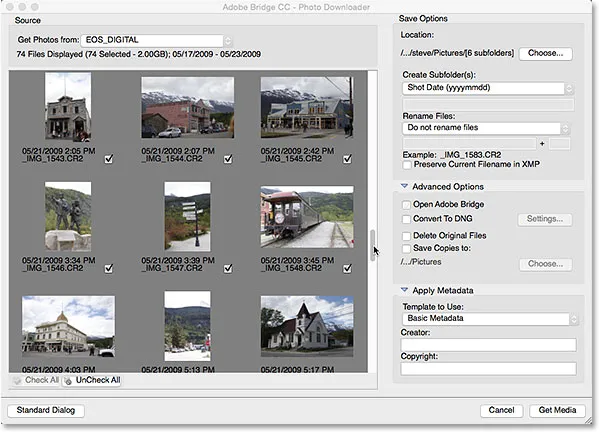
Den avanserte dialogversjonen av Photo Downloader, komplett med forhåndsvisning av miniatyrbilder.
Trinn 5: Velg bildene du vil laste ned
Sammen med å la oss se på bildene, lar forhåndsvisningsområdet oss også velge hvilke bilder vi vil laste ned. I de fleste tilfeller vil du laste ned alt og deretter bestemme senere hvilke bilder som er verdt å beholde. Men hvis du vet at det er bilder du ikke trenger, er det et par måter å forhindre at bildene lastes ned.
Under hvert miniatyrbilde, sammen med filens navn, dato for dato og klokkeslett, ser du en avkrysningsrute . Hvert bilde med en avkrysning inne i boksen vil lastes ned. Som standard er hvert bilde sjekket. Hvis det bare er noen få bilder du vil ekskludere, bare fjern merket for dem. Avhengig av hvor mange bilder du har, kan det hende du må bla gjennom dem ved å bruke rullefeltet til høyre:
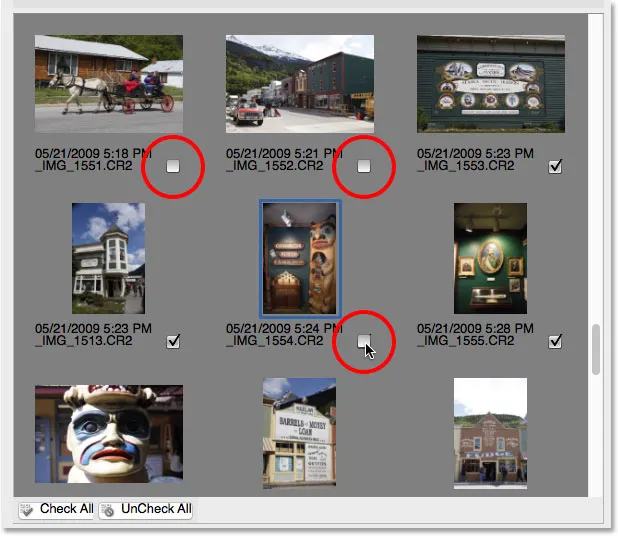
Fjern merket for bildene jeg ikke vil laste ned.
Hvis det er mer enn noen få bilder du vil ekskludere, kan det være raskere å fjerne merket for dem alle. Deretter kan du manuelt velge dem du vil beholde. For å gjøre det, klikk på Uncheck All- knappen under forhåndsvisningsområdet:
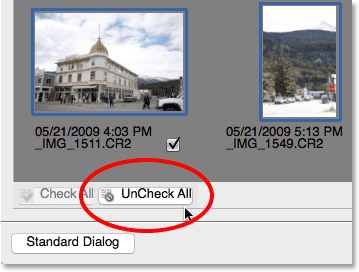
Uncheck All-knappen avmarkerer umiddelbart alle bildene.
Trykk deretter og hold Ctrl (Win) / Command (Mac) -tasten på tastaturet og klikk på bildene du vil laste ned. Det vises en uthevingsboks rundt hvert bilde du velger. Når de alle er valgt, kan du klikke i avmerkingsboksen for et av de uthevede bildene for å velge dem alle:
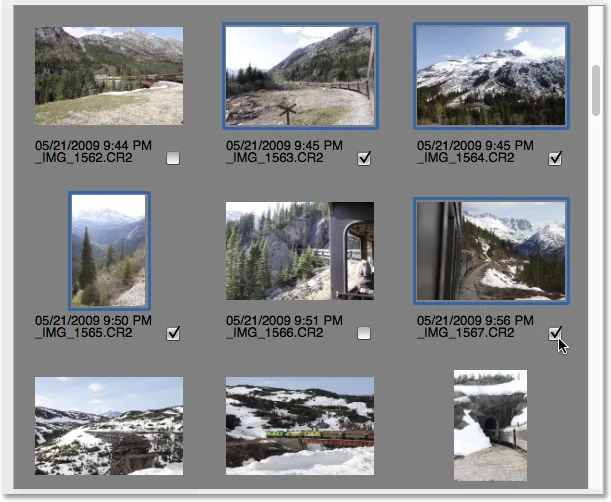
Valg av bilder jeg vil laste ned manuelt.
Trinn 6: Velg hvor du vil lagre bildene
Deretter må vi spesifisere plasseringen på datamaskinen vår der Photo Downloader skal lagre bildene. Vi gjør det i delen Lagre alternativer øverst til høyre i dialogboksen. Klikk på Velg- knappen. Naviger deretter til mappen eller stedet der du vil lagre dem. Her lagrer jeg mine i en mappe som heter "bilder" på skrivebordet. Helst vil du lagre bildene dine på en egen ekstern harddisk, men jeg velger bare denne mappen for nå:
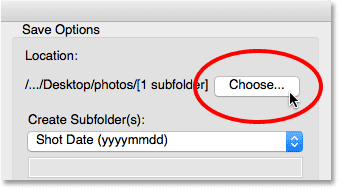
Velg stedet for lagring av bilder.
Trinn 7: Lag en undermappe for bildene
For å hjelpe deg med å holde bildene dine bedre organisert, oppretter Photo Downloader en undermappe på stedet du spesifiserte. Deretter lagrer du bildene i undermappen. Som standard vil undermappen bli navngitt basert på datoen da bildene ble tatt. Klikk på boksen under ordene Opprett undermappe (r) for å åpne en liste med forhåndsinnstilte navngivningsalternativer for mappen. De fleste av alternativene er bare variasjoner på skudddatoen.
Hvis du trenger noe mer spesifikt, velger du Egendefinert navn fra listen. Deretter skriver du inn alt du liker for mappenavnet. Siden jeg tok disse bildene i Alaska, vil jeg navngi undermappen min "Alaska". Posisjonsdelen ovenfor oppdateres for å vise en forhåndsvisning av navnet du har skrevet inn:

Velge et tilpasset navn for undermappen.
Trinn 8: Gi nytt navn til filene (valgfritt)
Photo Downloader inkluderer også et nytt navn på filer som lar oss gi nytt navn til bildene når de lastes ned. Selv om det kan være fristende å gi nytt navn til dem på dette tidspunktet, er det et par grunner til at jeg anbefaler mot det. Hovedårsaken er at du sannsynligvis ikke vil beholde alle bildene dine når du har hatt sjansen til å se over dem. Å gi nytt navn til filer først og deretter slette dem vi ikke liker, betyr at vi ender med pauser i navnesekvensen. Det ville være bedre å se gjennom bildene først i Adobe Bridge. Deretter kan vi slette de som ikke er verdt å beholde, og deretter gi nytt navn til forfatterne.
I tillegg inkluderer Adobe Bridge en batch Rename- funksjon som gjør det utrolig enkelt å gi nytt navn til flere filer samtidig. Så siden vi ikke vet hvilke bilder vi kommer til å beholde, og vi lett kan gi dem nytt navn senere, er det bare ikke verdt å døpe dem her.
Velge et nytt filnavn
Som standard er alternativet Gi nytt navn til filer satt til Ikke gi nytt navn til filer, slik at du trygt kan ignorere dem. Men hvis du trenger å gi nytt navn til dem her, klikker du på Gi nytt navn til filer for å velge fra en liste over forhåndsinnstilte navngivningsalternativer. Igjen, de fleste forhåndsinnstillinger er varianter av skudddatoen. Det er også et tilpasset navn- alternativ som lar oss oppgi vårt eget navn for filene. Jeg velger Egendefinert navn, og deretter skriver jeg inn "Alaska". Et eksempel på det nye filnavnet vises rett under navnefeltet:
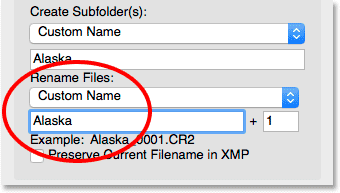
Angi et nytt tilpasset navn for filene.
Stille inn firesifret forlengelsen og bevare det originale filnavnet
Til høyre for navnefeltet er et annet felt med et nummer i det. Nummeret er startnummeret til en firesifret utvidelse som vil bli lagt til filnavnene. Standardverdien er 1, som betyr at sekvensen vil begynne med "0001" . Du kan også legge inn din egen verdi. Igjen, et eksempel på det nye navnet, sammen med den firesifrede utvidelsen, vises under navnefeltet. I mitt tilfelle vil filene bli gitt nytt navn fra "Alaska_0001".
Hvis du vil legge inn det originale filnavnet med bildet, velger du alternativet Bevar gjeldende filnavn i XMP . Hvis du ombestemmer deg og bestemmer deg for ikke å gi nytt navn til filene, slik jeg skal gjøre, setter du boksen Gi nytt navn til filer til Ikke gi nytt navn til filer :
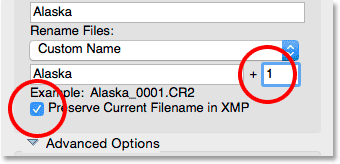
Tallboksen spesifiserer starten på en fir-digital utvidelse. Bevar gjeldende filnavn i XMP lagrer det opprinnelige navnet i filen.
Trinn 9: De avanserte alternativene
Rett nedenfor Lagre alternativer er delen Avanserte alternativer . Men merkelig nok, vil du ikke finne noen avanserte alternativer her. I stedet vil du finne de samme fire alternativene som også finnes i Standard-dialogboksen. Fortsatt er disse alternativene viktige, så la oss ta en titt på dem. Det kan hende du må klikke på ordene "Avanserte alternativer" for å vri seksjonen åpen.
Åpne Adobe Bridge
Det første alternativet i delen "Avansert" er Åpne Adobe Bridge . La dette alternativet hake for å ha Bridge åpen for mappen som inneholder bildene når nedlastingen er fullført:
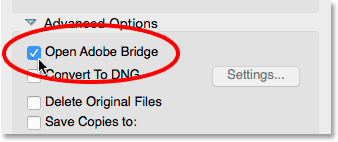
La alternativet Åpne Adobe Bridge være merket.
Konverter til DNG
Det neste alternativet er Konverter til DNG . DNG står for "Digital Negative" og er Adobes versjon av det rå filformatet . Hvis kameraet støtter det rå formatet og bildene dine ble tatt som rå filer, er det lurt å velge dette alternativet. Dette konverterer bildene dine fra kameraets rå filformat til Adobes DNG-format når de lastes ned. DNG-filer er mindre enn kameraets opprinnelige råfiler, slik at de tar mindre plass uten tap av kvalitet. DNG er også et open source-format, som ikke eies av noen kameraprodusent. Dette kan bidra til å holde bildene dine kompatible med fremtidige versjoner av Photoshop og annen programvare. Og av grunner til at vi ser på i Camera Raw-delen vår, gjør DNG-formatet det enklere å flytte filer som er redigert i Camera Raw.
Vi lærer mer om DNG-formatet i en annen veiledning. For nå, hvis du er kjent med DNG, kan du gå videre og velge dette alternativet, ellers kan du trygt la det ikke være avmerket. Du kan alltid konvertere råfilene dine til DNG senere hvis du velger:
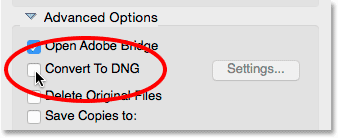
Forlater alternativet "Konverter til DNG" ikke merket for nå.
Slett originale filer
Det tredje alternativet er Delete Original Files . Dette vil slette bildene dine fra kameraet eller minnekortet så snart nedlastingen er fullført. La dette alternativet være slått av. Ellers kan du miste filene dine for alltid hvis noe går galt under nedlastingsprosessen. En bedre måte å jobbe på er å legge filene på minnekortet til du er sikker på at de alle har kommet dem til datamaskinen din på en trygg måte. Deretter, for å fjerne bilder, formater du minnekortet i kameraet neste gang du går til å ta bilder:
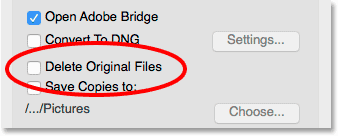
La "Slett originale filer" ikke hake av for å unngå å miste bildene dine.
Alternativet "Lagre kopier til"
Det fjerde alternativet, Lagre kopier til, vil lagre en kopi av filene dine på et annet sted. Dette er en flott måte å sikkerhetskopiere bildene dine på, og anbefales på det sterkeste. Når det er mulig, velg en egen harddisk, ikke den samme harddisken som den opprinnelige plasseringen. Eksterne harddisker fungerer bra. På denne måten, hvis en harddisk mislykkes, har du fortsatt en kopi av bildene dine på den andre stasjonen. Aktiver alternativet "Lagre kopier til" ved å klikke inne i avmerkingsboksen. Klikk deretter på Velg- knappen og bla til stedet der du vil lagre sikkerhetskopiene. Når bildene lastes ned fra kameraet eller minnekortet, lagrer Photo Downloader dem både på ditt primære sted (som du har spesifisert tidligere) og dette sekundære stedet:
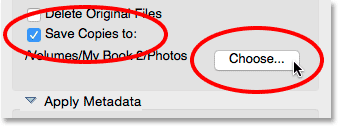
Bruk alternativet "Lagre kopier til" for å lagre en sikkerhetskopi av filene dine.
Trinn 10: Legg til opphavsrettsinformasjon
Til slutt, under Avanserte alternativer, er delen Bruk metadata . Denne delen er bare tilgjengelig i avansert dialog. Bruk metadata lar oss legge til skaper- og copyrightinformasjon til bildene våre når de lastes ned. Skriv inn navnet ditt i Skaperfeltet . Skriv deretter inn informasjonen om copyright om deg i Copyright- feltet. For å legge til copyright-symbolet ( © ), trykk og hold inne Alt- tasten og skriv 0169 på tastaturets numeriske tastatur. På en Mac er det enda enklere. Bare trykk på Alternativ + G på tastaturet. Som vi ser i en annen opplæring, gir Adobe Bridge oss andre måter å legge til copyright og andre metadata på bildene våre, inkludert muligheten til å lage og bruke metadatamaler. Foreløpig skal vi holde ting enkelt og følge de grunnleggende alternativene:
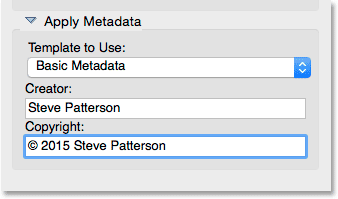
Bruk seksjonen Bruk metadata for å legge til informasjon om skapere og copyright om bildene dine.
Trinn 11: Last ned bildene
Hvis du vil laste ned bildene dine, klikker du på Get Media- knappen i nedre høyre hjørne av Photo Downloader. Avhengig av antall bilder, størrelsen på filene og andre faktorer, kan det ta litt tid for nedlastingen å fullføre. En fremdriftslinje vil holde deg oppdatert om hvordan det går:
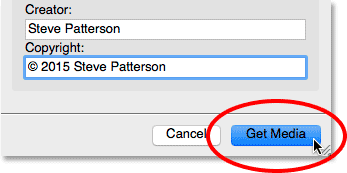
Klikk på Get Media-knappen for å starte overføringen.
Når alle bildene er lastet ned, vil Adobe Bridge hoppe til mappen som inneholder bildene, slik at du kan begynne å sortere gjennom dem. Vi lærer hvordan du går gjennom bildene våre med Bridge i neste opplæring:
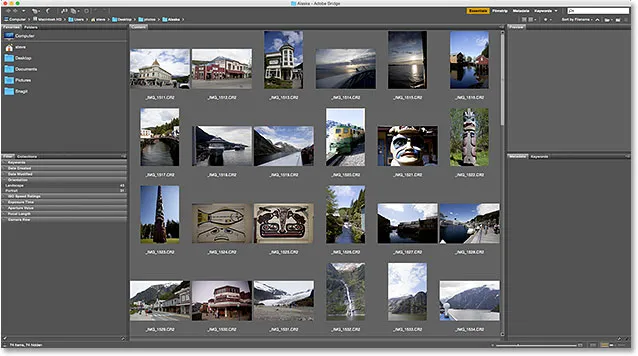
Bridge tar deg rett til bildene når nedlastingen er fullført.
Hvor skal du neste …
Og der har vi det! Så langt har vi lært hvordan du installerer Adobe Bridge og hvordan du bruker Bridge til å laste ned filer fra kameraet vårt. Likevel har vi ikke lært mye om Bridge selv. I neste leksjon i dette kapittelet lærer vi hvordan du bruker Adobe Bridge til å administrere og organisere bildene dine!
Eller sjekk ut noen av de andre leksjonene i dette kapitlet:
- 01. Hvordan holde Photoshop CC oppdatert
- 02. Hvordan installere Adobe Bridge CC
- 03. Hvordan laste ned bilder fra kameraet ditt med Adobe Bridge
- 04. Hvordan administrere og organisere bildene dine med Adobe Bridge
- 05. Viktige fargeinnstillinger for Photoshop
- 06. Synkroniser Photoshops fargeinnstillinger med alle Creative Cloud-apper
- 07. Viktige Photoshop-preferanser for nybegynnere
- 08. Hvordan tilbakestille innstillinger for Photoshop
For flere kapitler og for de siste opplæringsprogrammene, besøk vår Photoshop Basics-seksjon!