I denne opplæringen lærer vi alt om den oppdaterte Start-skjermen, eller Start arbeidsområdet som det er offisielt kjent, i Photoshop CC 2017 . Start-skjermen ble faktisk introdusert tilbake i Photoshop CC 2015, men i CC 2017 har Adobe strømlinjeformet det litt og gjort noen viktige endringer, som vi alle ser på her.
Den største endringen er riktignok ikke egentlig med selve startskjermen, men med dialogboksen Nytt dokument som er blitt omgjort i Photoshop CC 2017. Vi ser kort på det her når vi tar oss gjennom startskjermens funksjoner, men jeg vil også dekke det mer detaljert i sin egen egen veiledning.
For å følge med, må du bruke Photoshop CC (Creative Cloud), og du vil forsikre deg om at din kopi av Photoshop CC er oppdatert. La oss komme i gang!
Photoshops "Start her" -punkt
Start-skjermen til Photoshop får navnet fra det den gjør; det gir oss et sted å begynne. Før vi kan gjøre noe i Photoshop, trenger vi først noe å jobbe med, og det er der Start-skjermen kommer inn. Vi kan bruke Start-skjermen til å lage et helt nytt Photoshop-dokument, eller vi kan bruke det til å åpne et eksisterende bilde . Start-skjermen vises hver gang vi lanserer Photoshop på egen hånd, noe som betyr at vi ennå ikke har valgt et dokument eller bilde å jobbe med, og det vises når vi lukker ut et dokument og har ingen andre dokumenter åpne på skjermen.
Normalt viser skjermbildet Start en liste over de nylig åpnede filene, slik at du raskt kan åpne dem igjen og fortsette å jobbe. Men hvis dette er første gang du har lansert Photoshop, eller du har tømt historien om nylige filer (vi får se hvordan du gjør det senere), vises Start-skjermen i standardtilstand, med noen korte tips og instruksjoner i midten av skjermen for hvordan du kommer i gang:

Start-skjermen i Photoshop CC 2017.
Menyalternativene
Langs venstre side av startskjermbildet er hovedmenyen. Vi dekker hvert menyalternativ (alle fire av dem) mens vi går sammen, men for nå, legg merke til at RECENT FILES er valgt som standard øverst. Hvis jeg hadde noen nylig åpnede filer (som jeg vil om kort tid), ville de vises midt på skjermen der instruksjonene vises.
Nedenfor RECENT FILES er CC FILES, et helt nytt tilskudd til Start-skjermen i Photoshop CC 2017. "CC" står for Creative Cloud, og dette alternativet lar oss åpne alle Photoshop PSD-filer som vi har lagret ikke på vår lokale datamaskin, men i skyen - nettlagringen som Adobe gir oss som en del av vårt Creative Cloud-abonnement.
Under det finner vi to enkle knapper. Den nye … -knappen lar oss lage et helt nytt Photoshop-dokument, mens Åpne … -knappen lar oss åpne et eksisterende dokument eller bilde. De ser kanskje ikke så veldig ut ut, men disse to knappene er Start-skjermens funksjoner du bruker mest. Vi lærer hvordan de fungerer på et øyeblikk:
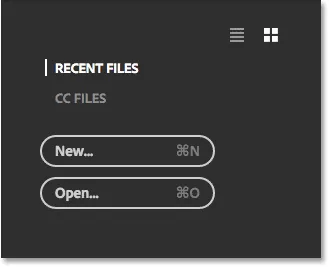
Start-skjermens hovedmenyalternativer.
Flisene
Den andre hovedfunksjonen i Start-skjermen er fliselinjen langs bunnen. Flisene er dynamiske, noe som betyr at innholdet deres endres fra tid til annen. Den eneste flisen som ikke endres, er den første til venstre, som lar oss søke etter bilder ved å bruke Adobe Stock-tjenesten. De andre flisene tilbyr enten opplæringsprogrammer eller nedlastbart innhold. Hvis du klikker på en flis, åpnes nettleseren din og tar deg til Adobes nettsted der du finner mer informasjon om emnet:

De dynamiske flisene langs bunnen av Start-skjermen.
Bare noen få fliser vises på hovedskjermbildet. Hvis du vil se flere fliser, klikker du på Vis alle- knappen over flisen til høyre:
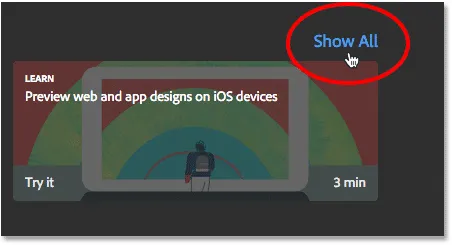
Klikk på Vis alle-knappen.
Hvis du vil gå tilbake til hovedskjermbildet, klikker du på Tilbake- knappen:
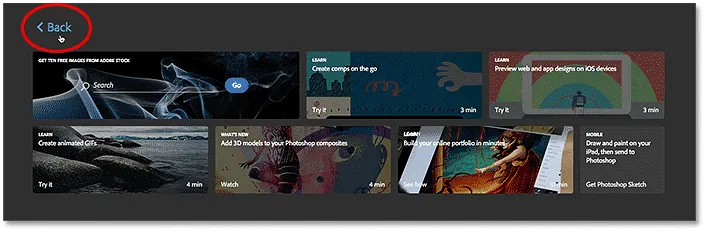
Klikk på Tilbake-knappen.
Opprette et nytt Photoshop-dokument
La oss se på de to største grunnene til at Start-skjermen eksisterer - lage nye Photoshop-dokumenter og åpne eksisterende bilder. Vi begynner med hvordan du oppretter et nytt dokument. Hvis du vil lage et helt nytt Photoshop-dokument, klikker du på knappen Ny … til venstre:
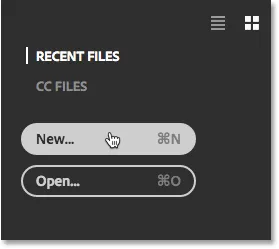
Klikk på knappen "Ny …".
Eller, hvis du ikke har noen nylig åpnede filer, kan du klikke på Start ny- knappen i midten av skjermen. Merk imidlertid at denne knappen bare vises når det ikke er noen nyåpnede filer å vise:
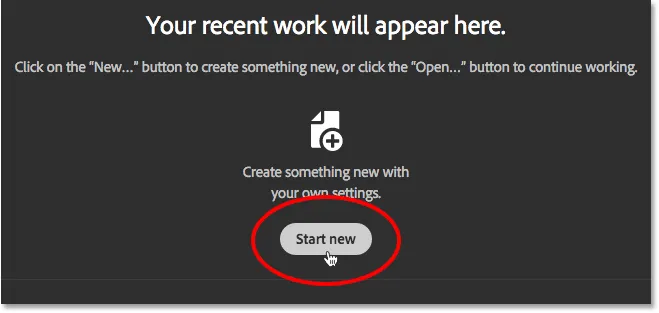
"Start ny" -knappen.
Uansett åpner dialogboksen Nytt dokument, som er blitt fullstendig ominnredet i Photoshop CC 2017. Som jeg nevnte tidligere, skal vi se kort på den her, og jeg vil dekke det mer detaljert i en egen veiledning:
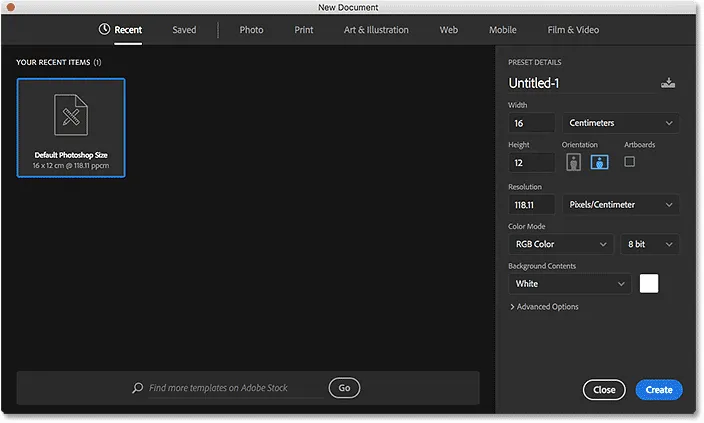
Den redesignede dialogboksen Nytt dokument i Photoshop CC 2017.
For å lage et nytt dokument velger vi først hvilken type dokument vi trenger ( Foto, Print, Art & Illustrasjon, Web, Mobil eller Film & Video ) ved å bruke menyen øverst i dialogboksen. Jeg velger Foto, bare som et eksempel:
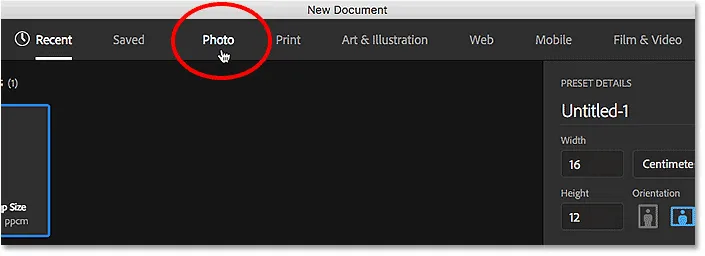
Velge en dokumenttype fra menyen.
Dette viser en samling forhåndsinnstilte dokumentstørrelser som vi kan velge mellom basert på dokumenttypen vi valgte. Siden jeg valgte Photo, ser jeg forhåndsinnstillinger for vanlige fotostørrelser, som Landscape 2x3, Landscape 4x6 og Landscape 5x7.
Under forhåndsinnstillingene er en samling maler (nye i Photoshop CC 2017) som vi kan laste ned fra Adobe Stock. Malene lar oss legge til bildene våre i forhåndslagde oppsett og effekter. Du ser forskjellige maler avhengig av hvilken dokumenttype du har valgt. Å bruke maler er et helt annet tema, så vi hopper over dem for nå og fokuserer bare på forhåndsinnstillingene.
Bare noen få forhåndsinnstillinger vises i utgangspunktet. Hvis du vil se enda flere forhåndsinnstillinger, klikker du på knappen Vis alle forhåndsinnstillinger :
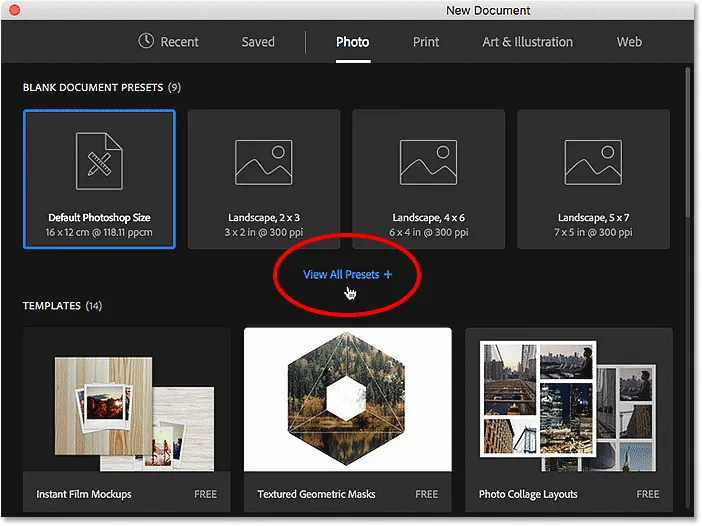
Klikk på "Vis alle forhåndsinnstillinger".
Du må kanskje bruke rullefeltet til høyre for å bla gjennom den komplette listen med forhåndsinnstillinger. Hvis du ser en forhåndsinnstilling som samsvarer med dine behov, klikker du bare på den for å velge den. Jeg klikker på Landscape 8x10:
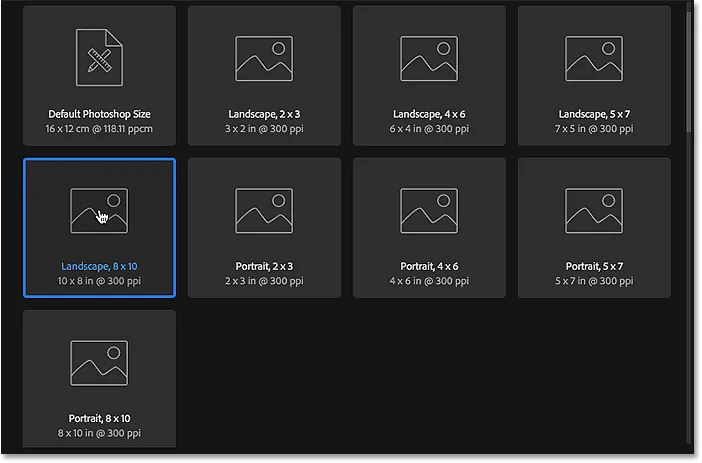
Velge en forhåndsinnstilt dokumentstørrelse.
Detaljer om forhåndsinnstillingen, inkludert bredde, høyde og oppløsning, vises i PRESET DETAILS- kolonnen til høyre for dialogboksen:
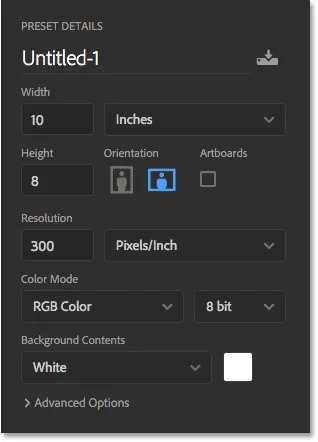
PRESET DETALJER-kolonnen viser innstillingene som vil bli brukt.
Hvis du er fornøyd med innstillingene, klikker du på Opprett- knappen nederst til høyre. Hvis ingen av forhåndsinnstillingene er det du trenger, kan du bare bytte ut noen av forhåndsinnstilte verdiene med dine egne tilpassede verdier. La oss for eksempel si at i stedet for et landskap 8x10-dokument, er det jeg virkelig trenger å lage et 11x14-dokument. Photoshop inkluderer ikke en forhåndsinnstilt 11x14, men det er ikke et problem. Alt jeg trenger å gjøre er å endre breddeverdien fra 10 tommer til 14 tommer og høydeverdien fra 8 tommer til 11 tommer . Deretter, for å opprette dokumentet, klikker jeg på Opprett- knappen:
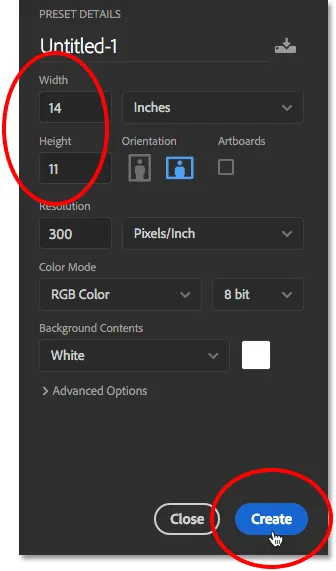
Tilpasse innstillingene og klikke på Opprett-knappen.
Et nytt tomt dokument åpnes i Photoshop basert på innstillingene du har valgt:
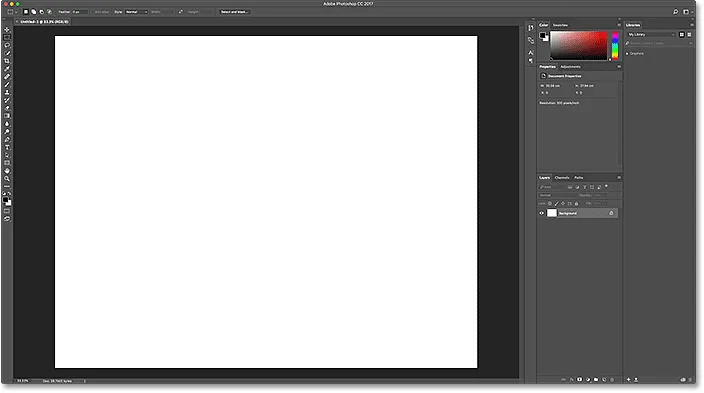
Det nye dokumentet åpnes i Photoshop.
Jeg lukker dokumentet for nå ved å gå opp til Fil- menyen i menylinjen øverst på skjermen og velge Lukk :

Gå til Fil> Lukk.
Siden ingen andre dokumenter for øyeblikket er åpne på skjermen, returnerer Photoshop meg til Start-skjermen:
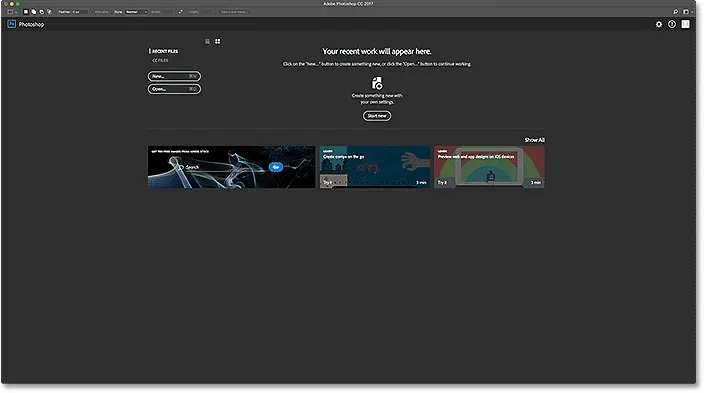
Start-skjermen vises igjen etter at du har lukket dokumentet.
Det var bare et kort glimt av den omdesignede nye dokumentdialogboksen i CC 2017. Det er mye mer å dekke, og du kan lære alt om det i opplæringen for hvordan lage nye dokumenter i Photoshop CC.
Åpne bilder i Photoshop
Å kunne lage nye, blanke Photoshop-dokumenter er utmerket for design, mockups og oppsett. Men hvis du er en fotograf, vil du mest sannsynlig starte med å åpne et eksisterende bilde. Hvis du vil åpne et bilde fra Start-skjermen, klikker du på Åpne … -knappen:
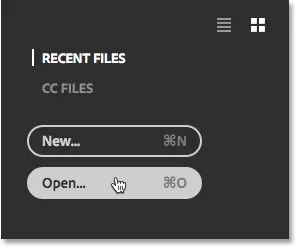
Klikk på "Åpne …" -knappen.
Bruk deretter File Explorer for å navigere til bildet på datamaskinen på en Windows-PC. Bruk Finder for å navigere til bildet på en Mac (som er det jeg bruker her). Når du har funnet bildet, dobbeltklikker du på det for å åpne det:
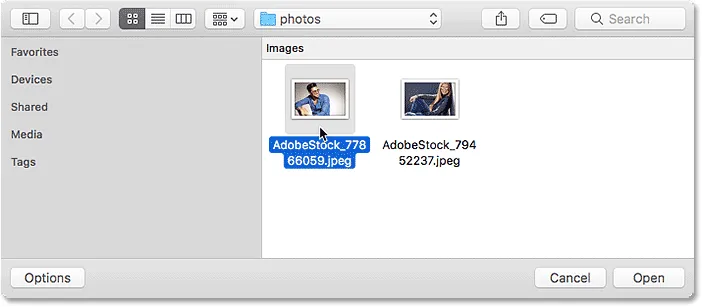
Naviger til og velg et bilde som skal åpnes i Photoshop.
Bildet åpnes i Photoshop, klart for redigering (foto fra Adobe Stock):
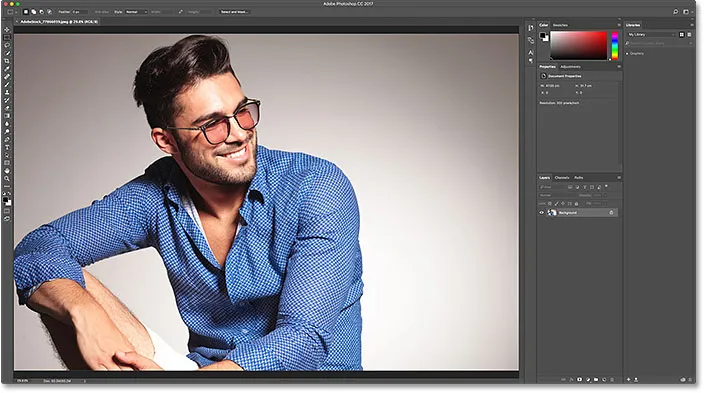
Det valgte bildet åpnes i Photoshop. Bildekreditt: Adobe Stock.
Jeg lukker bildet for nå ved å gå opp til Fil- menyen øverst på skjermen og velge Lukk :

Gå til Fil> Lukk.
Og siden jeg ikke hadde andre bilder eller dokumenter åpne, kom jeg igjen tilbake til Start-skjermen. Legg merke til at noe har endret seg. I stedet for instruksjonene i midten av skjermen som forteller meg hvordan jeg kommer i gang, ser jeg et miniatyrbilde av bildet i listen over nylige filer. Hvis jeg trengte å raskt åpne den for videre redigering, er alt jeg trenger å gjøre å klikke på miniatyrbildet:
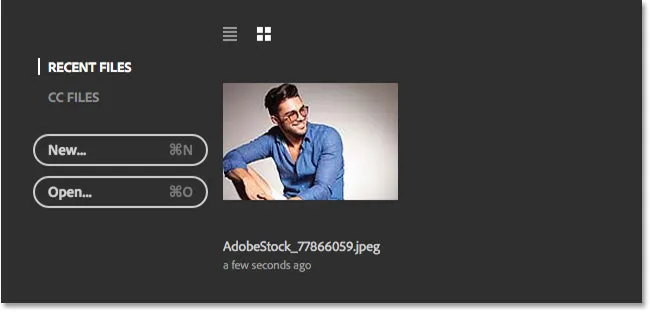
Bildet vises i listen over nylige filer.
I stedet for å åpne det samme bildet igjen, åpner jeg et nytt bilde ved å klikke Åpne … -knappen igjen:
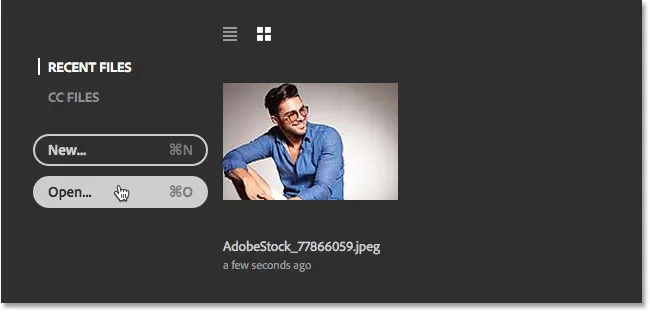
Klikk på "Åpne …" -knappen for å åpne et annet bilde.
Dette åpner Finder-vinduet mitt på nytt (File Explorer på en Windows-PC). Jeg velger mitt andre bilde ved å dobbeltklikke på det:
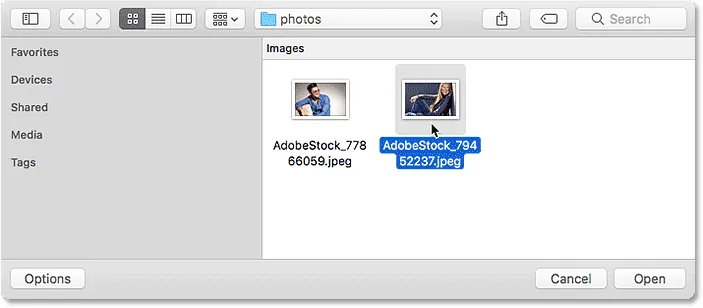
Velge et andre bilde som skal åpnes.
Og akkurat slik åpnes det nye bildet i Photoshop (foto fra Adobe Stock):
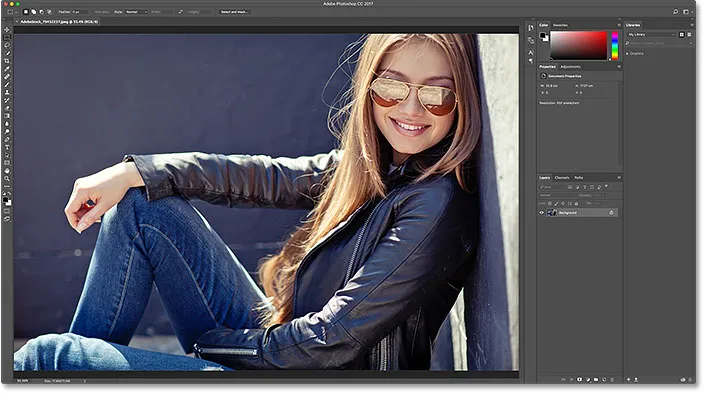
Velge et andre bilde som skal åpnes. Fotokreditt: Adobe Stock.
Jeg lukker det ved å gå opp til Fil- menyen og velge Lukk . Photoshop returnerer meg til Start-skjermen der jeg nå har to bilder som vises som miniatyrbilder i listen over nylige filer, klare til å åpnes igjen når som helst:
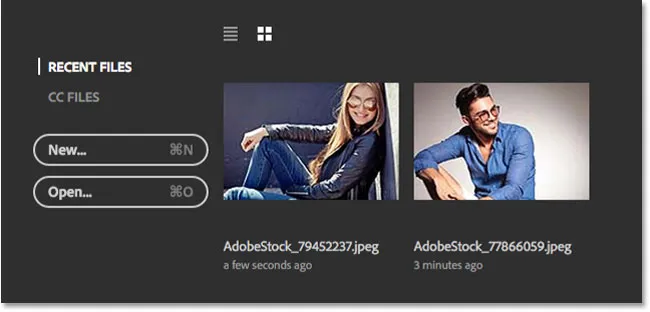
Listen over nylige filer viser nå de to siste bildene jeg åpnet.
Listevisning eller miniatyrvisning
Som standard viser Photoshop de nyeste filene dine som miniatyrbilder, men du kan også vise dem som en tekstbasert liste. For å bytte til listen, klikk på Listevisning- ikonet over miniatyrbildene:
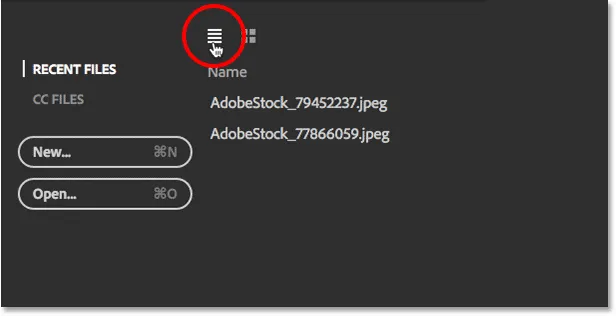
Klikk på Listevisning-ikonet.
Hvis du vil bytte tilbake til miniatyrbildene, klikker du på miniatyrvisningsikonet :
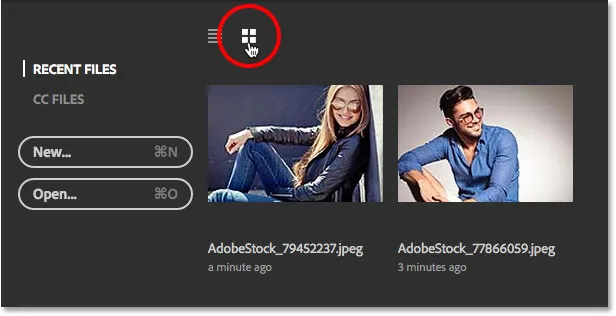
Klikk på ikonet for miniatyrvisning.
Endre maksimalt antall nylige filer
Selv om listen over nylige filer bare inneholder to bilder for øyeblikket, tar det ikke lang tid før listen blir rotete med nylig åpnede filer. Vi kan kontrollere det maksimale antallet bilder som vil vises ved å bruke filhåndteringsalternativene i Photoshop sine preferanser.
Gå til Rediger- menyen øverst på skjermen på en Windows-PC, velg Innstillinger, og velg deretter Filhåndtering . Gå til Photoshop CC- menyen på en Mac, velg Innstillinger, og velg deretter Filhåndtering :
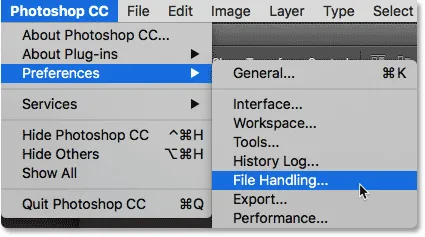
Går til Rediger (Win) / Photoshop CC (Mac)> Innstillinger> Filhåndtering.
Dette åpner dialogboksen Innstillinger som er satt til filhåndteringskategorien. Se etter alternativet som sier Nylig filliste inneholder nederst. Standardverdien er 20, noe som betyr at Photoshop viser de siste 20 filene du har åpnet. Hvis du trenger å holde oversikt over enda mer enn 20 filer, skriver du inn en høyere verdi, maksimalt 100. Eller skriv inn en lavere verdi for å vise færre nyere filer. Hvis du ikke ønsker å se noen nylige filer i det hele tatt på Start-skjermen, angir du verdien til 0. Du må avslutte og starte Photoshop på nytt for at eventuelle endringer skal vises på Start-skjermen:

Alternativet "Nylig filliste inneholder" i innstillingene for filhåndtering.
Åpne CC-filer (Creative Cloud)
Sammen med åpningsfiler som er lagret lokalt på datamaskinen din, lar Startskjermbildet i Photoshop CC 2017 oss også åpne filer som er lagret online i Creative Cloud. Hvert Creative Cloud-abonnement inkluderer en viss mengde lagringsplass på nettet ( skyen ), og det å lagre arbeidet vårt til skyen gjør det enkelt å få tilgang til det fra hvilken som helst datamaskin vi trenger. Det eneste du må huske på er at Start-skjermen bare viser filer som ble lastet opp til skyen som PSD-filer, som er Photoshops native filformat. JPEG.webp-bilder eller andre filtyper vises ikke.
For å se dine PSD-filer som er lagret i Creative Cloud, bytter du fra RECENT FILES til CC FILES :
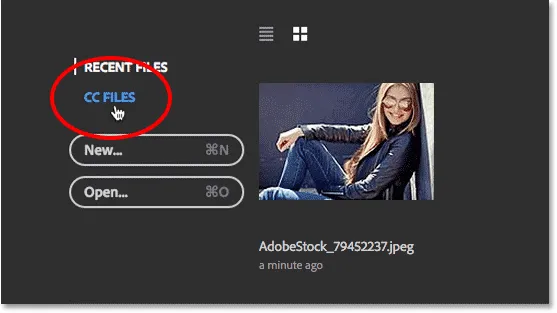
Klikk på menyvalget "CC FILES".
Her ser vi at jeg har en PSD-fil som jeg nylig lastet opp til min Creative Cloud-lagring. For å åpne den i Photoshop, trenger jeg bare å klikke på miniatyrbildet:
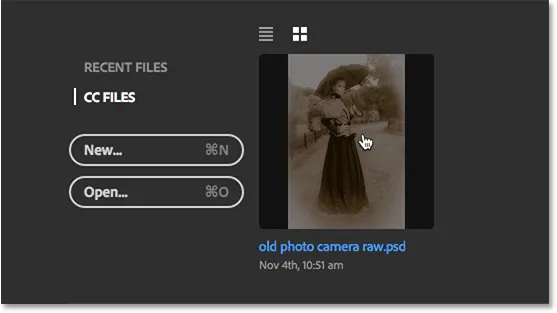
Åpne en PSD-fil fra Creative Cloud.
PSD-filen åpnes i Photoshop. Dette er den ferdige PSD-filen fra vår gamle antikke fotoeffekt med Camera Raw Filter-opplæringen:
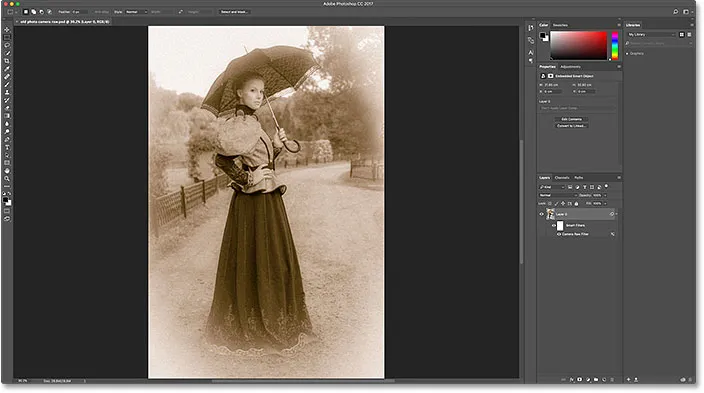
PSD-filen åpnes i Photoshop.
Jeg lukker filen ved å gå opp til Fil- menyen og velge Lukk :

Gå til Fil> Lukk.
Deretter vil jeg gå tilbake til listen over nylige filer ved å velge RECENT FILES fra Start-skjermmenyen, der vi nå ser alle tre bildene mine, inkludert PSD-filen fra skyen:
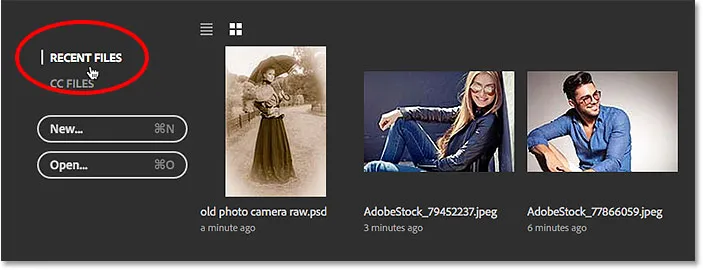
Gå tilbake til listen over nylige filer.
Tømmer de siste filene dine
Hvis du noen gang trenger å tømme bildene fra listen over nylige filer, går du opp til Fil- menyen øverst på skjermen, velger Åpne nylige og deretter tøm Nylig filliste :
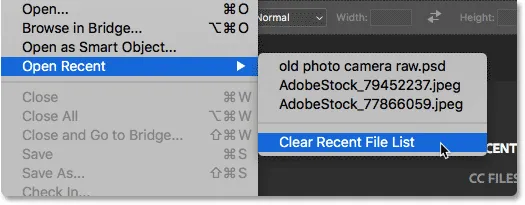
Gå til Fil> Åpne Nylig> Slett nylig filliste.
Dette vil føre deg tilbake til startskjermbildets opprinnelige tilstand med instruksjonene som vises i midten for hvordan du kommer i gang:

Start-skjermen etter å ha slettet listen over nylige filer.
Slå av startskjermen
Til slutt, hvis du ikke ønsker å se Start-skjermen i det hele tatt når du starter Photoshop eller lukker ut bildene dine, kan du deaktivere det i Photoshop sine preferanser. Gå til Rediger- menyen på en Windows-PC, velg Innstillinger, og velg deretter Generelt . Gå til Photoshop CC- menyen på en Mac, velg Innstillinger, og velg deretter Generelt :
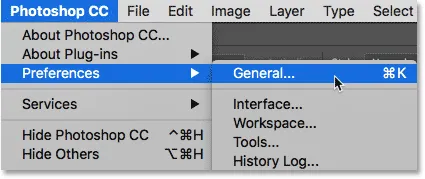
Går til Rediger (Win) / Photoshop CC (Mac)> Innstillinger> Generelt.
Dette åpner dialogboksen Innstillinger som er satt til kategorien Generelt. For å deaktivere Start-skjermen, fjerner du merket for alternativet som sier Vis "START" arbeidsområde når ingen dokumenter er åpne . Du må slutte og starte Photoshop på nytt for at endringen skal tre i kraft. For å slå på Start-skjermen igjen senere, er det bare å gå tilbake til det samme alternativet og velge det på nytt:
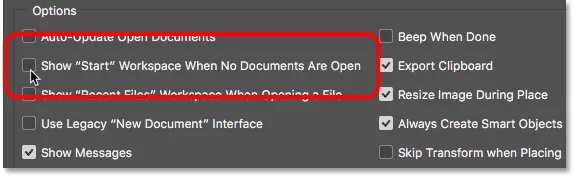
Bruk arbeidsområdet "START" når ingen dokumenter er åpne, for å aktivere eller deaktivere Start-skjermen.
Selvfølgelig lurer du kanskje på, "Men hvordan skulle jeg opprette et nytt dokument, eller åpne et bilde, eller få tilgang til mine nyåpnede filer, hvis jeg har slått av Start-skjermen?". Selv om det ikke er noen tvil om at Start-skjermen fungerer som et flott utgangspunkt, spesielt for nybegynnere Photoshop-brukere, er sannheten at det virkelig ikke er mye her som vi ikke kan gjøre uten å bruke Start-skjermen. Så hvis startskjermen begynner å føles som unødvendig rot og du bestemmer deg for å slå den av, i den neste opplæringen, Slik deaktiverer du arbeidsområdet i Photoshop CC, vil vi raskt se på hvordan du lager nye Photoshop-dokumenter og åpner bilder uten ved å bruke Start-skjermen.