Før vi begynner … Denne versjonen av opplæringen til Darken Underexposed Photos er for Photoshop CS5 og tidligere. Photoshop CC- og CS6-brukere vil følge med på den nye opplæringen for å mørkgjøre overeksponerte bilder.
I en tidligere opplæring av Photoshop lærte vi en rask og enkel måte å lysere undereksponerte bilder ved å bruke ikke annet enn enkle justeringslag og skjermblandingsmodus. I denne opplæringen lærer vi en veldig lignende måte å mørkne og tone ned overeksponerte bilder . Faktisk er den eneste virkelige forskjellen mellom denne teknikken og den forrige at vi denne gangen bruker en annen lag-blandingsmodus!
Som jeg nevnte i forrige veiledning, er disse to metodene for å fikse enkle eksponeringsproblemer best egnet for bilder som ble tatt for moro skyld. De gjør jobben, men de vil ikke gi deg de samme resultatene på profesjonelt nivå som du ville fått ved å gjøre en skikkelig tonekorreksjon med nivåer eller kurver. Photoshops lagblandingsmodus er en rask og enkel måte å gjøre bilder lysere eller mørkere, og du vil ofte få gode resultater av å bruke dem, men igjen, for bilder som har større betydning (bryllupsbilder, klientbilder, etc.), Jeg får vanligvis bedre resultater med nivåer eller kurver.
Når det er sagt, her er et bilde jeg klikket mens jeg gikk gjennom et turistområde på en tur til Alaska. Bildet er litt overeksponert, slik at det virker for lyst med farger som ser falmet ut og skylt ut:
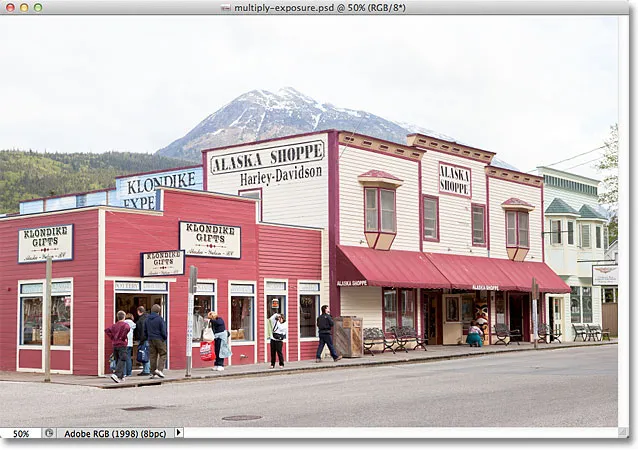
Det originale overeksponerte bildet.
Siden dette bildet har nøyaktig motsatt eksponeringsproblem (overeksponering) som bildet i forrige veiledning (undereksponering), bruker vi nøyaktig motsatt lag blandingsmodus for å fikse det! Hvis du allerede har lest gjennom forrige veiledning, vil mye av dette virke veldig kjent for deg. La oss komme i gang!
Trinn 1: Legg til et nivåjusteringslag
Med bildet som nylig er åpnet i Photoshop, klikker du på ikonet for nytt fyll eller justering lag nederst i panelet Lag:

Klikk på ikonet for nytt fyll eller justeringslag.
Velg et nivåjusteringslag fra listen som vises:
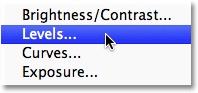
Velg Nivåer fra listen.
Hvis du bruker Photoshop CS3 eller tidligere, åpner Photoshop dialogboksen Nivåer, og viser bildeshistogram og andre alternativer. Ikke bry deg om noe av det. Bare klikk OK for å lukke dialogboksen fordi vi ikke trenger å gjøre noen endringer. Alt vi trenger er selve justeringslaget. For brukere av Photoshop CS4 og CS5 (jeg bruker CS5 her), vil histogrammet og andre alternativer for nivåjusteringslaget vises i Justerings- panelet. Du kan la justeringspanelet være åpent på skjermen, men igjen, bare ignorere det fordi det ikke er behov for å gjøre noen endringer.
Hvis vi ser i lag-panelet, ser vi at Photoshop har lagt nivåjusteringslaget over bildet på bakgrunnslaget:
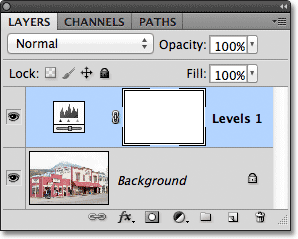
Nivåjusteringslaget sitter over bakgrunnsjiktet.
Trinn 2: Endre justeringslagets blandingsmodus til å multiplisere
I forrige opplæring brukte vi skjermblandingsmodus for å gjøre det undereksponerte bildet lysere. Denne gangen er bildet vårt overeksponert - det motsatte problemet - så for å fikse det, bruker vi det motsatte av skjermblandingsmodus - Multipliser. Endre blandingsmodus for nivåjusteringslaget fra Normal til Multipliser . Alternativet for blandingsmodus finner du øverst i venstre hjørne av lag-panelet:
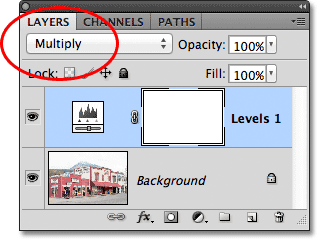
Endre blandingsmodus for justeringslaget til Multipliser.
Multiply er en av flere lag blandingsmodus i Photoshop som mørkere et bilde, og ganske enkelt ved å endre blandingsmodus for justeringslaget til Multiply, blir bildet nå mye mørkere, med flere detaljer og farger som virker mer mettede:
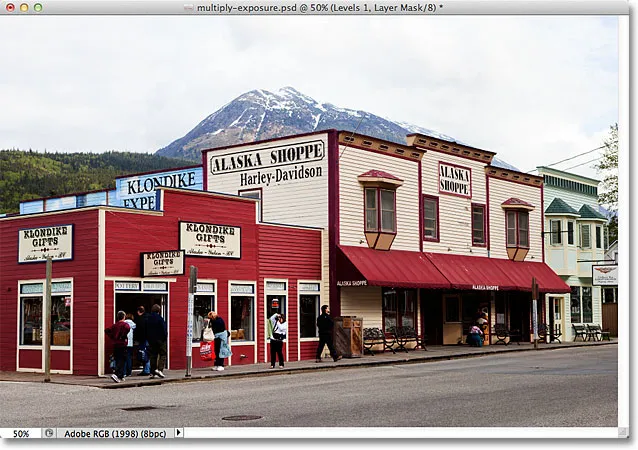
Bildet etter å ha endret blandingsmodus for justeringslaget til Multipliser.
Trinn 3: Senk opaciteten til justeringslaget
Multipliser blandingsmodus gjør ofte en så god jobb med å mørkne et bilde at bildet ditt kan vises for mørkt etterpå, som tilfellet er med bildet mitt her. Vi kan bringe tilbake noe av lysstyrken og finjustere resultatene ganske enkelt ved å senke justeringslagets opacitet. Du finner Opacity- alternativet rett overfor blandingsmodus-alternativet øverst i lag-panelet. Jeg kommer til å senke gruven ned til 50%, men du kan ende opp med å bruke en annen verdi for bildet ditt:
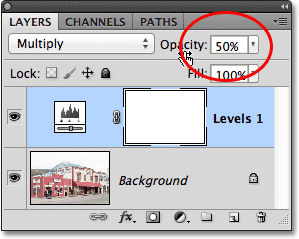
Senk opacitetsverdien til justeringslaget for å finjustere resultatene.
Her er en "før og etter" oversikt over resultatene, med det originale overeksponerte bildet til venstre og den mørklagte versjonen til høyre:
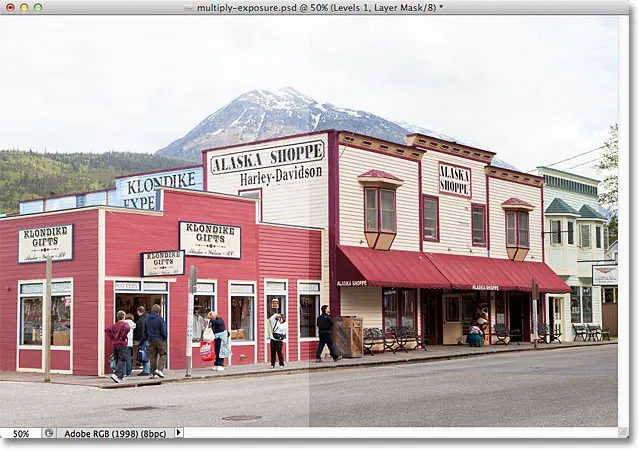
De originale (venstre) og mørklagte (høyre) versjonene av bildet.
Og der har vi det! For å lære mye mer om multipliser blandingsmodus, må du sjekke ut de fem essensielle blandingsmodusene for opplæringen for fotoredigering. Eller sjekk delen om retusjering av bilder for flere opplæringsprogrammer for bilderedigering!