Lær hvordan du legger til en retro rød og blå 3D-effekt til ethvert bilde, akkurat som de klassiske 3D-filmene fra 1950-tallet! Når du har lært trinnene, kan denne 3D-effekten opprettes fra start til slutt på under 30 sekunder.
Lenge før James Camerons Avatar fraktet oss til den fantastiske og vakre verdenen av Pandora med sin toppmoderne 3D, hadde filmpublikum på 1950-tallet billige pappbriller og skrek i skrekk da monstre og romvesener sprang ut på dem fra skjermen i skremmende. rød og blå. Photoshop kan ikke være i stand til å erstatte dagens moderne 3D-teknologi, men som vi ser i denne opplæringen, kan vi lett gjenskape en rød-blå 3D-filmeffekt i retrostil!
Siden bildene vi jobber med i Photoshop er flate og todimensjonale, er vi selvfølgelig litt begrensede i hva vi kan gjøre med dem. Vi kan fremdeles trekke av noe som i det minste ser ut som om det ble tatt rett ut av en gammel 3D-film. Og faktisk vil du bli overrasket over hvor lett denne effekten virkelig er. Hvis du kan duplisere et lag, klikker du på et par avmerkingsbokser og skyver et bilde til venstre, du har alle ferdighetene du trenger!
Slik ser den endelige effekten ut når vi er ferdige:

Den endelige "retro 3D" -effekten.
La oss komme i gang!
Hvordan lage en retro 3D-filmeffekt
For denne opplæringen bruker jeg Photoshop CC, men hvert trinn er kompatibel med Photoshop CS6 og tidligere.
Du kan også følge med videoen min om denne opplæringen på YouTube-kanalen vår. Eller last ned denne opplæringen som en PDF og få min komplette guide til lagblandingstilstander som en bonus!
Trinn 1: Åpne bildet
Begynn med å åpne bildet ditt i Photoshop. Her er bildet jeg skal bruke (3d-brillefoto fra Adobe Stock):

Det originale bildet. Fotokreditt: Adobe Stock.
Trinn 2: Dupliser bakgrunnslaget
Hvis vi ser i lag-panelet, ser vi bildet vårt sitte på bakgrunnslaget, som for øyeblikket er det eneste laget i dokumentet:

Lag-panelet som viser det originale bildet i bakgrunnslaget.
Det første vi trenger å gjøre er å lage en kopi av bakgrunnsjiktet vårt. For å gjøre det, klikk på bakgrunnslaget og dra det ned på ikonet for nytt lag nederst i lag-panelet. Men ikke slipp museknappen ennå:

Dra bakgrunnslaget til ikonet for nytt lag.
Hold museknappen fortsatt nede, og hold inne Alt (Win) / Option (Mac) -tasten på tastaturet. Slipp deretter museknappen. Alt / alternativ-tasten forteller Photoshop å åpne dialogboksen Duplicate Layer der vi kan navngi det nye laget før det legges til. Navngi laget "3D", og klikk deretter OK:

Navngi laget "3D" i dialogboksen Duplicate Layer.
Photoshop legger til en kopi av bildet på et nytt lag med navnet "3D" over originalen:
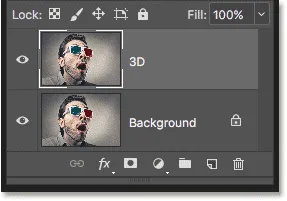
Det nye "3D" -laget vises over bakgrunnsjiktet.
Trinn 3: Åpne dialogboksen Layer Style
Klikk på ikonet Lagstiler nederst i lagpanelet:
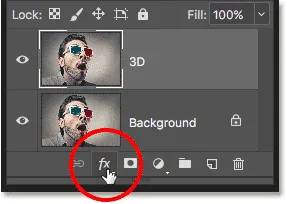
Klikk på ikonet Lagstiler.
Velg deretter Blandingsalternativer øverst på listen:
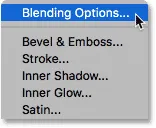
Velge "Blandingsalternativer" fra Layer Styles-menyen.
Trinn 4: Slå av de grønne og blå kanalene
Dette åpner Photoshops Layer Style-dialogboks med blandingsalternativene i den midterste kolonnen. I delen Avansert blanding kan du se etter alternativet Kanaler, med avmerkingsbokser for R, G og B :
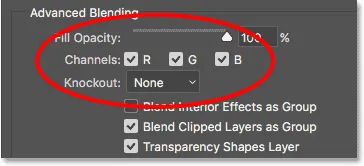
Alternativet Kanaler i dialogboksen Lagstil.
"R", "G" og "B" står for Rødt, Grønt og Blått, som er de tre primærfargene som blandes sammen for å utgjøre alle andre farger vi ser på bildet. Photoshop blander disse primærfargene ved å bruke kanaler. Det er en kanal for rød, en kanal for grønn og en kanal for blå. For å lage vår retro 3D-effekt, må vi slå av de grønne og blå kanalene på vårt "3D" -lag. For å gjøre det, fjern merket for G og B- boksene, og bare la den røde kanalen være valgt. Klikk deretter OK for å lukke dialogboksen Lagstil:
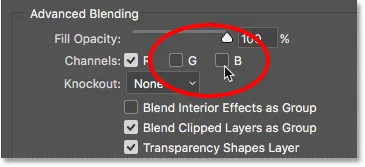
Slå av de grønne og blå kanalene.
For å se hva som har skjedd, skjul du bakgrunnslaget et øyeblikk ved å klikke på synlighetsikonet i lagpanelet:
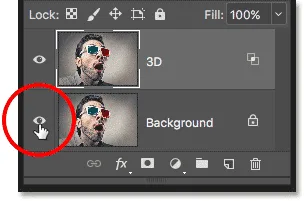
Klikk på synlighetsikonet for bakgrunnslaget.
Når bakgrunnslaget er skjult og bare vårt "3D" -lag er synlig, ser vi at når de grønne og blå kanalene er slått av, vises bildet på laget bare i rødt:
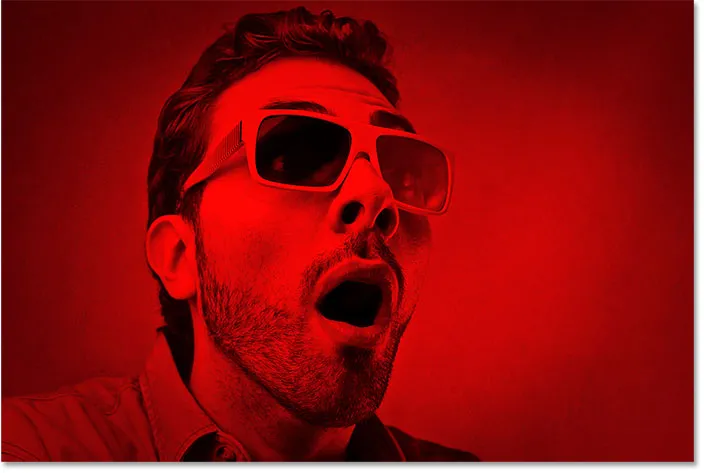
Klikk på synlighetsikonet for bakgrunnslaget.
Klikk på det samme synlighetsikonet igjen for å slå bakgrunnslaget på igjen:
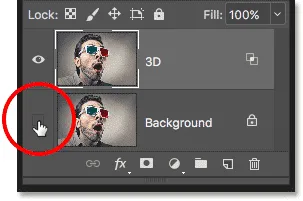
Klikk på den tomme boksen for å slå på bakgrunnslaget.
Og nå er vi tilbake til å se bildet i full farge:

Bildet i full farge kommer tilbake.
Trinn 5: Velg Flytt verktøyet
For å lage vår retro 3D-effekt, trenger vi bare å utligne bildet på "3D" -laget slik at det er i samsvar med bildet under. For å gjøre det, velg Flytt verktøyet fra verktøylinjen:
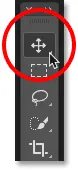
Velge flytteverktøyet.
Trinn 6: Stikk bildet til venstre
Deretter, med "3D" -laget valgt i lagpanelet, bruk venstre piltast på tastaturet til å skyve bildet på laget mot venstre. Når du gjør det, vil du se en rød kontur som vises langs den ene siden av hvert objekt i bildet. Og fordi cyan, den andre fargen som brukes i de retro 3D-brillene (selv om alle kaller det blått) er det motsatte av rødt, vises en cyan-kontur langs den andre siden, og skaper vår 3D-effekt! Jo lenger du beveger bildet, jo tykkere vises røde og cyan konturer, så juster effekten til du er fornøyd med resultatet:

Skyv bildet på "3D" -laget til venstre for å lage "retro 3D-filmen" -effekten.
Og der har vi det! Slik legger du raskt til en morsom retro 3D-filmeffekt til et bilde med Photoshop! Besøk vår Photo Effects-seksjon for flere opplæringer om Photoshop-effekter!