
Introduksjon til enhet
Vil du lage et spill på veldig kortere tid? Er du en nybegynner i spillutvikling? Da er Unity det beste valget for deg. Unity er en kraftig cross-platform spillutviklingsmotor for å lage 3D- eller 2D-spill, simuleringer, etc. Denne artikkelen forteller deg hvordan du installerer enhet for Windows-plattformen. Å installere Unity i MacOS er også veldig likt Windows. Så la oss komme i gang.
Hvordan installere enhet?
Unity kan installeres ved å besøke Unity-butikken og med hjelp av Unity Hub. Detaljert instruksjon er gitt nedenfor med hvert trinn utdypet.
Trinn 1: Det første trinnet er å besøke https://store.unity.com/download. Godta vilkårene og klikk på Last ned Unity Hub.
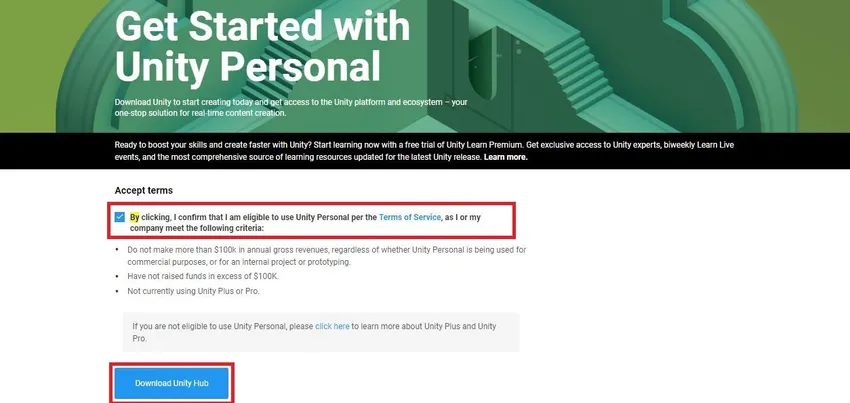
Unity Hub er applikasjonen som vil hjelpe oss med å laste ned Unity Editor av forskjellige versjoner. Det er nyttig å velge forskjellige enhetsversjoner for å åpne prosjektene. Den løser pakkerelaterte feil hvis noen og organiserer prosjektene og deres lokasjoner. Så det vil være lettere for oss å søke og åpne prosjektet med nødvendig enhetsversjon.
Dette vil laste ned UnityHubSetup.exe . Når nedlastingen er fullført, klikker du på filen. Dette ber oss til vinduet Unity Hub Setup. Klikk på Jeg er enig .
I neste vindu må vi velge destinasjonsmappe og klikke på Installer. Som standard vil destinasjonsmappebanen være C: \ Program Files \ Unity Hub.

Dette vil åpne Completing Unity Hub Setup . Klikk på Fullfør- knappen siden Kjør Unity Hub- boksen er merket av, den åpnes automatisk vinduet for de neste trinnene. Bra gjort..! Dette trinnet fullfører installasjonen av Unity Hub.
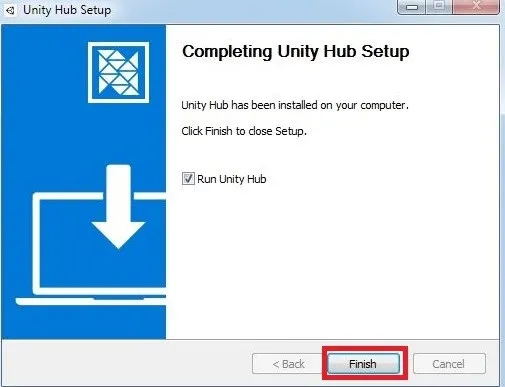
Trinn 2: I neste trinn åpnes Unity Hub-vinduet som nedenfor. I venstre sidepanel har den tre seksjoner. Prosjekter , lær og installerer. Vi vil få noen grunnleggende ideer om disse seksjonene før vi går videre til neste trinn.
- Prosjekter: Denne delen brukes til å åpne forskjellige Unity Projects, med deres tidligere åpnede enhetsversjoner spesifisert. Den vil også vise målplattformen, prosjektplassering og sist endret tid for prosjektet. Vi kan filtrere prosjektene også.
- Lær: I denne delen kan vi finne alle opplæringsprogrammer hvis den er lagt til.
- Installasjoner: Denne delen inneholder forskjellige enhetsversjoner å velge mellom. Dette er delen som vi skal installere Unity Editor.
Gå til fanen Installasjoner og klikk på Legg til-knappen. Dette vil be oss om å legge til versjonsvindu for enhet.
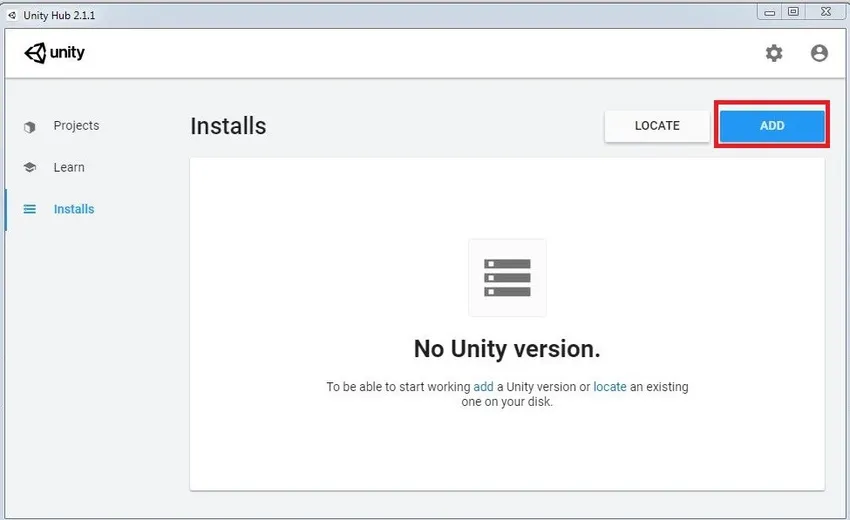
Listen viser oss forskjellige Unity-versjoner. Velg Unity-versjonen fra listen og klikk på Neste. I bildet nedenfor har vi valgt en versjon av enhet. Hvis du vil ha andre versjoner, velger du den i henhold til kravet ditt.
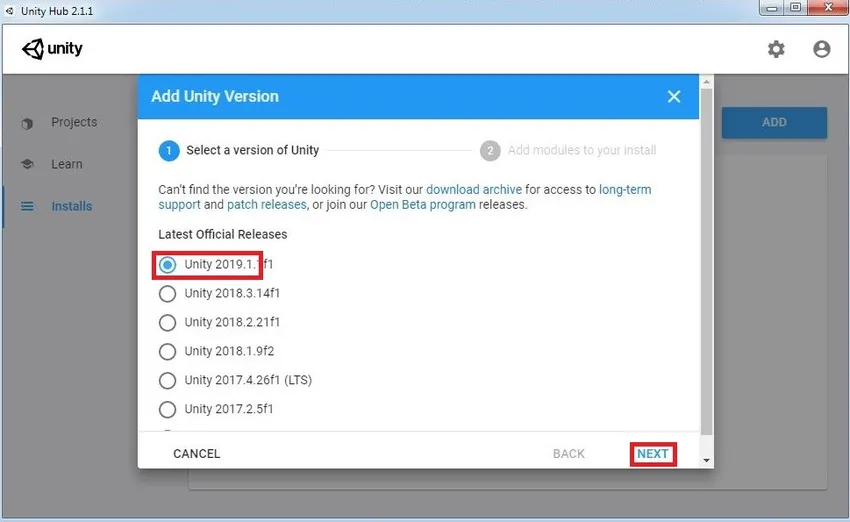
Velg forskjellige moduler som DevTools og Platforms. Devtools er nødvendig for skriptredigering i enhet . Enhet som standard viser, Visual studio for manusredigering. Hvis du vil, kan du bruke forskjellige skripteditorer og legge den til senere i Enhetsinnstillinger. Fra plattformene kan vi velge forskjellige byggestøtter som Android, Windows, iOS, WebGL, etc. Som standard leveres enhet med windows for å bygge støtte. Så vi trenger ikke bekymre oss for å installere det separat. Etter valg, klikk på DONE-knappen.
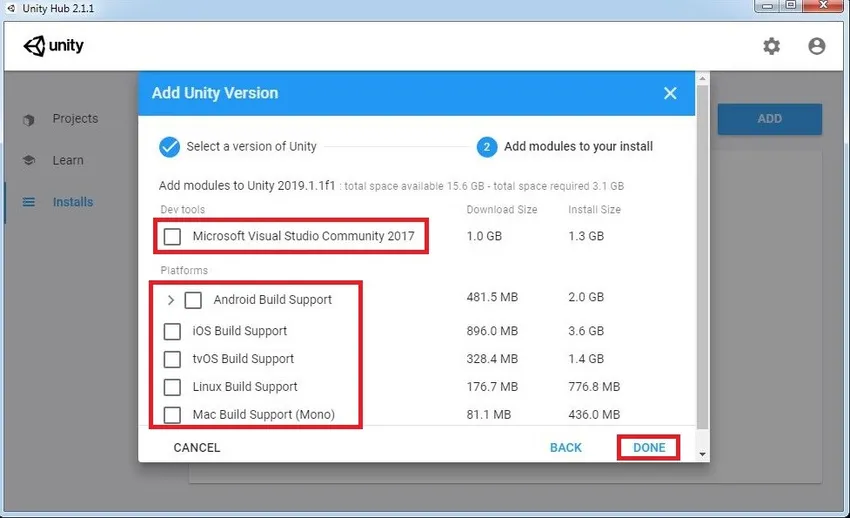
Vent til installasjonen er fullført. Når den er installert, vil den vise versjonen av Unity Installation som nedenfor. Det betyr at enhet er installert i maskinen din, og at du er klar til å lage ditt første prosjekt. Her kan vi også sjekke versjonen.
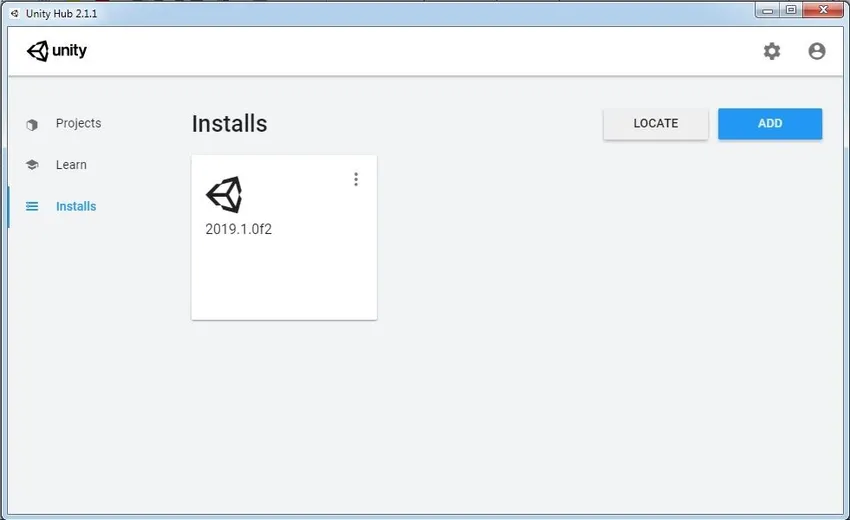
Hvis du allerede har Unity installert på maskinen din, kan du bare klikke på Find Bla gjennom for redigeringsstedet for enheten og legge den til huben. Dermed kan vi legge til flere Unity-installasjoner i Unity Hub. Basert på vårt behov kan vi tilordne Unity-versjoner for å åpne det spesifikke prosjektet.
Trinn 3: La oss starte med å lage vårt første Unity Project. For å gjøre dette må vi navigere til Prosjekt-delen i Unity Hub. Vi kan finne to alternativer her Legg til og Nytt . Legg til brukes til å koble det eksisterende enhetsprosjektet og åpne det. Nytt brukes til å lage et ferskt prosjekt. Foreløpig vil vi lage et nytt prosjekt.

I malseksjonene er det mange alternativer som 3D, 2D, High-Definition RP, etc. La oss ha litt kort kunnskap om hver av dem.
- 3D: For å lage 3D-applikasjoner, som bruker Unitys innebygde gjengivelsesrørledning.
- 2D: For å lage 2D-applikasjoner, inkludert Texture Import, Sprite Packer, etc.
- High-Definition RP: Den konfigurerer prosjektene som bruker avanserte plattformer. Det øker renderingskvaliteten til prosjektet.
- Lett RP: Dette er for prosjekter, der ytelse er vårt hovedmål.
Foreløpig vil vi holde oss til 3D-malen. Når vi trykker på Opprett- knappen, vil det begynne å importere pakker, skript, teksturer, etc. som trengs for prosjektet. Og til slutt åpnes redaktøren, og du er klar til å lage din egen applikasjon.

Trinn 4: For å få tilgang til Unity Assets, kan vi opprette en Unity ID og innlogging. Hvis du ikke har en, oppretter du IDen ved å klikke på opprett en . Vi kan også logge deg på med hjelp av Gmail-kontoen.
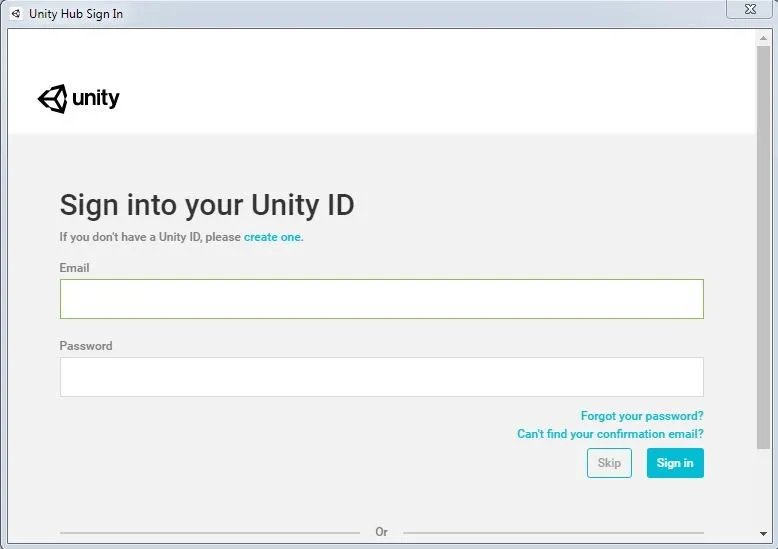
Trinn 5: Vi kan laste ned de eldre enhetsversjonene (både Personal og Pro) fra lenken nedenfor. Enten kan vi laste ned Unity Hub og følge instruksjonene ovenfor eller direkte laste ned Unity Editor. Utgivelsesnotater også gitt på dette nettstedet.
https://unity3d.com/get-unity/download/archive

Konklusjon - Installer enhet
En ting vi må huske på er at det ikke er noen bakoverkompatibilitet for enhetens prosjekter fra enhet 5. Det betyr at prosjekter laget i enhet 5.x ikke vil åpne i enhet 4.x. Men Unity 5.x vil importere og konvertere 4.x-prosjektene. Så det er lurt å ta sikkerhetskopi av prosjektet før det åpnes i andre enhetsversjoner. Når prosjektet er åpnet, må du se etter feil eller advarsler i konsollen. Hvis alt er i orden å gå foran og gjøre ideene dine til virkelighet.
Anbefalte artikler
Dette er en guide til Install Unity. Her diskuterer vi Hvordan installere Unity for Windows-plattform trinn for trinn med gitte skjermbilder. Du kan også se på følgende artikkel for å lære mer -
- Oversikt over Hva er digital design?
- Oppdag Adobe Photoshop-verktøyene
- Forskjellen mellom AutoCAD vs SketchUp
- Omfang for karriere i utforming