
Excel-eksponenter (innholdsfortegnelse)
- Eksponenter i Excel
- Hvordan bruker jeg Exponents i Excel?
Eksponenter i Excel
Eksponenter i Excel er et av de eldste begrepene i matematikk og er en veldig kraftig ettersom du må takle krefter. De er i utgangspunktet en korthetnotasjon for repetisjon eller for å skildre hvor mange ganger et tall blir multiplisert til seg selv. For eksempel betyr 2 3 at vi må multiplisere 2 tre ganger, dvs. 2 x 2 x 2 og gi utdata 8.
2 i eksemplet ovenfor blir referert til som en base mens 3 er referert til en eksponent eller kraft eller indeks, og det blir ofte lest som 2 hevet til kraften 3.
I eksemplene nedenfor vil vi lære om de forskjellige teknikkene for å bruke eksponenter i Excel og noen flere fordeler forbundet med dem.
Hvordan bruker jeg Exponents i Excel?
Vi kan bruke Exponents i Excel på forskjellige måter. La oss forstå hvordan du bruker Exponents i Excel med noen eksempler.
Du kan laste ned denne Exponents Excel-malen her - Exponents Excel TemplateEksponenter i Excel - eksempel # 1
Bruker funksjonen POWER ()
En av de grunnleggende metodene for å bruke Exponents i Excel er å bruke POWER-funksjonen. Funksjonen har to argumenter som vist nedenfor:
POWER (nummer, POWER)
Så hvis vi vil skrive 2 3, vil vi skrive det som POWER (2, 3).
La oss se hvordan det ser ut i Excel.
Trinn 1: Klikk på cellen der du ønsker å skrive formelen.

Trinn 2 : Skriv inn formelen nedenfor i destinasjonscellen.
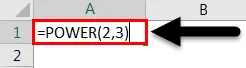
Og når du trykker på Enter, vil du få ønsket utdata eller resultat.
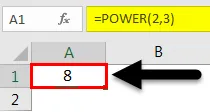
Eksponenter i Excel - Eksempel # 2
Bruk av nestede POWER-funksjoner
Eksemplet ovenfor var ganske enkelt å forstå funksjonaliteten til POWER-funksjonen. I dette nye eksemplet skal vi lære bruken av kraftfunksjon i en annen kraftfunksjon.
For å forstå konseptet i dybden, la oss løse en matematisk ligning, og så lærer vi hvordan du gjør det samme i Excel.
(2 3 ) 4 = (2 x 2 x 2) 4 = (8) 4 = 8 x 8 x 8 x 8 = 4096
Vi må merke oss at rekkefølgen på parentes er veldig viktig, og at de kan endre resultatene våre. Dette vil vi se i eksemplet nedenfor ved å bruke den matematiske ligningen ovenfor.
Trinn 1 : Klikk på cellen der du vil sette inn formelen.

Trinn 2 : Skriv inn formelen nedenfor i den valgte cellen.

Og trykk deretter Enter, så får du ønsket utdata eller resultat.
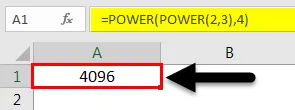
I tilfelle vi har noe sånt som (2) 32, må vi bruke formelen nedenfor og det vil gi oss forskjellige resultater:
Trinn 1 : Klikk på cellen der du vil sette inn formelen.

Trinn 2 : Skriv inn formelen nedenfor i den valgte cellen.

Når du trykker på Enter, får du ønsket utdata eller resultat.
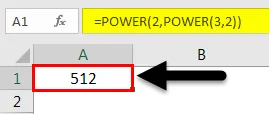
De to eksemplene ovenfor viser tydelig forskjellen mellom (2 3 ) 4 og (2) 32
Du kan også bruke flere POWER-funksjoner etter behov.
Eksponenter i Excel - eksempel # 3
Bruker kortvarig notasjon “^”
Den andre enkle og mest nyttige måten å beregne eksponenter på i Excel er ved å bruke den korthårede notasjonen “^” som vist nedenfor:
La oss anta at vi har det samme eksemplet, 2 3, og vi vil skrive det som 2 3. La oss se hvordan vi kan skrive dette opp i en excel:
Trinn 1: Klikk på cellen der du ønsker å beregne.

Trinn 2 : Skriv inn formelen nedenfor i den valgte cellen.

Og når du trykker på Enter, vil du få ønsket utdata eller resultat.

Denne formelen er enkel fra POWER-funksjonen, og den er veldig enkel å bruke den.
Bruker for flere eksponenter
Da vi lærte bruken av flere POWER-funksjoner ovenfor, skal vi på samme måte lære bruken av “^” for flere eksponenter, og da vi har sett at parentesene spiller en veldig avgjørende rolle i beregningene, må vi være veldig forsiktige når vi beregner slike formler. La oss nå se på noen få eksempler:
Eksponenter i Excel - eksempel # 4
Matematisk ligning: (2 3 ) 4
Nedenfor er trinnene som vil lede vår vei:
Trinn 1: Klikk på cellen der du ønsker å beregne.

Trinn 2 : Skriv inn formelen nedenfor i den valgte cellen.
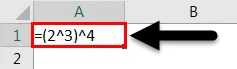
Når du trykker på Enter, får du ønsket utdata eller resultat.
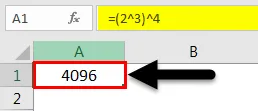
Eksponenter i Excel - eksempel # 5
For tallene som (2) 32, må vi bruke formelen som vist nedenfor:
Trinn 1: Klikk på cellen der du ønsker å beregne.

Trinn 2 : Skriv inn formelen nedenfor i den valgte cellen.

Når du trykker på Enter, får du ønsket utdata eller resultat.
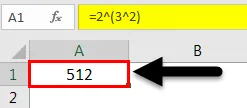
Eksponenter i Excel - Eksempel # 6
Bruke Exponents som superscript
I eksemplene ovenfor lærer vi hvordan vi kan gjøre beregninger ved å bruke eksponenter i Excel. Men noen ganger må vi bruke eksponentene i tekstceller, og vi omtaler dem som superskript som er et tegn, mindre i størrelse sammenlignet med de andre tegnene og litt over linjen vi skriver inn.
Det meste av tiden brukes den superskriptive teksten som en markør for å differensiere teksten, eller hvis vi trenger å fremheve noe poeng.
I trinnene nedenfor skal vi lære hvordan du skriver overskrifter i Excel:
Trinn 1: Klikk på cellen der du ønsker å skrive.

Trinn 2 : Klikk på Hjem- fanen som fremhevet i bildet under:
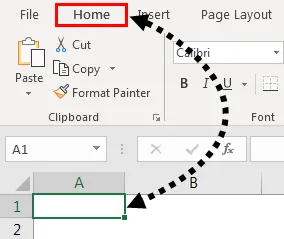
Trinn 3 : Klikk på rullegardinmenyen ved siden av Generelt for å velge Tekst

Dette vil endre formatet til cellen til Tekstformat.
Trinn 4 : Skriv inn teksten eller tallet sammen med eksponenten med mellomrom som vist nedenfor, og fremhev tallet vi vil bruke som superscript som vist nedenfor:
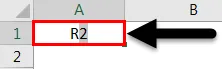
Trinn 5 : Klikk igjen på Hjem-fanen og klikk deretter på den nederste pilen i Font- delen for å utvide den som vist nedenfor:

Trinn 6 : Pop-up-vinduet vises. Velg deretter Superscript som er til stede under Effects og trykk OK.
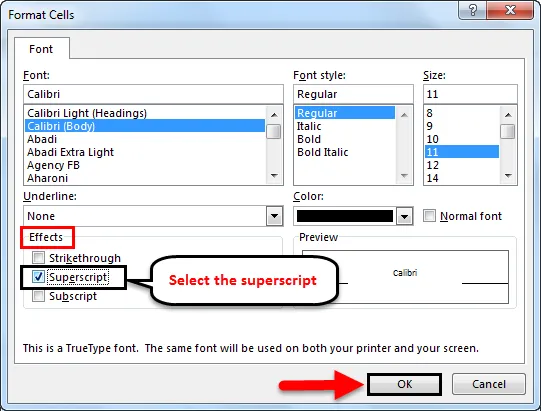
Og etter å ha trykket på Enter vil du få ønsket utgang som vist nedenfor:
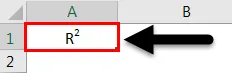
Slik bruker vi eksponenter for forskjellige beregninger og som påskrift.
Ting å huske på Exponents i Excel
- Det er foretrukket å bruke ^ notasjon for eksponenter sammenlignet med POWER () -funksjonen. Men mens vi bruker “^”, må vi være veldig forsiktige med bruk av parenteser så lite her, og de kan gi forskjellige resultater og kan skje den andre beregningen avhengig av eksponenten.
- Når vi bruker flere POWER () -funksjoner, må vi passe på om vi trenger innsatsen som et "tall" -argument eller POWER-argument. Dette er igjen et lignende tilfelle som ovenfor, der resultatene vil være helt forskjellige.
Anbefalte artikler
Dette har vært en guide til Exponenter i Excel. Her diskuterte vi Eksponenter i Excel og hvordan du bruker Eksponenter i Excel sammen med praktiske eksempler og nedlastbar Excel-mal. Du kan også gå gjennom andre foreslåtte artikler -
- Guide til Excel Header and Footer
- Veiledning for sidetall i Excel
- Kryss av i Excel
- Hvordan bruker du Excel Paste Shortcut Alternativ?