I denne Photoshop Effects-opplæringen skal vi se på en klassisk Photoshop-effekt for bryllupsfotografering og plassere brudeparet inne i et vinglass. Dette er en veldig enkel Photoshop-effekt å lage, noe som krever noe mer enn noen få grunnleggende verktøy, en lagmaske og noen minutters innsats verdt. Vi avslutter effekten med et litt mer avansert blandingsalternativ, men "mer avansert" betyr definitivt ikke "vanskeligere", som vi vil se.
Hvis du ikke er i bryllupsfotografering, kan du bruke denne Photoshop-teknikken for å plassere bilder inne i et glassobjekt, som en flaske eller til og med et times glass, og det fungerer også bra for å plassere bilder i bobler, noe som alltid er en morsom ting å gjøre . Enhver nylig versjon av Photoshop vil fungere helt fint.
Her er de to bildene jeg skal bruke i denne Photoshop-effekten tutorial:

Brudeparet.

Vinglasset.
Og her er det endelige resultatet vi jobber mot:

Det endelige resultatet.
Denne opplæringen er fra Photo Effects-serien. La oss komme i gang!
Trinn 1: Dra et utvalg rundt paret med det Elliptiske markeringsverktøyet
Vi skal starte ting ved å jobbe med bildet av brudeparet. Velg Elliptical Marquee Tool fra Photoshops verktøypalett. Som standard gjemmer det seg bak det rektangulære markeringsverktøyet, så du må klikke på ikonet for rektangulært markeringsverktøy og holde musen nede i et sekund eller to, og velg deretter Elliptical Marquee Tool fra fly out-menyen som vises:
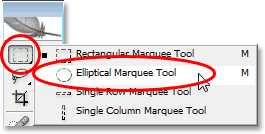
Velg Elliptical Marquee Tool.
Deretter, med det Elliptical Marquee Tool valgt, drar du ut et elliptisk utvalg rundt brudeparet. Hvis du trenger å plassere valget ditt mens du drar, holder du bare mellomromstasten på tastaturet og flytter musen rundt for å plassere det igjen. Slipp mellomromstasten for å fortsette å dra ut markeringen:

Dra ut et elliptisk utvalg rundt brudeparet.
Trinn 2: Fjær utvalget
Deretter skal vi "fjær" utvalget, som er Photoshop-speak for å gjøre valgkantene mykere. For å gjøre det, med valget fortsatt aktivt, gå opp til Velg- menyen øverst på skjermen og velg Fjær . Når dialogboksen vises, skriver du inn en fjærradiusverdi på omtrent 15-20 piksler . Jeg skal stille mine til 20 piksler:
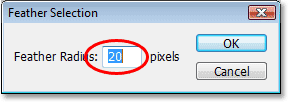
Legg til en fjær på omtrent 15-20 piksler til utvalget for å myke opp kantene.
Klikk OK for å gå ut av dialogboksen.
Trinn 3: Dra valget inn i vinglassfoto
Nå som vi har vårt utvalg rundt brudeparet og har myknet ut kantene, må vi dra utvalget inn i bildet av vinglasset. For det trenger vi Move Tool, så velg det fra Verktøy-paletten eller trykk V på tastaturet for snarveien:
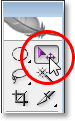
Velg Flytt verktøyet.
Deretter, med begge bildene åpne i sine egne separate dokumentvinduer, klikker du bare med Flyttverktøyet inne i bildet av brudeparet og drar markeringen inn i bildet av vinglasset:

Klikk på bildet av brudeparet og dra dem inn i bildet av vinglasset.
Ikke bekymre deg hvis noen av kantene dine rundt paret ser ut som de er avskåret, slik som mine gjør øverst og til høyre. Vi fikser det om et øyeblikk med lagmasken vår. Legg også merke til hvordan kantene virker fine og myke (bortsett fra selvfølgelig for områdene som virker avskåret), og det er takket være fjæren vi brukte på utvalget.
Når du har dratt brudeparet inn i det andre bildet, trenger du ikke å ha det originale bildet åpent på skjermen din lenger, slik at du kan lukke det utenfor hvis du ønsker det.
Trinn 4: Endre størrelse på og omplasser brudeparet med Photoshops gratis transformasjonskommando
Vi må flytte brudeparet på plass foran vinglasset, og vi vil sannsynligvis trenge å endre størrelse på dem (det må jeg absolutt gjøre med bildet mitt), og vi kan gjøre begge disse tingene ved hjelp av Photoshops Free Transform- kommando . Trykk Ctrl + T (Win) / Command + T (Mac) på tastaturet for å få frem gratis transformasjonsboksen og håndtakene rundt dem. For å flytte paret på plassering, klikker du bare hvor som helst i Free Transform-boksen og drar dem til det nye stedet med musen.
Det eneste stedet du ikke kan klikke på er det lille målikonet i midten av Free Transform-boksen. Når jeg sier "ikke", hva jeg mener er, kan du absolutt klikke på det hvis du vil, men hvis du gjør det, flytter du målet i stedet for å flytte bildet. Så hvis målet ditt er å flytte bildet, ikke det lille målikonet, klikker du hvor som helst bortsett fra på det målikonet. For å endre størrelsen på paret, hold nede Shift + Alt (Win) / Shift + Alternativ (Mac) og dra et av hjørnehåndtakene. Hold nede Skift begrenser proporsjonene til bildet mens du drar, og holder nede Alt / Option forteller Photoshop om å endre størrelse fra midten av Free Transform-boksen (teknisk sett forteller den Photoshop å endre størrelsen på bildet rundt det lille målikonet, og det er derfor du ville ikke flytte den):

Flytt og endre størrelsen på paret etter behov med Free Transform.
Trykk Enter (Win) / Return (Mac) når du er fornøyd med størrelsen og plasseringen til paret for å godta transformasjonen.
Trinn 5: Legg til et lagmaske i brudeparlaget
Hvis vi ser i Photoshops lagpalett, kan vi se at vi nå har to lag. Vinglassbildet er på det nederste laget "Bakgrunn", og brudeparet er på "Lag 1" over det. Når "Lag 1" er valgt (det valgte laget er uthevet i blått), klikker du på ikonet Lagmaske nederst i lagpaletten:
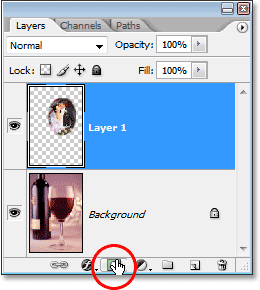
Klikk på "Lagmaske" -ikonet nederst i Photoshops lagpalett.
Du vil se et lagmaske-miniatyrbilde vises til høyre for forhåndsvisningsminiatyret.
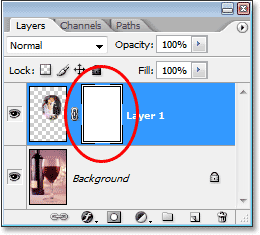
"Lag 1" har nå et lagmaske-miniatyrbilde til høyre for laginnholdets forhåndsvisningsminiatyrbilde.
Trinn 6: Mal med svart rundt kantene til brudeparet
Nå som vi har lagmasken vår, skal vi bruke den til å blande brudeparet bedre med vinglasset, og det skal vi gjøre ved å male med sort og en myk kantbørste rundt kantene på brudeparet bilde. For det trenger vi Photoshops børsteverktøy, så velg det fra verktøypaletten. Du kan også trykke på B for å velge det med hurtigtasten:
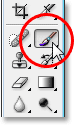
Klikk på "Lagmaske" -ikonet nederst i Photoshops lagpalett.
Vi trenger også svart som forgrunnen. Hvis svart for øyeblikket ikke er forgrunnen din, trykker du ganske enkelt på D på tastaturet, som vil sette hvitt som forgrunnen og fargen som bakgrunnsfargen, og trykk deretter X for å bytte dem. Så, med en middels stor, myk kantbørste, må du bare male langs kantene på brudeparets bilde for å avsløre kantene på vinglasset under dem, og fortsett å male til bildet av paret er helt inne i glasset. Hvis du vil endre størrelsen på penselen din, bruker du venstre og høyre braketast på tastaturet. Ved å trykke på venstre braketttast blir penselen mindre, og trykke på høyre brakktast blir den større. For å myke opp kantene på børsten, holder du nede Shift- tasten og trykker på venstre braketttast et par ganger (holder du Shift og trykker på høyre braketttast, gjør børstekantene vanskeligere):

Mal med sort og en middels størrelse, mykkantet børste rundt kantene på
brudeparbilde for å avsløre kantene på vinglasset under dem.
Hvis du gjør en feil mens du maler, trykker du enten Ctrl + Z (Win) / Command + Z (Mac) for å angre den eller trykker X på tastaturet for å stille inn forgrunnen din til hvit, male over feilen din, og trykk deretter på X igjen for å stille inn forgrunnen til svart og fortsette å male rundt kantene.
Når du er ferdig, skal bildet ditt se slik ut:

Bildet etter å ha inneholdt brudeparet inne i vinglasset.
Trinn 7: Bruk glidebryterne "Blend Hvis" for å bringe noen glasshøydepunkter tilbake
Det eneste som er igjen å gjøre på dette tidspunktet er å få tilbake noen av høydepunktene i glasset. Vi kan gjøre det enkelt ved hjelp av glidebryterne for Photoshop's Blend If. Klikk på ikonet Lagstiler nederst i lagpaletten, og velg deretter Blandingsalternativer øverst på listen som vises:

Klikk på "Lagstiler" -ikonet nederst i Photoshops lagpalett og velg "Blandingsalternativer" øverst på listen.
Dette bringer opp Photoshops "Layer Style" -dialogboks satt til "Blending Options" i den midterste kolonnen. Glidebryterne "Blend If" er nederst. Du ser to svart-hvitt gradientlinjer. Vi vil ha baren helt nederst. Klikk på den hvite glidebryteren nederst til høyre på gradientlinjen og begynn å dra den mot venstre. Når du drar, vil du legge merke til hvite høydepunkter og lysrefleksjoner i glasset som begynner å vises igjen. Problemet er at de har veldig tøffe kantete kanter. For å myke dem opp, så snart høydepunktene begynner å dukke opp igjen, slipper du museknappen, holder nede Alt (Win) / Option (Mac) -tasten, og klikker deretter tilbake på glidebryteren og fortsetter å dra den mot venstre. Ved å holde Alt / Alternativ nede, deler du glidebryteren i to og du drar nå bare den venstre halvdelen av den. Området mellom de to halvdelene blir et overgangsområde mellom brudeparets bilde og glassets høydepunkter, og gir oss fine, myke kanter til høydepunktene. Jo større avstand mellom de to halvdelene, jo større er overgangsområdet og mykere kantene på høydepunktene:
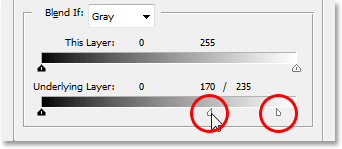
Dra den hvite glidebryteren for den nederste "Blend If" -linjen mot venstre til du begynner å se noen høydepunkter eller lysrefleksjoner dukke opp igjen i glasset, og slipp deretter museknappen, hold "Alt" (Win) / "Alternativ" (Mac) ) og fortsett å dra glidebryteren for å dele den i to og lage myke, glatte kanter for høydepunktene.
Du vil sannsynligvis trenge å leke litt med skyvehalvdelene og flytte hver til venstre og til høyre til du er fornøyd med resultatene. Når du er ferdig, klikker du OK i øverste høyre hjørne av dialogboksen Layer Style for å avslutte den, og du er ferdig! Her, etter å ha brakt tilbake noen av høydepunktene i glasset med glidebryterne Blend If, er mitt endelige "brudepar i vinglasset":

Den endelige effekten.
Og der har vi det! Slik plasserer du et brudepar i et vinglass med Photoshop! Sjekk ut vår Photo Effects-seksjon for flere opplæringer om Photoshop-effekter!