Fremskynde arbeidsflyten med denne listen over viktige tips, triks og snarveier for å navigere i bilder i Photoshop. Dekker grunnleggende bildenavigeringskommandoer, zoomverktøyet, håndverktøyet, navigasjonspanelet og rotasjonsvisningsverktøyet. For Photoshop CC og CS6.
I denne opplæringen finner du alle tips, triks og snarveier du trenger å vite for å navigere i bilder som en proff i Photoshop, og alt i en praktisk liste. Du lærer de raskeste måtene å bruke Photoshops grunnleggende bildenavigasjonskommandoer, for eksempel Zoom inn, Zoom ut, Tilpass på skjermen og 100% . Du lærer også tipsene og triksene for å få mest mulig ut av Photoshops bildnavigasjonsverktøy ( Zoomverktøyet, håndverktøyet og Rotate View Tool ). Og du lærer den beste måten å zoome inn på bildene dine ved hjelp av Photoshop's Navigator-panel . Alle tipsene, triksene og snarveiene dekket her er fullt kompatible med både Photoshop CC og Photoshop CS6.
Dette er leksjon 7 av 7 i kapittel 4 - Navigere i bilder i Photoshop. La oss komme i gang!
Grunnleggende snarveier til bildernavigering
Zoom inn og zoome ut
Zoom inn og zoom ut kommandoene er de mest grunnleggende måtene å zoome inn eller ut av et bilde i Photoshop. Du finner dem begge under Vis- menyen i menylinjen. For å bruke Zoom inn-kommandoen fra tastaturet, på en Windows-PC, trykk og hold Ctrl- tasten og trykk på " + " (pluss) -tegnet. På en Mac, trykk og hold nede Kommando- tasten og trykk på " + " (pluss) -tegnet.
For å bruke Zoom ut-kommandoen fra tastaturet, på en Windows-PC, trykk og hold Ctrl- tasten og trykk på " - " (minus) -tegnet. På en Mac, trykk og hold nede Kommando- tasten og trykk på " - " (minus) -tegnet.
Passer på skjermen
Photoshop's Fit on Screen- kommando viser bildet ditt på størst mulig zoomnivå, mens du fremdeles kan se det på skjermen. Som kommandoene Zoom inn og Zoom ut, finner du den under Vis- menyen i menylinjen. Hvis du vil velge Fit on Screen fra tastaturet, trykker du på Ctrl + 0 på en Windows-PC. Trykk på Kommando + 0 på en Mac. Du kan også velge Fit on Screen ved å dobbeltklikke på Hand Tool i verktøylinjen (solbrillefoto fra Adobe Stock):

Trykk Ctrl + 0 (Win) / Command + 0 (Mac) for å passe til bildet på skjermen. Fotokreditt: Adobe Stock.
100%
Kommandoen 100% (kjent som "Faktiske piksler" i tidligere versjoner av Photoshop) hopper bildet ditt øyeblikkelig til et zoomnivå på 100%. På dette zoomnivået tar hver piksel i bildet nøyaktig en piksel på skjermen, slik at du kan se bildet i full detalj. Dette er det ideelle zoomnivået for bildeskjerping. Kommandoen 100% finner du under Vis- menyen i menylinjen. For å velge 100% fra tastaturet, trykk Ctrl + 1 (Win) / Command + 1 (Mac). Du kan også velge det ved å dobbeltklikke på Zoom-verktøyet på verktøylinjen.
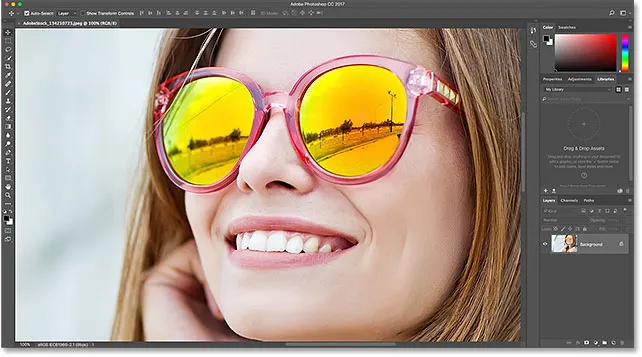
Trykk Ctrl + 1 (Win) / Command + 1 (Mac) for å zoome bildet til 100%.
Snarveienavigeringssnarveier
Her er noen nyttige snarveier du kan bruke til å raskt navigere rundt i bildet mens du zoomer inn. Trykk på Hjem- tasten på tastaturet for å øyeblikkelig hoppe til øverst til venstre på bildet, eller avslutt- tasten for å hoppe til høyre til høyre. Trykk på Page Up- tasten for å gå opp en hel skjerm, eller Page Down for å flytte ned en hel skjerm. Ved å trykke Ctrl + Page Up (Win) / Command + Page Up (Mac) vil du flytte deg en hel skjerm til venstre, mens Ctrl + Page Down (Win) / Command + Page Down (Mac) vil flytte en hel skjerm til høyre .
Zoomverktøy snarveier
Velge zoomverktøyet
For raskt å velge Photoshops zoomverktøy, trykk på Z- tasten på tastaturet. Når zoomverktøyet er valgt, klikker du på bildet for å zoome inn. For å endre zoomverktøyet fra "zoome inn" til "zoom ut" -modus, trykk og hold inne Alt (Win) / Option (Mac) -tasten på tastaturet.
Hvis du vil bytte til zoomverktøyet midlertidig når noe annet verktøy er aktivt, trykker du og holder Ctrl + mellomromstasten (Win) / Kommando + mellomromstasten (Mac) på tastaturet. Klikk på bildet for å zoome inn, og slipp deretter tastene for å bytte tilbake til forrige verktøy.
Hvis du vil bytte til Zoomverktøyet midlertidig og zoome ut fra bildet, trykker du Ctrl + Alt + mellomromstasten (Win) / Alternativ + mellomromstasten (Mac). Klikk på bildet for å zoome ut, og slipp deretter tastene.
Zoom alle åpne bilder
Hvis du har to eller flere bilder åpne i Photoshop, kan du zoome alle bildene samtidig. Bare trykk og hold Shift- tasten på tastaturet mens du zoomer inn eller ut. Slipp Shift-tasten for å bytte tilbake til zooming av et enkelt bilde om gangen.
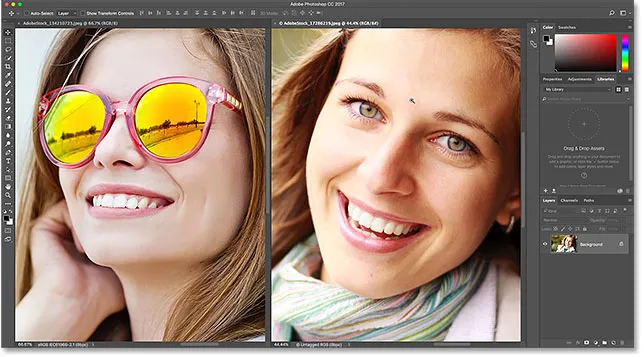
Trykk og hold Shift mens du zoomer for å zoome alle åpne bilder samtidig.
Kontinuerlig zoom
Hvis du vil zoome kontinuerlig inn på samme sted, klikker du og holder på bildet med Zoomverktøyet. Photoshop vil gradvis zoome nærmere inntil du slipper museknappen. For å zoome ut kontinuerlig, legger du til Alt (Win) / Option (Mac) -tasten.
Det "fjærbelastede" zoomverktøyet
De fleste av Photoshop sine verktøy kan nås som fjærbelastede verktøy. Ved å trykke og holde tastatursnarveien for et verktøy vil du midlertidig bytte til det verktøyet så lenge tasten holdes nede. Når du slipper nøkkelen, bytter du tilbake til det tidligere aktive verktøyet.
For å bruke zoomverktøyet som et fjærbelagt verktøy, trykk og hold nede Z- tasten på tastaturet. Klikk på bildet for å zoome inn, eller legg til Alt (Win) / Alternativ (Mac) -tasten for å zoome ut, og slipp deretter Z-tasten for å gå tilbake til det forrige verktøyet.
Scrubby zoom
Photoshops Scrubby Zoom- funksjon er den raskeste måten å zoome bilder på. Trykk og hold Ctrl + mellomromstasten (Win) / Kommando + mellomromstasten (Mac) på tastaturet for å få tilgang til Zoomverktøyet midlertidig, og klikk deretter på bildet og dra til venstre eller høyre. Hvis du drar til høyre, zoomer du inn, mens du drar til venstre vil du zoome ut. Dra saktere eller raskere for å endre hastigheten på zoomen.
Snarveier for håndverktøyet
Velge håndverktøyet
For å bla eller panorere bilder i Photoshop bruker vi håndverktøyet. For å velge håndverktøyet fra tastaturet, trykk H- tasten. Eller, for å bytte til håndverktøyet midlertidig når noe annet verktøy er aktivt, trykk og hold på mellomromstasten . Klikk og dra bildet for å plassere det i dokumentvinduet, og slipp deretter mellomromstasten for å bytte tilbake til forrige verktøy.
Bla alle åpne bilder
For å rulle alle åpne bilder samtidig, med håndverktøyet valgt, trykker du og holder nede Skift- tasten mens du klikker og drar et av bildene.
Fugleperspektiv
Når du zoomer inn på et bilde, lar Photoshops fugleperspektivfunksjon deg raskt hoppe fra en del av et bilde til en annen. For å bruke Birds Eye View, trykk og hold H- tasten (snarveien for håndverktøyet) på tastaturet. Photoshop zoomer bildet ut øyeblikkelig slik at det passer helt på skjermen, og gir deg et "fugleperspektiv" av hvor du er. Dra rektangelet over området der du vil zoome inn, og slipp deretter H-tasten. Photoshop vil øyeblikkelig zoome inn på det valgte området, og du kommer tilbake til det tidligere aktive verktøyet.
Snarveier til navigasjonspanelet
Velge området du vil zoome inn
Når du bruker Photoshop's Navigator-panel, er den raskeste måten å zoome inn på bildet ditt ved å dra et utvalg rundt området du trenger. Trykk og hold Ctrl (Win) / Command (Mac) -tasten og dra ut et valg (en visningsboks) rundt området der du vil zoome inn. Slipp museknappen, og Photoshop vil øyeblikkelig zoome inn på det området.
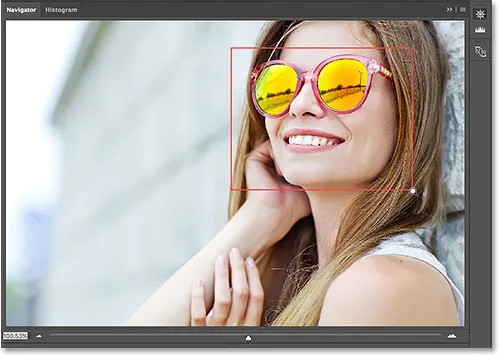
Hold Ctrl (Win) / Command (Mac) i Navigator-panelet og tegne et valg for å zoome inn.
Roter snarveier for visningsverktøyet
Velge Rotate View Tool
Med Rotate View Tool i Photoshop kan du enkelt rotere visningsvinkelen til et bilde mens du jobber. Du kan velge Rotate View Tool fra tastaturet ved å trykke på bokstaven R.
Roter visningen i trinn
Som standard roterer visningsverktøyet vinkelen fritt når du drar. For å knytte vinkelen til trinn på 15 grader, trykk og hold nede Skift-tasten mens du drar.
Det "fjærbelastede" Rotate View Tool
Den beste måten å bruke Rotate View Tool er som et fjærbelastet verktøy. Når noe annet verktøy er aktivt, trykk og hold R- tasten for å bytte midlertidig til Rotate View Tool. Klikk og dra inne i dokumentvinduet for å rotere visningen, og slipp deretter R-tasten for å bytte tilbake til forrige verktøy og fortsette å jobbe.
Tilbakestill visningen
For å tilbakestille visningen og gjenopprette bildet til å stå i stående posisjon, trykker du Esc- tasten på tastaturet. Eller dobbeltklikk på Rotate View Tool i verktøylinjen.
Hvor skal du neste …
Og det bringer oss til slutten av kapittel 4 - Navigere i bilder! Hvis du gikk glipp av en av de tidligere leksjonene i dette kapittelet, kan du sjekke dem nedenfor:
- 01. Zoome og panorere bilder i Photoshop
- 02. Zoom og panorer alle bilder samtidig
- 03. Hvordan bruke Navigator-panelet
- 04. Hvordan bla i bilder ved å bruke Overscroll
- 05. Navigere i bilder med Birds Eye View
- 06. Rotering av lerretet med Rotate View Tool
Fullført alle timene? Gratulerer! Det er på tide å gå videre til kapittel 5 - Endre størrelse på bilder i Photoshop! Eller for andre kapitler, og for våre siste opplæringsprogrammer, besøk vår Photoshop Basics-seksjon!