Photoshops polygonale Lasso-verktøy, et annet av de grunnleggende valgverktøyene, er litt som en krysning mellom det rektangulære markeringsverktøyet og det vanlige Lasso-verktøyet, som vi begge så på i tidligere tutorials. Det gjør det mulig for oss å enkelt tegne frittforms utvalg av konturer basert på rettsidige polygonale former. Men mens det rektangulære markeringsverktøyet begrenser oss til å tegne 4-sidige polygoner (rektangler eller firkanter), lar Polygonal Lasso Tool oss tegne så mange sider vi trenger, med så mye frihet som Lasso Tool gir oss til å bevege oss i alle retninger vi trenge!
Denne opplæringen er fra våre Hvordan lage valg i Photoshop-serien.
Som standard gjemmer det polygonale Lasso-verktøyet seg bak det vanlige Lasso-verktøyet i Verktøy-panelet. For å komme til det, klikk på Lasso Tool, og hold deretter museknappen nede til det kommer ut en utrullingsmeny som viser deg de ekstra verktøyene som er tilgjengelige. Velg Polygonal Lasso Tool fra listen:

Polygonal Lasso Tool gjemmer seg bak standard Lasso Tool i Tools-panelet.
Når du har valgt Polygonal Lasso Tool, vil det vises i stedet for standard Lasso Tool i Verktøy-panelet. Hvis du vil bytte tilbake til Lasso-verktøyet senere, klikker du på Polygonal Lasso-verktøyet og velger Lasso-verktøyet fra fly-out-menyen:
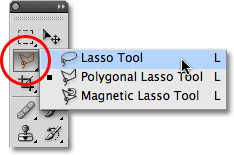
Uansett hvilket av de tre lasso-verktøyene du valgte sist, vises i Verktøy-panelet. Velg de andre fra fly-out-menyen.
Du kan bla gjennom Photoshop sine tre forskjellige lasso-verktøy (Lasso Tool, Polygonal Lasso Tool og Magnetic Lasso Tool, som vi vil se på senere) ved å holde nede Shift- tasten og trykke gjentatte ganger på bokstaven L.
Kortkoder, handlinger og filtre-plugin: Feil i kortkode (ads-basics-middle-2)
Tegning rett-sidig polygonal utvalg
Valg av tegning med det polygonale Lasso-verktøyet er mye som å tegne rette sider med Pen Tool . Begynn med å klikke et sted langs kanten av objektet eller området du trenger å velge, og slipp deretter museknappen. Dette legger til et punkt, ofte kalt et anker eller festepunkt, til dokumentet. Når du flytter det polygonale Lasso-verktøyet bort fra punktet, vil du se en tynn rett linje som strekker seg ut fra musepekeren, og ser litt ut som en edderkopp som vever en bane, med den andre enden av linjen festet til ankerpunktet. Klikk igjen for å legge til et nytt punkt, og slipp deretter museknappen. Linjen vil bli "festet" til det nye punktet, med begge punktene som nå er sammenføyd av den rette linjen.
Fortsett å bevege deg rundt objektet eller området, klikk for å legge til et nytt punkt hvor som helst linjen må endre retning, og fest enden av linjen til hvert nytt punkt mens du går. I motsetning til standard Lasso Tool, så vel som mange av Photoshop sine andre valgverktøy, er det ingen grunn til å holde museknappen nede mens du beveger deg fra punkt til punkt. Bare klikk for å legge til et punkt, slipp museknappen, flytt til neste punkt der linjen trenger å endre retning, og klikk deretter for å legge til et nytt punkt:
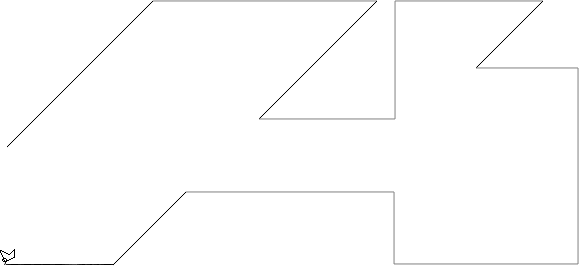
Klikk for å legge til punkter rundt objektet eller området der du trenger linjen for å endre retning.
Når du har kommet deg rundt objektet eller området, fullfører du valget ved å klikke på det første punktet du la til. Photoshop vil konvertere alle de rette linjene til en markering. En liten sirkel vises i nedre høyre hjørne av markørikonet når du er nær nok til det første punktet til å fullføre valget. Jeg har forstørret ting her for å gjøre sirkelen enklere å se:
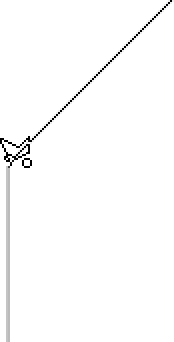
En liten sirkel vises nederst til høyre på markørikonet når du er nær nok til det første punktet til å fullføre valget.
Du kan også lukke et utvalg ved å dobbeltklikke hvor som helst med Polygonal Lasso Tool. Photoshop lukker markeringen automatisk med en rett linje fra punktet du klikket på til ditt første utgangspunkt.
Her er et bilde jeg har åpnet i Photoshop som viser et stort tomt tavle som henger på siden av en bygning. Jeg vil legge til et bilde på tavlen, som betyr at jeg først må velge det:
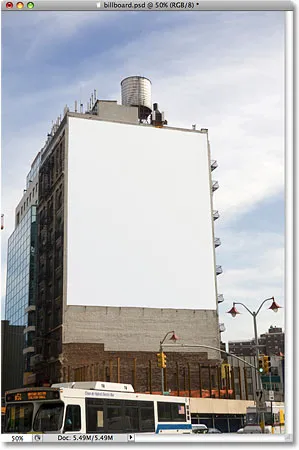
Et blankt skilt.
Ved første øyekast tror du kanskje at tavlen er formet som et rektangel, så hvorfor bry deg med Polygonal Lasso Tool når det rektangulære markeringsverktøyet skal fungere helt fint? La oss gi det en sjanse. Jeg trykker bokstaven M på tastaturet for å raskt velge det rektangulære markeringsverktøyet, så klikker jeg i øverste venstre hjørne av billboard for å begynne valget mitt og dra ned til nedre høyre hjørne. For å fullføre valget slipper jeg museknappen:
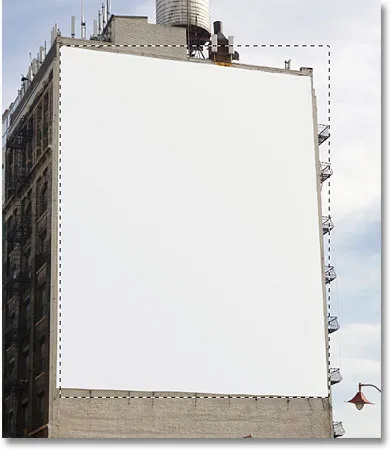
Forsøker å velge reklametavlen med det rektangulære markeringsverktøyet.
Som vi kan se, selv om skilttavlen antagelig ville virke rektangulær for oss hvis vi sto rett foran det, forvrenger fotografiets vinklede perspektiv sin form, og Rectangular Marquee Tool ender opp med å gjøre en ganske elendig jobb med å velge den.
Jeg trykker på Ctrl + D (Win) / Command + D (Mac) for å fjerne den mislykkede valgkonturen. Denne gangen, la oss prøve å velge tavlen med Polygonal Lasso Tool. Jeg tar tak i det polygonale Lasso-verktøyet fra Verktøy-panelet som vi så tidligere, for å begynne valget mitt, klikker jeg øverst til venstre på billboardet og slipper museknappen. Dette setter mitt første utgangspunkt for utvalget. Jeg flytter til øverste høyre hjørne og klikker for å legge til et nytt punkt. Photoshop fester de to punktene sammen med en tynn rett linje. Jeg vil klikke for å legge til et tredje punkt i nedre høyre hjørne, og deretter klikke for å legge til et fjerde punkt i nedre venstre hjørne, og feste den rette linjen til hvert nytt punkt når jeg kommer meg rundt på tavlen. Igjen holder jeg ikke museknappen nede når jeg beveger meg fra punkt til punkt. Jeg bare klikker for å legge til poeng, og deretter slipper jeg museknappen hver gang:
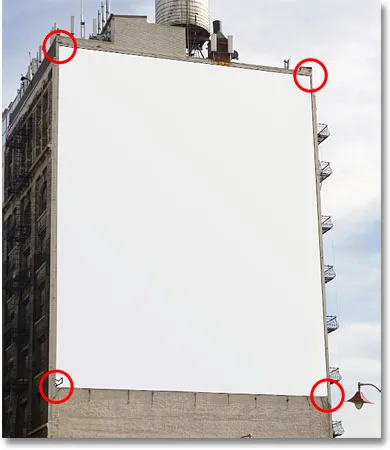
Klikk i hvert av de fire hjørnene med Polygonal Lasso Tool, begynner med øverst til venstre og beveger med klokken.
Hvis du gjør en feil og klikker for å legge til et punkt på feil sted, er det ingen grunn til å starte på nytt. Bare trykk på Backspace (Win) / Delete (Mac) -tasten på tastaturet for å angre det siste punktet du la til. Hvis du trenger å angre flere punkter, fortsett å trykke på Backspace (Win) / Delete (Mac) for å angre punkter i motsatt rekkefølge de ble lagt til.
For å fullføre valget mitt, klikker jeg tilbake på det første utgangspunktet for utvalget i øverste venstre hjørne av tavlen, og deretter slipper jeg museknappen. Photoshop konverterer alle de rette linjene mellom punktene til utvalget mitt, og som vi kan se, klarte vi å gjøre en mye bedre jobb med å velge reklametavlen denne gangen:
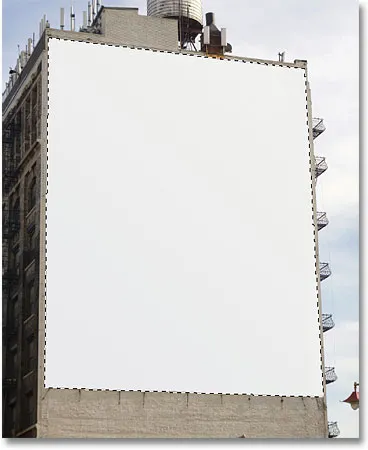
Polygonal Lasso Tool gjorde det enkelt å velge anslagstavlen.
Nå som tavlen er valgt, vil jeg åpne bildet jeg vil legge til det:

Det snart reklametavlen.
Jeg vil trykke på Ctrl + A (Win) / Command + A (Mac) for raskt å velge hele bildet, deretter Ctrl + C (Win) / Command + C (Mac) for å kopiere det til utklippstavlen. For å legge til bildet på tavlen, bytter jeg tilbake til det originale bildet, så går jeg opp til Rediger- menyen øverst på skjermen og velger Paste Into- kommandoen:
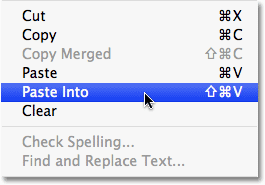
Photoshops Paste Into-kommando lar oss lime et bilde direkte inn i et utvalg.
Dette plasserer det andre bildet direkte i utvalget, og etter litt endring av Photoshops Free Transform-kommando vises bildet på reklametavlen for alle å se:
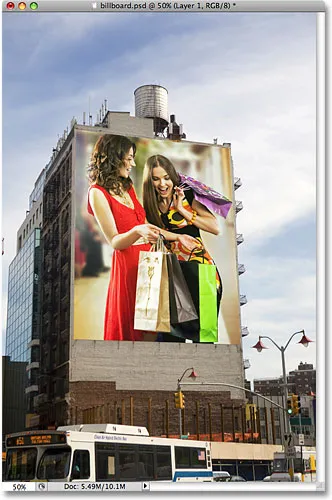
Hvem vil ikke være spent på å være større enn livet på en tavle?
For en mer detaljert forklaring av hvordan du limer inn et bilde i et annet, må du sjekke ut vår plassering av et bilde i et annet bilde i Photoshop- opplæringen.
Neste gang skal vi se på hvordan Polygonal Lasso Tool håndterer noe litt mer sammensatt enn firsidig billboard, og hva som skjer når vi kommer over en del av et objekt som er avrundet eller buet!
Ikke alt du vil velge med Polygonal Lasso Tool vil være så enkelt som et firsidig billboard, men trinnene er alltid de samme. Bare klikk for å legge til punkter langs objektet på de stedene der valgkonturen må endre retning, og klikk deretter tilbake på det første utgangspunktet for å fullføre valget.
Her er et bilde av en gammel bygning. Jeg vil bytte ut himmelen på bildet, som betyr at jeg må velge himmelen, tegne en del av utvalget mitt rundt toppen og sidene av bygningen. Siden bygningen nesten består av rette, flate overflater, bør Polygonal Lasso Tool gjøre det enkelt:
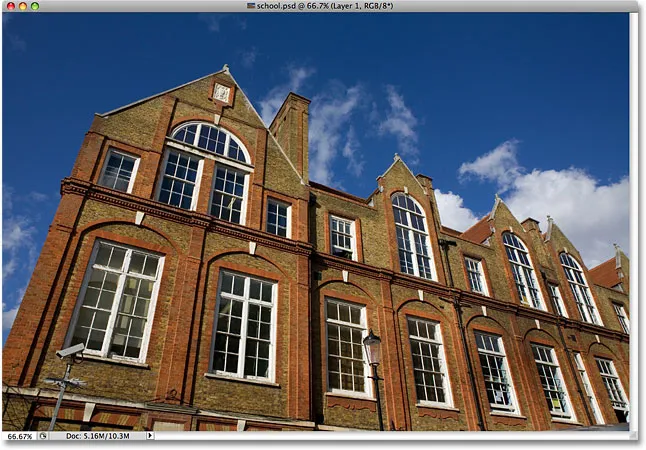
For å velge himmelen på bildet, må jeg velge rundt sidene og toppen av bygningen.
Jeg begynner valget mitt et sted langs venstre side av bygningen ved å klikke for å angi utgangspunktet, så vil jeg sakte komme meg rundt utsiden av bygningen og klikke for å legge til poeng etter behov. Jeg skal zoome litt inn for å gjøre det enklere å se hva jeg gjør ved å trykke på Ctrl ++ (Win) / Command ++ (Mac) et par ganger. For å bla rundt i dokumentvinduet holder du mellomromstasten, som midlertidig bytter deg til håndverktøyet, og deretter klikker du og drar bildet for å flytte det. Slipp mellomromstasten for å bytte tilbake til Polygonal Lasso Tool:
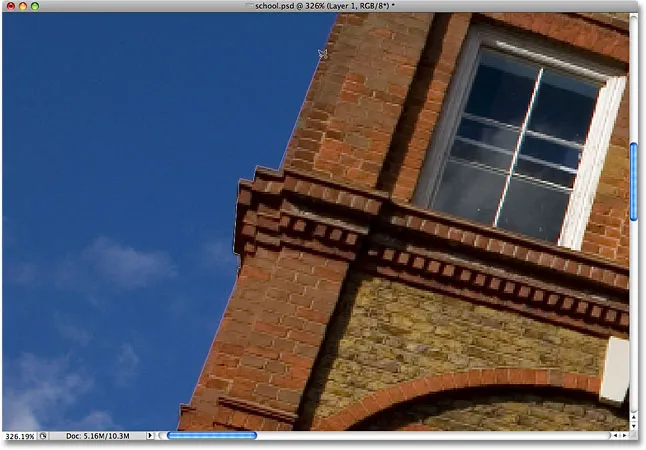
Lås vinduene bedre. Polygonal Lasso Tool har ingen problemer med å klatre opp på sidene av bygningene.
Bytte mellom det polygonale Lasso-verktøyet og det standard Lasso-verktøyet
Når jeg kommer meg på toppen av bygningen, kommer jeg over det som ser ut til å være et problem. En del av designet i taket er faktisk avrundet, noe som er dårlige nyheter for Polygonal Lasso Tool siden det bare kan tegne rettsidige valg. Heldigvis gjør Photoshop det enkelt å veksle mellom Polygonal Lasso Tool og standard Lasso Tool for anledninger som dette. Bare hold nede Alt (Win) / Option (Mac) -tasten, og begynn å dra med musen. Dette bytter deg midlertidig til standard Lasso Tool, og med det kan vi lett spore rundt avrundede eller buede områder av et objekt:

Hold Alt (Win) / Option (Mac) og begynn å dra for å midlertidig bytte til standard Lasso Tool.
Når du har sporet langs kanten av den avrundede eller buede overflaten, slipper du Alt / Alternativ-tasten, og slipper deretter museknappen. Du vil bytte tilbake til Polygonal Lasso Tool, på hvilket tidspunkt du kan fortsette å bevege deg rundt objektet og klikke for å legge til flere punkter:

Slipp Alt (Win) / Option (Mac) -tasten, og slipp deretter museknappen for å bytte tilbake til Polygonal Lasso Tool.
Når jeg er ferdig med å tegne utvalget mitt rundt bygningen, skal jeg sørge for at jeg får alle kantpikslene på himmelen langs sidene og toppen av bildet ved å klikke med Polygonal Lasso Tool i det grå tavleområdet rundt bildet . Hvis du ikke kan se tavleområdet, trykker du Ctrl + - (Win) / Command + - (Mac) noen ganger for å zoome ut til tavlen vises. Photoshop vil ikke velge tavle, det vil bare velge piksler i bildet:

Å klikke inne i tavleområdet rundt bildet er en god måte å forsikre deg om at du velger alle kantpiksler.
For å fullføre utvalget, klikker jeg igjen på det første utgangspunktet mitt, og med det er himmelen på bildet nå valgt:

Himmelen er klar til å bli erstattet.
Jeg skal zoome tilbake til 100% zoomnivå ved å trykke Ctrl + Alt + 0 (Win) / Command + Option + 0 (Mac). Hvis vi ser i lag-panelet mitt, kan vi se at dokumentet mitt består av to lag. Bildet av bygningen er i det øverste laget, og et bilde av en mørk, overskyet himmel sitter på bakgrunnen laget under den:
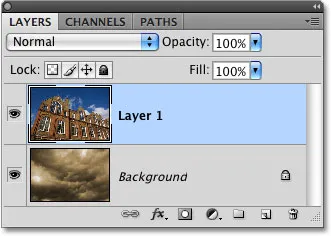
Skyene jeg ønsker å erstatte himmelen med, sitter på et lag under bildet av bygningen.
Når det øverste laget er valgt, vil jeg holde Alt (Win) / Option (Mac) -tasten nede og klikke på Layer Mask- ikonet nederst i Layer- panelet. Dette konverterer valget mitt til en lagmaske, og vi kan se at det er lagt til et lagmaske-miniatyrbilde til det øverste laget. Normalt vil objektet eller området som ble valgt forbli synlig i dokumentet mens alt som ikke ble valgt skjult fra visningen, men ved å holde Alt / Option tasten nede, vendte jeg lagmasken, som vil skjule himmelen ( valgt område) og hold bygningen (det ikke-valgte området) synlig:
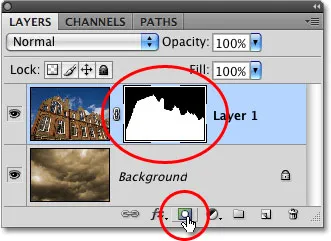
Svarte områder i en lagmaske er skjult for visning i dokumentet. Hvite områder forblir synlige.
Med himmelen i bygningsbildet nå skjult, viser skyene på bildet nedenfor det seg i dokumentet:
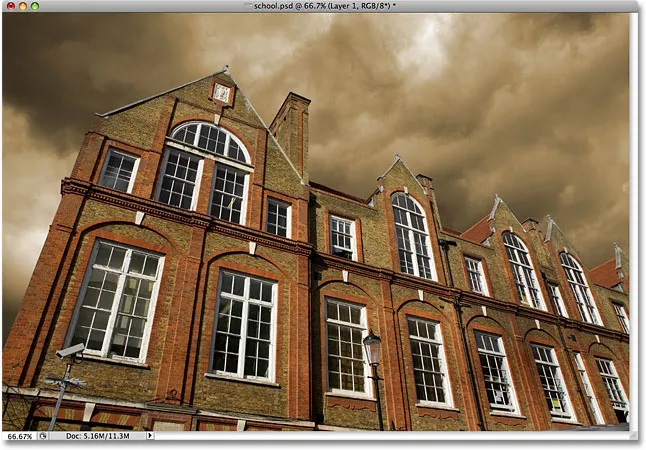
Hvis du ikke liker været i Photoshop, bare vent noen minutter. Det vil endre seg.
Fjerne et utvalg
I eksemplet over forsvant markeringsoversikten da vi konverterte den til en lagmaske, men normalt når du er ferdig med et valg opprettet med Polygonal Lasso Tool, kan du fjerne det ved å gå opp til Velg- menyen øverst på skjermen og velge Fjern markering, eller du kan trykke på tastatursnarveien Ctrl + D (Win) / Kommando + D (Mac). Du kan også ganske enkelt klikke hvor som helst inne i dokumentet med Polygonal Lasso Tool eller med noen av Photoshop sine andre valgverktøy.