I denne Photoshop-opplæringen skal vi lære hvor enkelt det er å lage morsomme og interessante fotokanter uten noe mer enn en enkel lagmaske og ditt valg av Photoshop-filter. Jeg sier "ditt valg" fordi det ikke er noen mangel på filtre å velge mellom i Photoshop, og mange av dem er gode for å lage unike fotokanter. Vi ser på noen få eksempler på funksjoner som fungerer veldig bra, men du vil absolutt ønske å eksperimentere på egenhånd med de forskjellige filtrene for å se hva slags fotogrenseeffekter du kan komme med!
Her er bildet jeg skal bruke til denne opplæringen:

Det originale bildet.
Trinn 1: Dupliser bakgrunnslaget
Med bildet mitt nylig åpnet i Photoshop, kan jeg se i lagpaletten min at jeg for øyeblikket har ett lag, bakgrunnslaget, som inneholder bildet mitt:
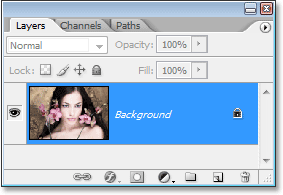
Lagpaletten i Photoshop som viser bildet i bakgrunnslaget .
Siden bakgrunnsjiktet vårt inneholder vår originale bildeinformasjon, er det alltid en god idé å duplisere den før du gjør noe. På den måten vil vi ikke berøre originalen, og vi vil alltid ha den til å falle tilbake på hvis vi trenger den. Den enkleste måten å duplisere et lag i Photoshop er ved å bruke tastatursnarveien Ctrl + J (Win) / Command + J (Mac). Hvis vi ser igjen i lagpaletten, kan vi se at vi nå har to lag - det originale bakgrunnslaget på bunnen og en kopi av det, som Photoshop har kalt "Lag 1", på toppen:
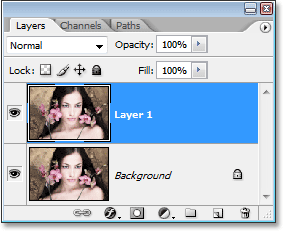
Trykk "Ctrl + J" (Win) / "Kommando + J" (Mac) for å duplisere bakgrunnslaget.
Trinn 2: Legg til et nytt tomt lag mellom de to eksisterende lagene
Deretter må vi legge til et nytt lag mellom våre to eksisterende lag. For å gjøre det, sørg for at "Lag 1" for øyeblikket er valgt i lagpaletten (det skal utheves i blått). Hold deretter Ctrl (Win) / Command (Mac) -tasten nede, og klikk på ikonet for nytt lag nederst i lagpaletten:
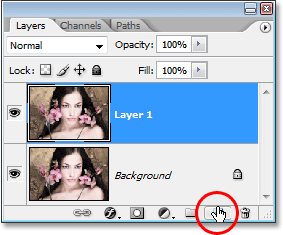
Hold nede "Ctrl" (Win) / "Command" (Mac) -tasten og klikk på "New Layer" -ikonet.
Normalt legger Photoshop til det nye laget over det for øyeblikket valgte laget i lagpaletten, men ved å holde nede "Ctrl" / "Kommando" -tasten, ber dette Photoshop legge til det under det valgte laget i stedet. Vi kan nå se i lagpaletten at vi har et nytt tomt lag mellom bakgrunnslaget og "Lag 1":
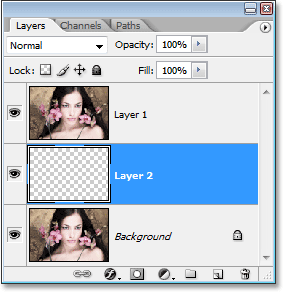
Et nytt tomt lag vises mellom bakgrunnslaget og "Lag 1".
Trinn 3: Fyll det nye laget med hvitt
Vi kommer til å bruke hvitt som grensefarge, så vi må fylle det nye blanke laget med hvitt. For å gjøre det, la oss først sørge for at forgrunnen og bakgrunnsfargene i Photoshop er satt til deres standard ved å trykke bokstaven D på tastaturet. Dette setter forgrunnen farge til svart og bakgrunnsfargen til hvit. Vi kan se dette ved å se på fargeprøver for forgrunnen og bakgrunnen nær bunnen av verktøypaletten. Kvadratet øverst til venstre representerer den gjeldende forgrunnen farge, mens firkanten nede til høyre viser oss den nåværende bakgrunnsfargen:
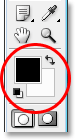
Fargeprøver i forgrunnen og bakgrunnen i Photoshop
Verktøy palett. Trykk bokstaven "D" på tastaturet for å tilbakestille dem til standardverdiene.
Når forgrunnen og bakgrunnsfargene er satt til standardverdiene, må du sørge for at det nye blanke laget for øyeblikket er valgt i lagpaletten. Bruk deretter tastatursnarveien Ctrl + Backspace (Win) / Command + Delete (Mac) for å fylle laget med den gjeldende bakgrunnsfargen, som er hvit. Ingenting ser ut til å ha skjedd i dokumentvinduet siden bildet på "Lag 1" blokkerer det nye laget fra visningen, men hvis vi ser i lagpaletten vår, kan vi se i lagets forhåndsvisningsminiatyrbilde at laget faktisk er blitt fylt med hvitt:
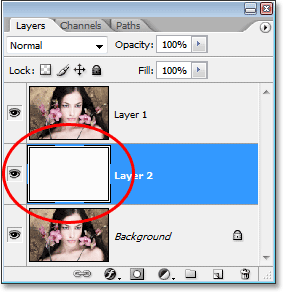
Forhåndsvise miniatyrbilde av det nye laget er nå fylt med hvitt, og forteller oss at laget i seg selv er fylt med hvitt.
Trinn 4: Legg til ekstra lerretsrom rundt bildet
La oss gi oss et lite rom å leke med når vi oppretter grensen vår. Først legger vi til litt ekstra lerretsplass rundt bildet. For å gjøre det, gå opp til Image-menyen øverst på skjermen og velg Canvas Size. Når dialogboksen Canvas Size vises, skriver du inn en verdi på 1 tomme for både bredde og høyde. Dette vil legge til en ekstra tomme med lerret plass rundt bildet. Forsikre deg også om at alternativet Relativ er merket:
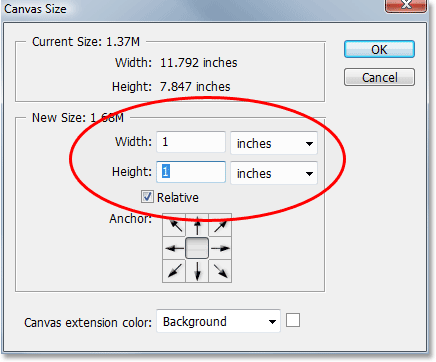
Bruk dialogboksen "Canvas Size" for å legge til en ekstra tomme lerret rundt bildet.
Klikk OK for å legge til det ekstra lerretsområdet og gå ut av dialogboksen. Du vil se den ekstra hvite plassen som er lagt til rundt bildet i dokumentvinduet:
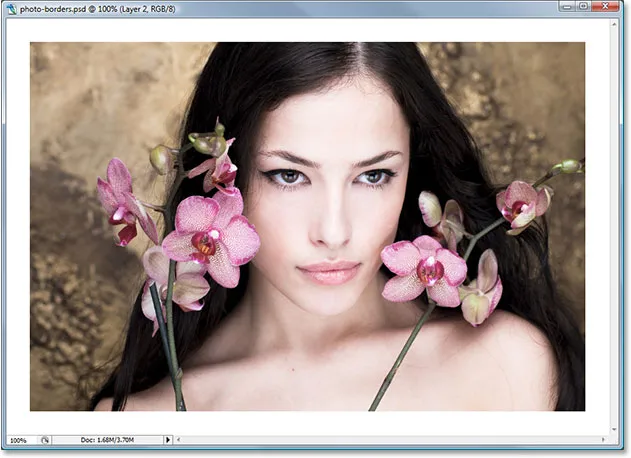
Den ekstra lerretsplassen er nå lagt til rundt bildet.
Trinn 5: Legg et valg rundt på bildet
Vi legger til litt plass like innenfor kantene på bildet. Hold Ctrl (Win) / Kommando-tasten nede og klikk direkte på miniatyrbildet for forhåndsvisning av laget for "Lag 1" i lagpaletten:

Hold nede "Ctrl" (Win) / "Command" (Mac) og klikk på Layer 1s forhåndsvisningsminiatyrbilde.
Dette laster et utvalg rundt innholdet i laget, og hvis du ser i dokumentvinduet, vil du se at et utvalg har dukket opp rundt bildet:

Et utvalg vises rundt bildet.
Trinn 6: Kontraktsvalget
Vi må gjøre utvalget litt mindre, og vi kan gjøre det enkelt ved å bruke en av Photoshop sine innebygde funksjoner for å jobbe med valg. Gå opp til Velg-menyen øverst på skjermen, velg Endre og velg deretter Kontrakt. Når dialogboksen Kontraktsvalg vises, skriver du inn en verdi på mellom 5-15 piksler for alternativet Kontrakt etter, avhengig av størrelsen og oppløsningen på bildet. Dette forteller Photoshop hvor mange piksler som skal kontraheres utvalget med, eller med andre ord, hvor mye mindre vi vil lage det. Jeg skal legge inn en verdi på 10 piksler:

Gå til Velg> Endre> Kontrakt, og skriv inn en verdi på 5-15 piksler i dialogboksen.
Klikk OK for å gå ut av dialogboksen, og utvalget rundt bildet blir redusert i størrelse, slik at det blir litt plass mellom valgboksen og kantene på bildet:

Det er nå noe mellom valget og kantene på bildet.
Trinn 7: Legg til et lagmaske
Vi kommer til å legge en lagmaske til "Lag 1". Før vi kan gjøre det selv, må vi ha "Lag 1" valgt, så klikk på det i lagpaletten for å velge det. Det vil vises uthevet i blått:

Klikk på "Lag 1" i lagpaletten for å velge den.
Deretter, med "Lag 1" valgt, klikker du på ikonet Lagmaske nederst i lagpaletten:

Klikk på "Lagmaske" -ikonet nederst i lagpaletten.
Dette legger til en lagmaske til "Lag 1", og vi kan se i lagpaletten at et lagmaske-miniatyrbilde er lagt til høyre for lagets forhåndsvisningsminiatyrbilde:

Et lagmaske-miniatyrbilde vises på "Lag 1" i lagpaletten.
Legg merke til at området som var inne i vårt utvalg vises hvitt i miniatyrbildet, mens området som var utenfor vårt utvalg vises svart. Hvis du ikke er kjent med hvordan lagmasker fungerer og ønsker å lære mer, må du sjekke ut vår veiledning om forståelse av lagmasker i Photoshop Basics- delen på nettstedet.
Vi skal lage vår grenseeffekt med vårt første Photoshop-filter neste!
Trinn 5: Legg et valg rundt på bildet
Vi legger til litt plass like innenfor kantene på bildet. Hold Ctrl (Win) / Kommando-tasten nede og klikk direkte på miniatyrbildet for forhåndsvisning av laget for "Lag 1" i lagpaletten:

Hold nede "Ctrl" (Win) / "Command" (Mac) og klikk på Layer 1s forhåndsvisningsminiatyrbilde.
Dette laster et utvalg rundt innholdet i laget, og hvis du ser i dokumentvinduet, vil du se at et utvalg har dukket opp rundt bildet:

Et utvalg vises rundt bildet.
Trinn 6: Kontraktsvalget
Vi må gjøre utvalget litt mindre, og vi kan gjøre det enkelt ved å bruke en av Photoshop sine innebygde funksjoner for å jobbe med valg. Gå opp til Velg-menyen øverst på skjermen, velg Endre og velg deretter Kontrakt. Når dialogboksen Kontraktsvalg vises, skriver du inn en verdi på mellom 5-15 piksler for alternativet Kontrakt etter, avhengig av størrelsen og oppløsningen på bildet. Dette forteller Photoshop hvor mange piksler som skal kontraheres utvalget med, eller med andre ord, hvor mye mindre vi vil lage det. Jeg skal legge inn en verdi på 10 piksler:

Gå til Velg> Endre> Kontrakt, og skriv inn en verdi på 5-15 piksler i dialogboksen.
Klikk OK for å gå ut av dialogboksen, og utvalget rundt bildet blir redusert i størrelse, slik at det blir litt plass mellom valgboksen og kantene på bildet:

Det er nå noe mellom valget og kantene på bildet.
Trinn 7: Legg til et lagmaske
Vi kommer til å legge en lagmaske til "Lag 1". Før vi kan gjøre det selv, må vi ha "Lag 1" valgt, så klikk på det i lagpaletten for å velge det. Det vil vises uthevet i blått:

Klikk på "Lag 1" i lagpaletten for å velge den.
Deretter, med "Lag 1" valgt, klikker du på ikonet Lagmaske nederst i lagpaletten:

Klikk på "Lagmaske" -ikonet nederst i lagpaletten.
Dette legger til en lagmaske til "Lag 1", og vi kan se i lagpaletten at et lagmaske-miniatyrbilde er lagt til høyre for lagets forhåndsvisningsminiatyrbilde:

Et lagmaske-miniatyrbilde vises på "Lag 1" i lagpaletten.
Legg merke til at området som var inne i vårt utvalg vises hvitt i miniatyrbildet, mens området som var utenfor vårt utvalg vises svart. Hvis du ikke er kjent med hvordan lagmasker fungerer og ønsker å lære mer, må du sjekke ut vår veiledning om forståelse av lagmasker i Photoshop Basics- delen på nettstedet.
Vi skal lage vår grenseeffekt med vårt første Photoshop-filter neste!
Trinn 8: Bruk "sprut" -filteret på lagmasken
På dette tidspunktet er det å lage grenseeffekten bare et spørsmål om å bruke et av Photoshop-filtre på lagmasken vi nettopp opprettet. Det eneste du trenger å forsikre deg om, er at du har lagmasken, ikke selve laget, valgt før du påfører filteret, ellers kan du ende opp med å påføre filteret på innholdet i laget ved en feiltakelse. Siden vi nettopp er ferdig med å legge til lagmasken vår, bør den velges, men bare i tilfelle, se på de to miniatyrbildene for "Lag 1" i lagpaletten. Uansett hvilken som har den hvite høydepunktboksen rundt seg, er den som for øyeblikket er valgt. Du skal se høydepunktboksen rundt miniatyrbildet av lagmasken, men hvis du ikke gjør det, klikker du bare på lagmaskenes miniatyrbilde for å velge det:
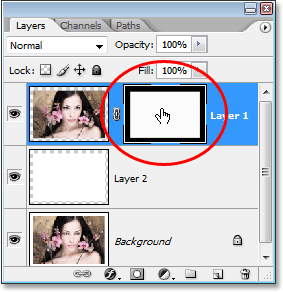
Lagmaskenes miniatyrbilde skal ha en hvit markeringsboks rundt seg som indikerer at den er valgt. Hvis ikke, klikker du på den for å velge den.
Nå som vi er sikre på at vi har valgt lagmasken og ikke selve laget, kan vi bruke filteret vårt. Som jeg nevnte i begynnelsen av denne opplæringen, det er mange filtre å velge mellom i Photoshop som fungerer utmerket når det gjelder å lage interessante fotokanter. Vi skal se på noen få eksempler her, men du vil absolutt ønske å eksperimentere på egen hånd med andre filtre. Først skal vi prøve et av favorittfiltrene mine, penslingsfilteret "Spatter". Gå opp til Filter-menyen øverst på skjermen, velg Børsteslag, og velg deretter Sprut. Når dialogboksen vises, skal jeg legge inn en verdi på 10 for Spray Radius og 5 for Smoothness:
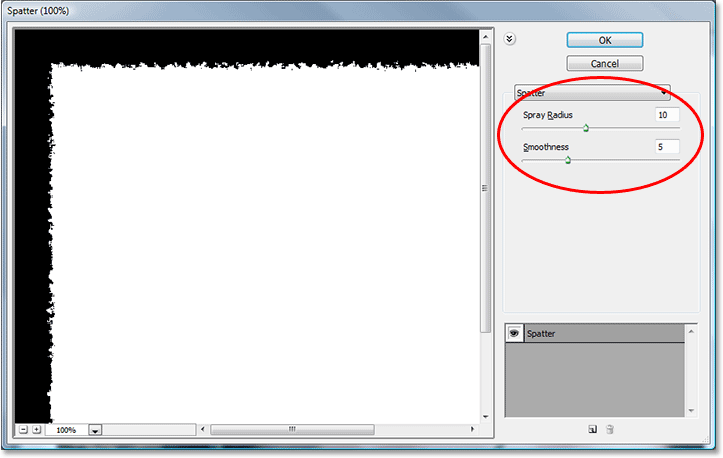
Filterpruten-dialogboksen. Skriv inn "10" for "Spray Radius" og "5" for "Glatthet".
Du kan se en forhåndsvisning av hvordan grensen kommer til å se ut i det store forhåndsvisningsområdet til venstre i dialogboksen, så prøv deg gjerne med forskjellige verdier for Spray Radius og Glatthet for å se hva slags effekt du får. Klikk OK når du er ferdig for å gå ut av dialogboksen og bruke filteret. Her er min bildekant etter at jeg har brukt Spatter-filter på lagmasken:
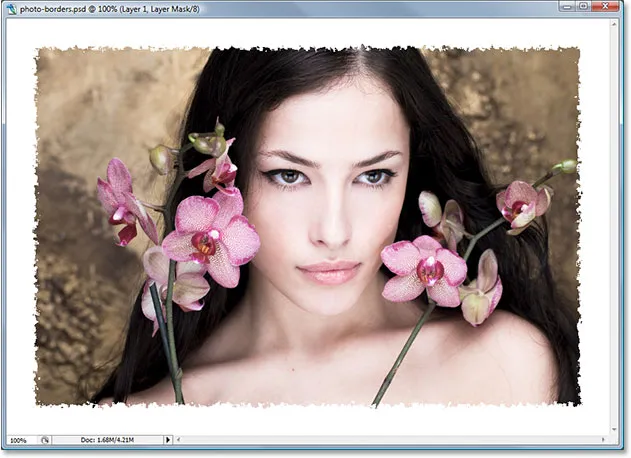
Bildegrenseeffekten opprettet ved hjelp av "Spatter" -filteret.
Trinn 9: Bruk "Glass" -filteret
La oss prøve et annet filter for en annen bildegrenseeffekt. Trykk først Ctrl + Z (Win) / Command + Z (Mac) for å angre Spatter-filteret. Gå deretter tilbake til Filter-menyen, velg Forstyrr denne gangen, og velg deretter Glass. Når "Glass" -filterdialogen vises, skal jeg legge inn 8 for Distortion-mengden og 4 for Smoothness. Jeg kommer til å forlate teksturalternativet satt til Frosted og skaleringen satt til 100%:
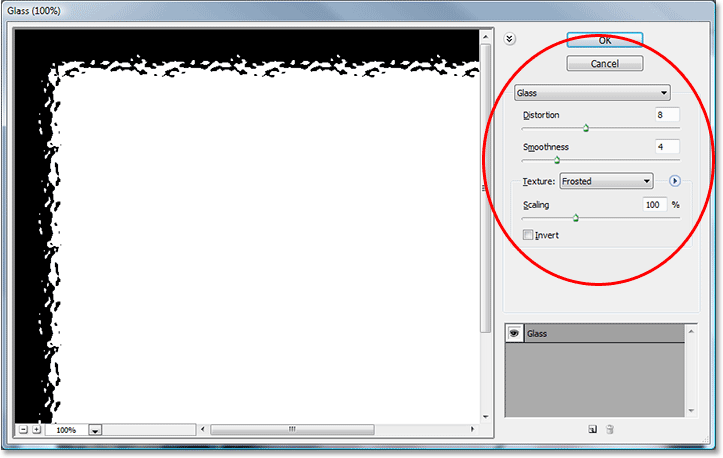
Skriv inn "8" for "Distortion" og "4" for "Smoothness" i Glassfilter-dialogboksen, eller eksperiment med innstillingene på egen hånd ved å bruke forhåndsvisningsvinduet til venstre.
Igjen, kan du prøve på egen hånd med disse innstillingene hvis du vil bruke det store forhåndsvisningsområdet til venstre i dialogboksen til å forhåndsvise grenseeffekten du oppretter. Klikk OK når du er ferdig for å bruke filteret på lagmasken og gå ut av dialogboksen. Her er fotokanten min opprettet med "Glass" -filteret:
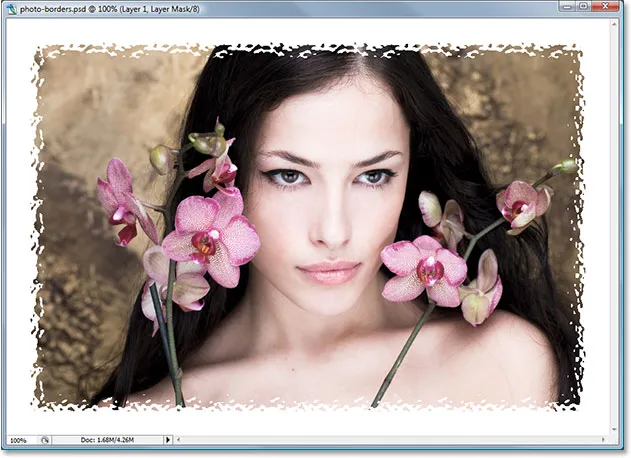
Fotokanten opprettet ved å bruke Photoshops "Glass" -filter på lagmasken.
Trinn 10: Bruk filteret "Sprayed Strokes"
La oss prøve en til. Trykk Ctrl + Z (Win) / Command + Z (Mac) nok en gang for å angre det siste filteret vi brukte. Denne gangen går du opp til Filter-menyen, velger Børsteslag og deretter Sprøytestrøk. Når dialogboksen vises, skal jeg legge inn 6 for streklengden, 10 for spray-radius, og jeg vil stille strekretning til høyre diagonal:
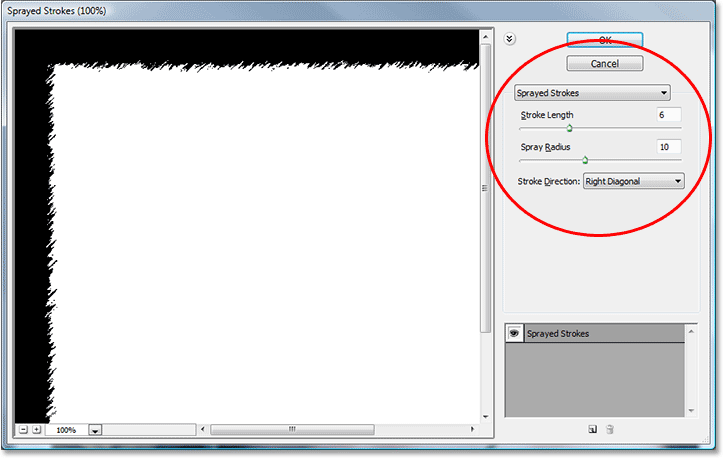
Når dialogboksen "Sprayed Strokes" vises, skriver du inn "6" for "Stroke Length" og "10" for "Spray Radius", og setter "Stroke Retning" til "Right Diagonal".
Igjen kan du eksperimentere på egen hånd med disse innstillingene hvis du vil bruke forhåndsvisningsområdet til venstre. Når du er ferdig, klikker du OK for å gå ut av dialogboksen og bruke filteret på lagmasken. Her er bildekanten min opprettet ved hjelp av filteret "Sprøytet stryk":
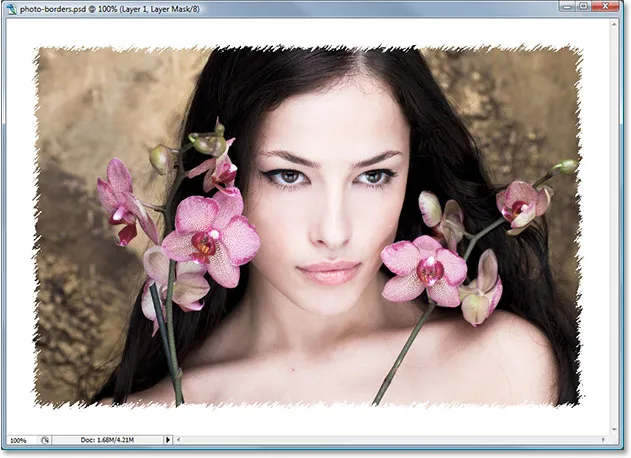
Fotokanten opprettet ved å bruke filteret "Sprayed Strokes" på lagmasken.
Vi har sett på bare tre av de mange filtrene i Photoshop som du kan bruke til å lage interessante og unike fotokanter, men dette skal gi deg en ide om hvor enkle de er å lage bare ved å bruke forskjellige filtre på lagmasken. Vi kommer til å avslutte tingene ved å fjerne alt det overskytende grenseområdet rundt bildet vårt neste.
Trinn 11: Trim bort overflødig hvitt rom rundt bildet
Når du er fornøyd med den bildegrenseeffekten du har laget, vil du sannsynligvis rense opp ved å trimme bort alt det ekstra hvite området rundt bildet. For å gjøre det, gå opp til Bilde-menyen øverst på skjermen og velg Trim. Når "Trim" -dialogboksen vises, må du sørge for at alternativet øverst til venstre pixelfarge er valgt i Basert på-toppen øverst, som vil be Photoshop om å beskjære alt som er i samme farge som fargen på pikselet i øvre venstre hjørne av dokumentet. Sørg også for at du har alle fire alternativene nederst - Øverst, Nederst, Venstre og Høyre - valgt:
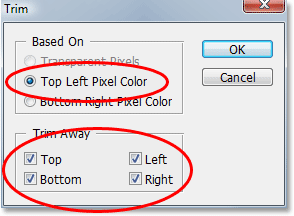
Bruk "Trim" -kommandoen for å trimme bort all den ekstra hvite plassen rundt bildet.
Klikk OK for å gå ut av dialogboksen og få Photoshop til å fjerne all den ekstra hvite plassen, og bare etterlate bildet og bildegrenseeffekten rundt seg:
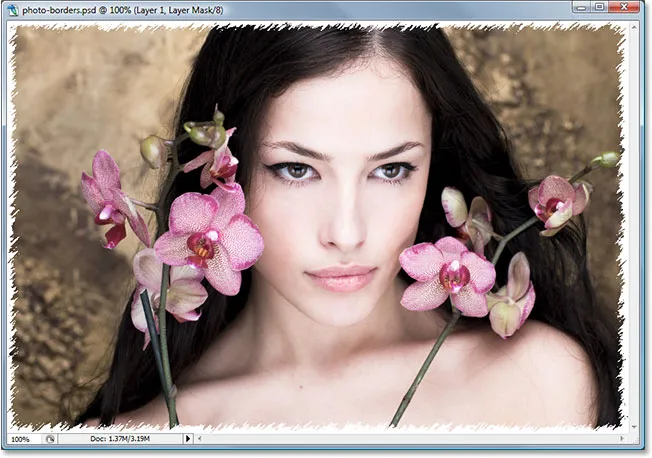
Den ekstra hvite plassen rundt bildet er nå borte.
Og der har vi det! Det er bare noen få eksempler på hvor enkelt det er å lage interessante fotokanter i Photoshop ved å bruke noe mer enn en enkel lagmaske og Photoshop-filtre! Besøk vår Photo Effects-seksjon for flere opplæringer om Photoshop-effekter!