Her er en effekt som jeg bruker ganske ofte med mine egne bilder for å få mer oppmerksomhet til hovedemnet i et bilde eller bare for å gi bilder litt mer varme og personlighet. Når du ser hvor enkelt det er å lage, tror jeg at du vil bruke det like mye som jeg gjør.
Vi skal lære å mørkne eller brenne kantene på et bilde, skape en vignetteffekt, og vi skal faktisk lage effekten ved hjelp av et filter i Photoshop som ble designet for å fjerne et slikt "problem" fra et bilde . I Photoshop CS2 (du trenger Photoshop CS2 eller senere for å fullføre denne opplæringen), introduserte Adobe oss for linsekorrigeringsfilteret. Hovedformålet med dette filteret er å hjelpe oss med å fjerne vanlige problemer som kan lages av kameralinser, for eksempel fatforvrengninger, kromatisk avvik og vignettering. Det er et flott tillegg til Photoshops stadig voksende samling av bilderedigeringsverktøy, men det er ingen regel som sier at du må bruke Photoshop slik folkene hos Adobe hadde til hensikt. Som vi ser, skjer det samme filteret som er designet for å fjerne mørke kanter fra et bilde, en flott måte å legge dem til!
Her er bildet jeg skal jobbe med i denne opplæringen:
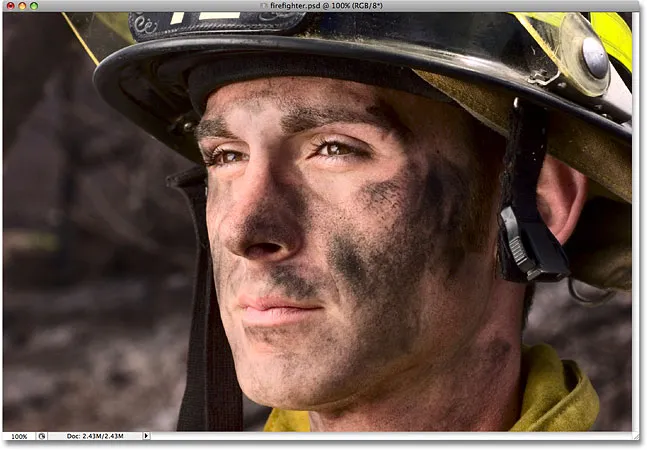
Det originale bildet.
Og slik ser det ut etter bruk av linsekorrigeringsfilteret for å mørkne kantene raskt. Selv om det er en subtil effekt, kan det ha en sterk innvirkning på bildet:

Den endelige "mørkere fotokanter" -effekten.
Hvordan mørkne kantene på et foto
Trinn 1: Dupliser bakgrunnslaget
Det første vi må gjøre før vi mørkner noen kanter er å lage en kopi av bildet vårt, slik at vi ikke skader vår opprinnelige pikselinformasjon. Hvis vi ser i lagpaletten vår, kan vi se bildet vårt sitte komfortabelt på bakgrunnslaget:
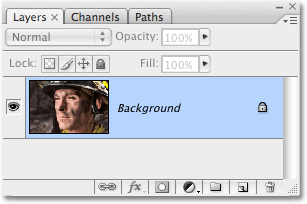
Lagpaletten som viser det originale fotografiet i bakgrunnslaget.
Vi må lage en kopi av dette laget, så gå opp til Lag- menyen øverst på skjermen, velg Ny og velg deretter Lag via Kopi . Eller bruk en snarvei Ctrl + J (Win) / Command + J (Mac) på en mye raskere måte. Uansett forteller Photoshop å lage en kopi av bakgrunnsjiktet for oss, og hvis vi ser igjen i lagpaletten, kan vi se at vi nå har en kopi av laget, som Photoshop automatisk har kalt "Lag 1", sittende direkte over bakgrunnen laget:
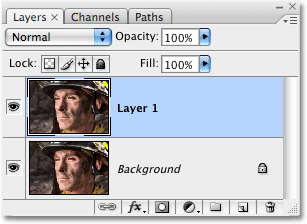
Lagpaletten viser nå en kopi av bakgrunnssjiktet som sitter over originalen.
Trinn 2: Åpne Lensekorrigeringsfilteret
Når "Lag 1" er valgt i lagpaletten (valgte lag er uthevet i blått), gå opp til Filter- menyen øverst på skjermen, velg Forvreng og velg deretter Linsekorreksjon :

Gå til Filter> Forvreng> Linsekorrigering.
Dette bringer opp den ganske massive linsekorrigeringsdialogboksen som kan se forvirrende ut hvis du aldri har brukt den før, men ikke bekymre deg. For denne effekten trenger vi bare å bruke et par av alternativene som finnes her.
Trinn 3: Slå av rutenettet
Den mest fremtredende funksjonen i dialogboksen Linsekorrigering er det store forhåndsvisningsområdet, og som standard er det dekket i et rutenett. Vi trenger ikke rutenettet for å gjøre bildekantene mørkere, så la oss slå det av. Se nederst i dialogboksen, så ser du et alternativ som sier Vis rutenett med en avkrysningsrute ved siden av. Klikk i avmerkingsboksen for å slå av rutenettet:

Fjern merket "Vis rutenett" for å slå av rutenettet i forhåndsvisningsområdet i dialogboksen.
Trinn 4: Dra glidebryteren for Vignette til venstre for å gjøre kantene mørkere
De fleste alternativene for linsekorrigeringsfilteret finnes i en kolonne langs høyre side av dialogboksen, og hvis du ser nøye på, vil du se at alternativene er delt inn i forskjellige grupper. Du kan trygt ignorere de fleste alternativene som finnes her, fordi det bare er to av dem vi trenger for å gjøre kantene på bildet mørkere, og begge finnes i Vignette- gruppen. Normalt brukes disse to alternativene for å fjerne uønsket vignettering forårsaket av et kameralins, men vi kommer til å bruke dem til å gjøre kantene på bildet mørkere.
Det første alternativet vi er interessert i er glidebryteren Beløp, som vil avgjøre hvor mørke kantene blir. Jo lenger du drar glidebryteren til venstre, jo mørkere kanter. Du kan følge med på forhåndsvisningsområdet mens du drar glidebryteren for å angi ønsket mørkemengde, men i dette tilfellet skal jeg dra glidebryteren helt til venstre for å bruke maksimal mengde kantmørking. Ikke bekymre deg hvis dette virker for mørkt for nå. Vi får se hvordan du kan redusere effekten på slutten av opplæringen:
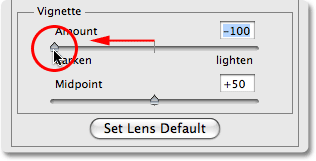
Dra glidebryteren Vignettbeløp til venstre for å gjøre fotokantene mørkere.
Her er bildet mitt etter å ha dratt glidebryteren Vignette beløp helt til venstre. Legg merke til hvor mørke kantene er blitt, alt ved å dra den ene glidebryteren:
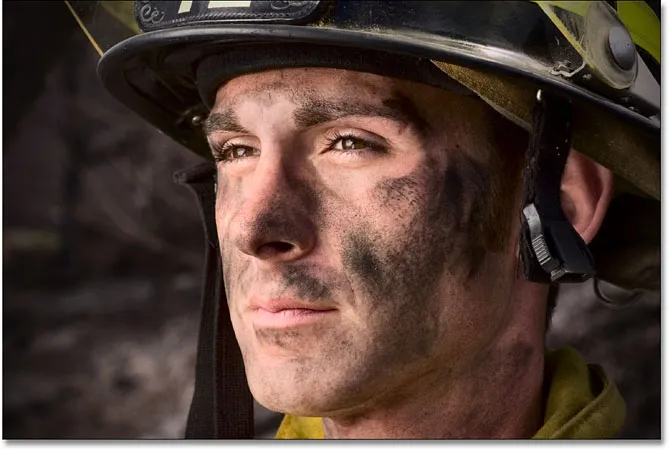
Kanten på bildet virker nå mye mørkere.
Trinn 5: Juster midtpunktglidebryteren
Rett under glidebryteren Beløp er glidebryteren Midpoint . Denne glidebryteren bestemmer hvor langt mørkningseffekten vil strekke seg inn mot midten av bildet. Hvis du drar midtpunktglidebryteren helt til høyre, vil du begrense mørkningen til bare hjørnene på bildet, mens du drar den helt til venstre, blir hele bildet mørkere, selv om midten av bildet aldri vil vises like mørkt som det kanter uansett hvor langt du drar glidebryteren. Jeg vil at min kantmørkende effekt skal strekke seg litt lenger inn mot brannmannens ansikt slik at mer av bakgrunnen rundt ham blir mørklagt, så jeg kommer til å dra glidebryteren Midpoint litt til venstre. Du vil kanskje ikke justere glidebryteren avhengig av bildet ditt:
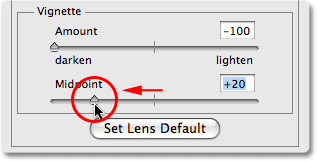
Glidepunktet for midtpunktet bestemmer hvor langt inn mot midten av bildet mørkningen vil strekke seg.
Når du er fornøyd med resultatene, klikker du OK øverst til høyre i dialogboksen for å lukke den. Her er mitt bilde med den mørkere effekten som nå strekker seg lenger inn mot midten av bildet mitt:
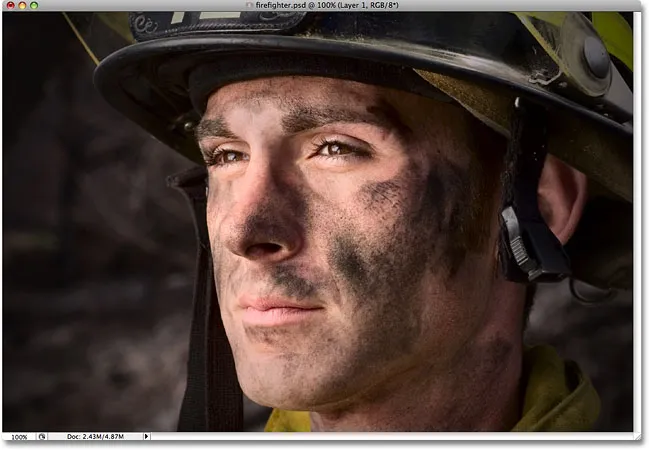
Mer av bakgrunnen rundt brannmannens ansikt påvirkes nå av kantmørkende effekten.
Trinn 6: Finjuster effekten ved å justere lagets uklarhet
På dette tidspunktet er effekten ganske mye fullstendig, men hvis du oppdager at kantene er litt for mørke, kan du enkelt redusere mørkemengden bare ved å senke lagets uklarhet. Alternativet Lag Opacity ligger øverst på lagpaletten. Som standard er den satt til 100%. Jeg kommer til å senke minen til rundt 85% for å lette effekten bare:
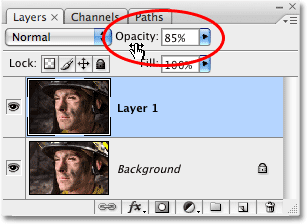
Senk lagets uklarhet for å gjøre kantene lysere hvis de virker for mørke.
Her er mitt endelige mørkresultat etter å ha senket opaciteten for å finjustere effekten:

Den endelige "mørkere fotokanter" -effekten.