Denne opplæringen viser hvordan Select Subject, nytt i Photoshop CC 2018, lar deg velge mennesker, dyr og mer med et enkelt klikk, og hvordan du kan avgrense valgene dine med Select and Mask! Vi lærer hvordan Select Subject fungerer, og vi ser på eksempler på Photoshops nyeste valgfunksjon i aksjon!

I det siste har Photoshop sett på bilder som noe mer enn en samling piksler. Den visste at forskjellige piksler var forskjellige farger, og at noen var lysere eller mørkere enn andre. Men for all sin kraft kunne ikke Photoshop se det større bildet. Det ante ikke at det var en person, et dyr, et tre eller noen annen type gjenstand på bildet.
Det hele ble endret i Photoshop CC 2018 takket være imponerende kunstig intelligens kjent som Adobe Sensei, Adobes maskinlæringsteknologi. Adobe Sensei er det som styrer søkemotoren i Adobe Stock som lar oss raskt finne bilder av mennesker, steder eller andre fag. Og nå har Adobe brakt den samme teknologien over til Photoshop som en helt ny valgfunksjon kjent som Select Subject .
Select Subject finner automatisk de mest fremtredende objektene i bildet og velger dem! Det er litt som Photoshops hurtigvalgverktøy, men uten å måtte dra verktøyet rundt. Select Subject fungerer faktisk med bare ett klikk! Selvfølgelig vil du fortsatt ønske å avgrense valget etterpå. Så når vi har lært alt om Select Subject, lærer vi hvordan du forbedrer det første valget ved hjelp av Photoshop kraftige Select and Mask arbeidsområde. Select Subject ble først introdusert i januar 2018 Creative Cloud-oppdateringen, så for å bruke den, trenger du Photoshop CC, og du vil forsikre deg om at kopien din er oppdatert. La oss komme i gang!
Hvor du finner Velg emne
Adobe gir oss tre måter å få tilgang til Select Subject-kommandoen i Photoshop CC 2018.
1. Velg meny
Den første måten å velge Velg emne er ved å gå opp til Velg- menyen i menylinjen og velge Emne :
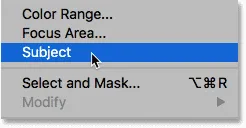
Velge emne fra Velg-menyen.
2. Alternativlinjen
Eller hvis du enten har hurtigvalgverktøyet eller tryllestavverktøyet aktivt i verktøylinjen:
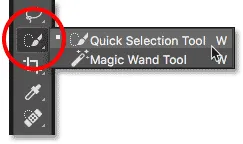
Forsikre deg om at verktøyene for hurtigvalg eller tryllestav er valgt.
Så finner du den nye knappen Velg emne i alternativlinjen:

Den første av to Velg emneknapper.
3. Arbeidsområdet Select and Mask
Tredjeplassen du finner Select Subject ligger i arbeidsområdet Select and Mask for Photoshop. Jeg åpner Select and Mask fra Alternativlinjen:
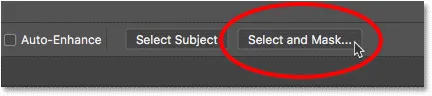
Klikk på knappen Velg og mask i valglinjen.
I Select and Mask finner du Select Subject-knappen i alternativlinjen øverst. Merk imidlertid at alternativet Velg emne bare er tilgjengelig når hurtigvalgverktøyet er aktivt i verktøylinjen til venstre. Vi vil se på hvordan du bruker Select and Mask mer detaljert litt senere:
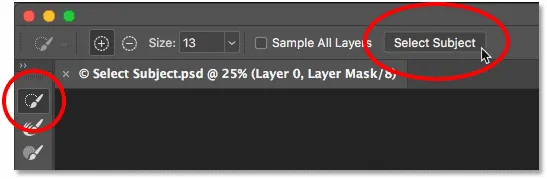
Alternativet Velg emne i arbeidsområdet Velg og Mask.
Slik fungerer emne
Select Subject oppdager automatisk de mest fremtredende objektene i bildet og velger dem, og isolerer dem fra bakgrunnen. Men selv om teknologien bak Select Subject er imponerende, er det viktig å holde forventningene i sjakk. I stedet for å tenke på Select Subject som et verktøy som vil gjøre hele jobben for deg, kan du tenke på det i stedet som et tidsbesparende, automatisk hurtigvalgverktøy. I likhet med hurtigvalgverktøyet kan Select Subject få deg 90-95% av veien dit, og det at det gjør det med et enkelt klikk (som vi nå skal se) er ganske utrolig. Men i de fleste tilfeller, akkurat som med hurtigvalgverktøyet, må du fortsatt avgrense valget etterpå ved å velge Velg og maske.
Eksempel 1: Velge en enkelt person på et bilde
La oss se på noen eksempler på Select Subject i aksjon, og begynne med et bilde som bør være en enkel gevinst for denne nye funksjonen. Her har vi et nærbilde, utendørs portrettbilde. Sammen med Adobe Senseis evne til å gjenkjenne folk på et bilde, har dette bildet noen viktige fordeler som kan hjelpe Select Subject. Motivet selv er i skarpt fokus mens bakgrunnen bak ham er uskarpt. Det er en god mengde kontrast mellom motivet og bakgrunnen, og kantene langs motivet er fine og skarpe. Vi har heller ikke med mye fly-away hår å gjøre, noe som alltid er et problem for noen av Photoshops automatiske valgverktøy (portrettfoto) fra Adobe Stock:

Et eksempel på en ideell kandidat for Select Subject. Fotokreditt: Adobe Stock.
For å se hvor bra en jobb Select Subject kan gjøre med å isolere mannen fra bakgrunnen, skal jeg sørge for at jeg har enten Quick Select Tool eller Magic Wand Tool valgt fra verktøylinjen, og deretter klikker jeg Select Subject -knappen i alternativlinjen:

Velge Velg emne.
Photoshop tar noen få øyeblikk å analysere bildet og velger deretter emnet vårt. For å gjøre valget enklere å se, slår jeg på Photoshop's Quick Mask- modus ved å velge det fra verktøylinjen. Du kan også slå hurtigmaske av og på ved å trykke bokstaven Q på tastaturet:
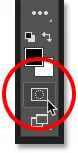
Aktivere hurtigmaske-modus.
I hurtigmaske-modus fyller et rødt eller rubylittoverlegg området rundt utvalget, noe som gjør det enkelt å se at Select Subject gjorde en flott jobb med å isolere mannen fra bakgrunnen. Jeg kunne ha gjort et lignende valg ved å dra hurtigvalgverktøyet manuelt, men Select Subject kunne gi meg det samme resultatet på egen hånd. Utvalget er selvfølgelig ikke perfekt, spesielt ikke langs håret, så jeg vil fremdeles trenge å avgrense det med Select og Mask. Men med tanke på at det tok Select Subject mindre enn 5 sekunder å komme så langt, vil jeg si at vi er i gang med en god start:

Select Subject hadde lite problemer med å oppdage hovedemnet på bildet.
Eksempel 2: Velge to eller flere personer på et bilde
Vi har sett på å velge en enkelt person i et bilde, så denne gangen, la oss se om Select Subject er i stand til å gjenkjenne to personer på det samme bildet (isbilde fra Adobe Stock):
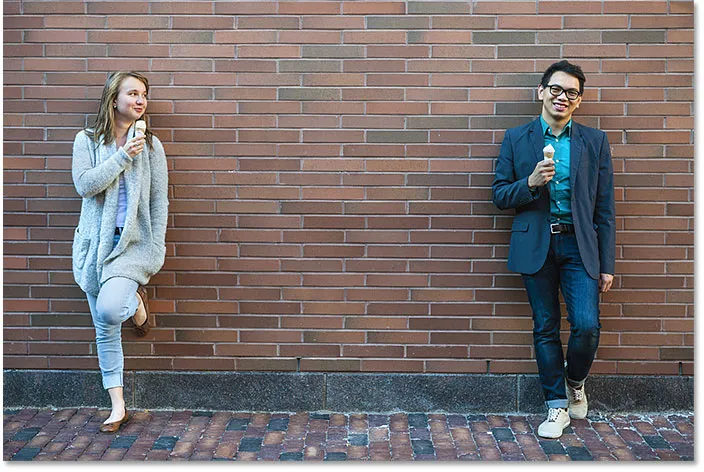
Prøver du et nytt bilde, denne gangen med to personer. Fotokreditt: Adobe Stock.
Jeg klikker på Velg emne i alternativlinjen, og jeg vil igjen slå på hurtigmaske-modus slik at vi bedre kan se resultatet. Selvfølgelig, Select Subject hadde ingen problemer med å oppdage og velge begge menneskene, selv om de var på motsatte sider av bildet. Igjen, utvalget er ikke perfekt, men med bare et enkelt klikk har jeg allerede et flott utgangspunkt:
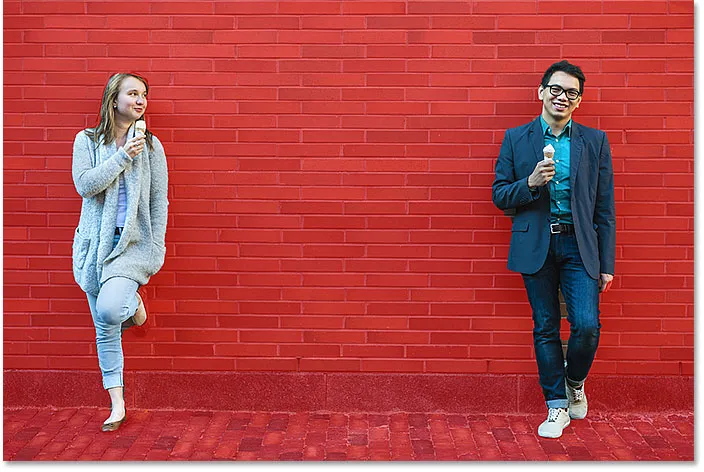
To personer på samme bilde er ikke noe problem for Select Subject.
Eksempel 3: To personer med bare en i fokus
I forrige eksempel var begge personene på bildet i skarpt fokus. Men hva skjer når bare den ene personen er i fokus og den andre er ute av fokus i bakgrunnen? La oss bruke dette tredje bildet til å teste det ut (venn i bakgrunnsbilde fra Adobe Stock):

To personer igjen, men med bare en i fokus. Fotokreditt: Adobe Stock.
Denne gangen, selv om det igjen er to personer i bildet, kunne Select Subject bruke dybdeskarpheten for å finne ut at kvinnen til høyre (den med skarpt fokus) faktisk er hovedemnet, mens kvinnen til venstre er virkelig en del av bakgrunnen. Så sammen med å kunne gjenkjenne mennesker, bruker Select Subject også andre visuelle signaler, som kontrast og dybdeskarphet, når du gjør valg:

Velg Emne valgt bare kvinnen i fokus.
Eksempel 4: Kjæledyr er mennesker også!
Selvfølgelig kan Select Subject oppdage mer enn bare mennesker. I dette fjerde eksemplet har vi en ung gutt og også kjæledyrshunden hans. Kan velge emne velge to forskjellige typer emner på samme bilde? La oss finne ut av det (gutt med hundefoto fra Adobe Stock):

Testing Velg emne på to veldig forskjellige emner.
Som det viser seg, er svaret ja. Siden gutten og hunden hans begge er i skarpt fokus mot den uskarpe bakgrunnen, hadde Select Subject ingen problemer med å finne ut at begge deler er viktige og at begge burde velges:

Select Subject visste at en gutt og hunden hans alltid skulle være sammen.
Slik avgrenser du valget med Velg og maske
Så langt har vi valgt Select Subject fra Options Bar i Photoshop. Men som vi har sett, mens Select Subject kan gi oss et flott utgangspunkt, er valgene det gjør ikke perfekte. Ofte vil deler av motivet mangle mens områder i bakgrunnen fremdeles må fjernes. Kantene rundt motivet ditt vil også trenge litt opprydding. Med andre ord, du trenger nesten alltid å avgrense valget ditt etterpå ved å velge Velg og maske. Dette er grunnen til at det er mest fornuftig å velge Select Subject ikke fra Photoshops alternativlinje, men fra arbeidsområdet Select and Mask. La oss se på et eksempel på hvordan du bruker Select Subject og Select and Mask sammen. Jeg bruker det samme bildet av gutten og hunden hans, slik at vi kan sammenligne resultatene.
Trinn 1: Åpne Select and Mask
Først i Photoshop, sørg for at du har et av markeringsverktøyene som er aktive på verktøylinjen, og klikk deretter knappen Velg og mask i alternativlinjen:
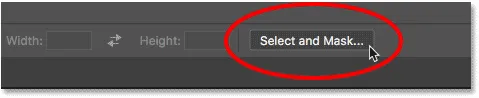
Åpne arbeidsområdet Select and Mask.
Dette åpner bildet i arbeidsområdet Select and Mask:
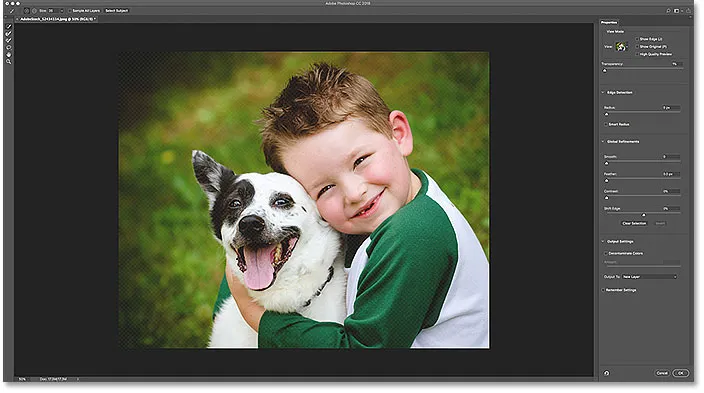
Velg og masker i Photoshop CC 2018.
Trinn 2: Velg Velg emne
For å gjøre et første valg av emnet ditt, klikker du på Velg emne- knappen øverst. Hvis du ikke ser knappen, må du sørge for at hurtigvalgverktøyet er aktivt i verktøylinjen til venstre:
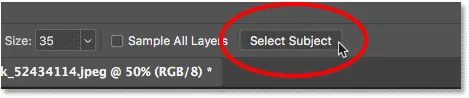
Velge Select Subject fra Select og Mask.
I Egenskaper-panelet til høyre endrer jeg visningsmodusen min fra Onion Skin (standardvisningen) til Overlay :
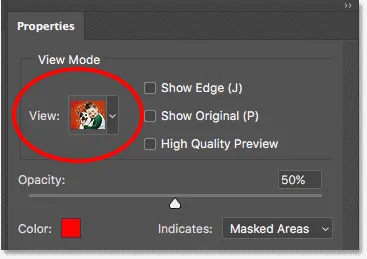
Endre visningsmodus for valget til Overlay.
Dette gir meg den samme visningen av utvalget mitt som Photoshops hurtigmaske-modus. Og her ser vi at det opprinnelige valget gjort av Select Subject er nøyaktig det samme som det var før:

Det første valg av emne.
Trinn 3: Avgrens markeringen
Når du har valgt det første med Select Subject, er det på tide å avgrense det med verktøyene som er tilgjengelige i Select and Mask. Det første problemet jeg merker med det første valget mitt, er at en del av guttens arm mangler:
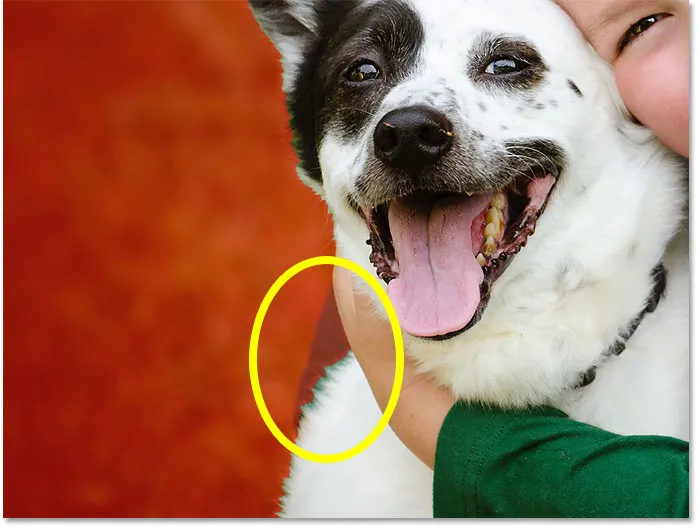
Velg Emne savnet et sted.
Legger til det første valget
For å legge til den delen i utvalget, velger jeg hurtigvalgverktøyet i verktøylinjen Velg og mask:

Velge hurtigvalgverktøyet.
Så skal jeg male over det området med hurtigvalgverktøyet for å legge det til. Hurtigvalgverktøyet fungerer på samme måte i Select og Mask som i Photoshop:

Legger til valget med hurtigvalgverktøyet.
Forbedring av valgkanter
Et annet problem med det første valget mitt er at kantene langs guttens t-skjorte ser litt røffe ut:
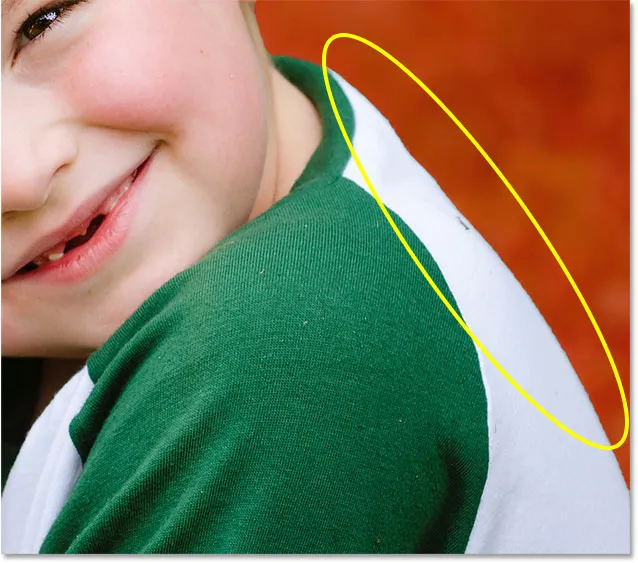
Kladde kanter er et vanlig problem med de første valgene.
Jeg kunne prøve å glatte ut kantene ved å bruke glatt-glidebryteren i Properties-panelet (finnes i delen Global Refinements). Men problemet er, jeg har også guttens hår og hundens pels som må legges til utvalget, og å glatte kantene vil få håret og pelsen til å se verre ut.
I stedet vil jeg slå på Smart Radius i Edge Detection- området i Properties-panelet, og deretter øke Radius- verdien til rundt 20 px:

Alternativene for Edge Detection.
For å se hva som har skjedd, slår jeg på Show Edge- alternativet øverst i Properties-panelet:
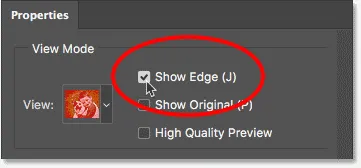
Slår på "Show Edge".
Dette viser bare kanten på utvalget, og legg merke til at kanten nå har en kant rundt seg. Ved å øke Radius-verdien har jeg økt deteksjonsområdet for kanten, representert ved grensen, og jeg ber Photoshop se på området innenfor den grensen for å se om det kan forbedre utvalget for meg. Alternativet Smart Radius lar Photoshop dynamisk justere bredden på grensen på forskjellige steder rundt kanten etter behov, noe som vanligvis gir bedre resultater:
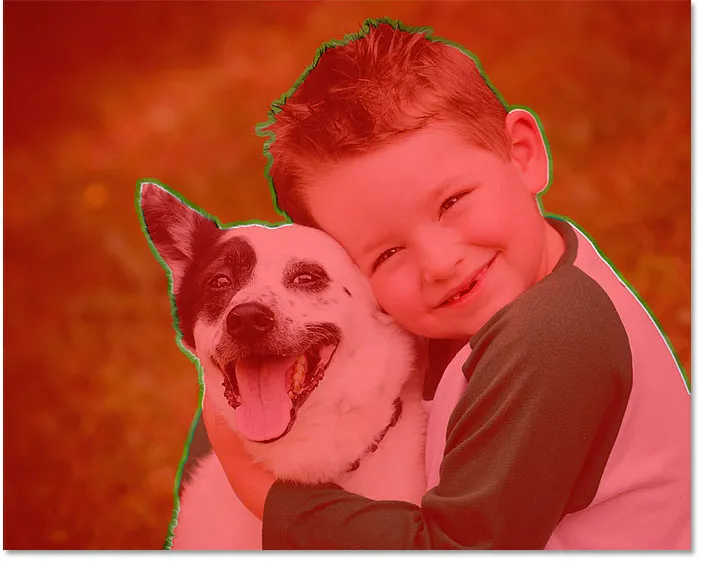
Å øke Radius-verdien gir Photoshop rom til å forbedre valgkantene.
Jeg slår av Show Edge-alternativet slik at vi kan se hvor bra jobben Photoshop var i stand til å gjøre. Og hvis vi ser igjen langs guttens t-skjorte, ser vi at kanten nå ser mye bedre ut, med en mer naturlig mykhet til den:
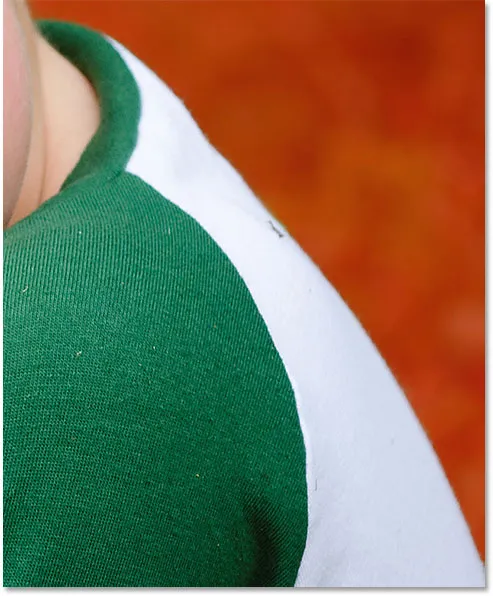
Resultatet etter å ha økt radiusverdien (og slått på Smart Radius).
Valg av hår og pels med Select og Mask
For å hjelpe oss med å se denne neste delen bedre, bytter jeg visningsmodus fra Overlay til On Black :
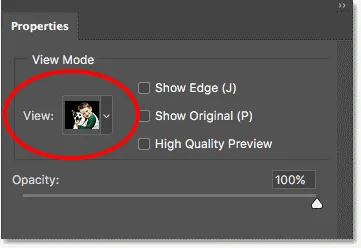
Endre visningsmodus til På svart.
Hvis vi ser på kantene langs guttens hår og hundens pels mot den svarte bakgrunnen, ser vi at de allerede ser mye bedre ut enn de opprinnelig gjorde takket være alternativene Radius og Smart Radius. Til sammenligning så her hvordan det originale Select Subject-resultatet så ut. Legg merke til effekten av "papputklipp":

Det første valget av hår og pels fra Select Subject.
Og her er hvor mye bedre og mer naturlig de allerede ser ut bare ved å øke Radius-verdien:

Det allerede forbedrede valget av hår og pels.
For å forbedre hår- og pelsvalget enda mer, velger jeg Refine Edge Brush fra verktøylinjen:
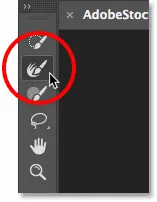
Velge Refine Edge Brush.
Deretter vil jeg bare male langs kantene på håret for å legge til flere detaljer. Legg merke til den grønne frynsen rundt håret, som er forårsaket av at fargen på bakgrunnen viser seg. Vi fikser det om et øyeblikk:
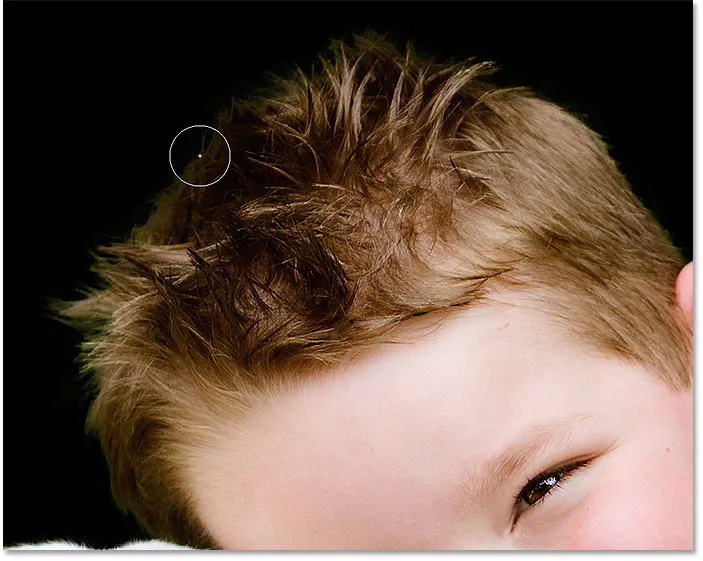
Legger mer hår til utvalget med Refine Edge Brush.
Jeg gjør det samme med hundens pels, og maler langs kanten med Refine Edge Brush for å legge til flere fine detaljer i utvalget. Igjen ser vi den grønne utkanten fra bakgrunnen, men vi fjerner det neste:
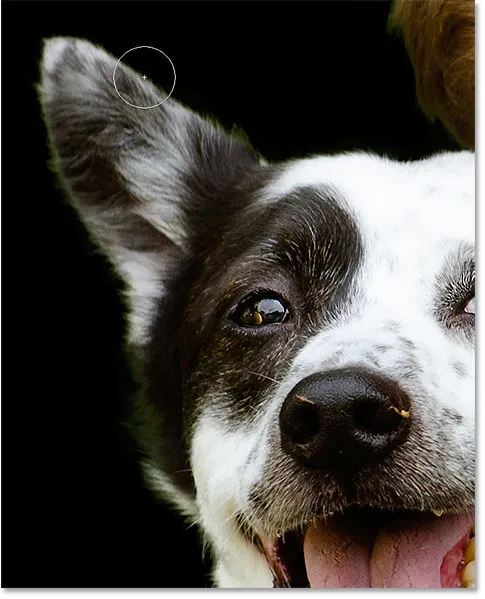
Legger til mer pels.
Her er resultatet etter å ha malt med Refine Edge Brush:

Mer fin detalj er lagt til både håret og pelsen.
Fjerne fargefjellene
For å fjerne den grønne fargen i frynsen fra håret og pelsen, går jeg ned til Utgangsinnstillinger i Egenskaper-panelet og slår på Dekontaminere farger . Deretter, nytt i Photoshop CC 2018, skal jeg ringe tilbake intensiteten til effekten (som holder resultatet fra å se flekkete ut) ved å senke beløpet til jeg finner det søte stedet der det grønne forsvinner. I dette tilfellet er det til en verdi av rundt 50%:
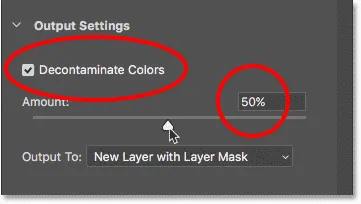
Slå på dekontaminere farger og senke beløpverdien.
Og akkurat sånn er fargebåndet i håret og pelsen borte, og vi sitter igjen med et flott utvalg:
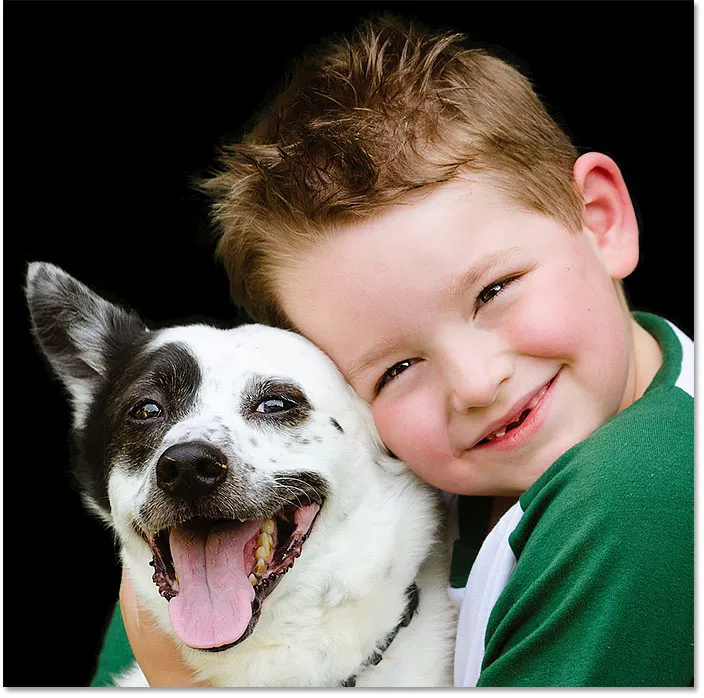
Fargebeskjæringen er nå borte.
Relatert: Slik får du tilgang til Refine Edge i Photoshop CC
Leverer utvalget
For å sende det endelige valget tilbake til Photoshop, setter jeg alternativet Output To til nytt lag med lagmaske . Deretter klikker jeg OK for å lukke arbeidsområdet Select and Mask:
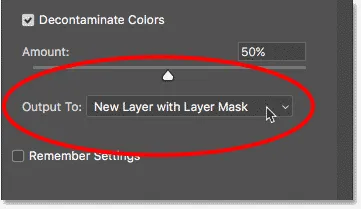
Viser utvalget som et nytt lag med en lagmaske.
Viser resultatet
Tilbake i Photoshop viser Layers-panelet nå det nye laget vårt, med miniatyren av lagmasken, over det originale bildet på bakgrunnslaget. Jeg skal skjule bakgrunnslaget slik at vi bare kan se den valgte delen av bildet ved å klikke på synlighetsikonet:

Gjemmer bakgrunnssjiktet for å se utvalget.
Og her, etter å ha foretatt et første valg med Select Subject og deretter raffinert valget med Select and Mask, er det endelige resultatet:

Det endelige resultatet.
Og der har vi det! Slik bruker du den nye funksjonen Velg emne for å velge et emne, og hvordan du kan avgrense valget ved å velge Velg og Mask i Photoshop CC 2018! Sørg for å sjekke ut andre flotte funksjoner i CC 2018, som det nye Curvature Pen Tool, en flott ny måte å oppskalere bildene dine på, og hvordan du laster ned mer enn 1000 Photoshop-børster!