Endre størrelse på et bilde er en av de mest brukte ferdighetene i hele Photoshop. Det er så vanlig at selv folk som nesten ikke vet noe om Photoshop, fremdeles klarer å bruke det til å endre størrelse på bildene, noe som skal gi deg en ide om hvor enkelt det er å gjøre.
I denne opplæringen lærer vi hvordan du endrer størrelse på bilder, samt en generell regel å huske på, slik at de endrede bildene dine forblir skarpe og skarpe. Jeg bruker Photoshop CS5 her, men trinnene er de samme med alle nylige versjoner av programmet.
Her er et bilde jeg har åpnet på skjermen min:

Det originale bildet.
Dette er et bilde tatt på en tur til Mexico. Den originale versjonen av bildet var selvfølgelig mye større enn det vi ser her, men jeg har endret størrelse på det og gjort det mindre slik at det passer bedre på siden. Hvordan gjorde jeg det? Det er lett. For å endre størrelse på et bilde i Photoshop bruker vi kommandoen Image Size som vi kan komme til ved å gå opp til Image- menyen i menylinjen øverst på skjermen og velge Image Size :
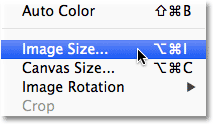
Gå til Bilde> Bildestørrelse.
Dette vil åpne dialogboksen Bildestørrelse, som vist nedenfor:

Dialogboksen Bildestørrelse.
Dette skjermdumpet av dialogboksen Bildestørrelse ble tatt rett etter at jeg åpnet det opprinnelige bildet, før jeg endret størrelse på det til en mindre versjon for visning på siden. Hvis du ser nøye, vil du legge merke til at dialogboksen er delt inn i to hoveddeler - Pixel Dimensions og Document Size - som hver viser forskjellige målinger. Siden denne opplæringen handler om hvordan du endrer størrelse på et bilde, trenger vi bare å bekymre oss for den øverste delen, Pixel Dimensions, siden det er den som styrer de faktiske, fysiske dimensjonene (i piksler) på bildet.
La oss se nærmere på Pixel Dimensions-delen, som forteller oss to ting om bildet vårt. For det første, hvis vi ser direkte til høyre for ordene "Pixel Dimensions", kan vi se den gjeldende filstørrelsen på bildet. I mitt tilfelle forteller det meg at bildet mitt er 14, 6 M ("M" står for megabyte, eller "millioner av byte"):
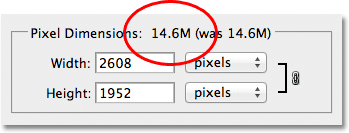
Den gjeldende filstørrelsen vises til høyre for ordene "Pixel Dimensions".
Det kan være nyttig å vite filstørrelsen på bildet hvis du vil sammenligne størrelsen på den opprinnelige versjonen med den endrede størrelsen, men det hjelper ikke at vi faktisk endrer størrelsen på bildet. For det trenger vi den andre informasjonen som Pixel Dimensions-delen forteller oss - gjeldende bredde og høyde på bildet:
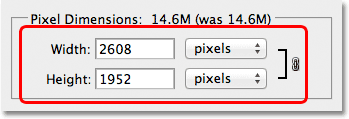
Gjeldende bredde og høyde på bildet, i piksler.
Her ser vi at mitt originale bilde var 2608 piksler bredt med 1952 piksler høyt. I den størrelsen hadde jeg ingen problemer med å skrive ut en flott 8x10, men jeg trengte en mindre versjon, en som ville passe bedre på disse sidene. Så hvordan gjorde jeg det mindre? Jeg endret ganske enkelt tallene i Bredde og Høyde-boksene til det jeg trengte! Jeg setter den nye bredden for bildet mitt til 900 piksler og høyden til 647 piksler (selvfølgelig er dette bare et eksempel, du kan angi hvilken størrelse du trenger):
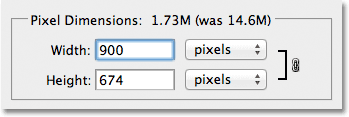
Angir nye bredde- og høydeverdier for bildet.
For å endre bredde- og høydeverdiene, dobbeltklikker du bare i en av de to boksene (enten bredde eller høyde), som vil utheve tallet som vises i boksen, og deretter skrive inn en ny verdi. Når du er ferdig, klikker du på OK-knappen, og Photoshop endrer størrelsen på bildet til de nye dimensjonene du har angitt.
Du kan også endre størrelse på bildet med en prosentandel av den opprinnelige bildestørrelsen i stedet for å skrive inn en bestemt pikselverdi. Hvis du ser til høyre for Verdiboksene for bredde og høyde, vil du merke at målingstypen for øyeblikket er satt til piksler, men hvis du klikker på enten ordet "piksler" eller pilen til høyre for ordet, rullegardinmeny vises som lar deg endre målingstypen til prosent :
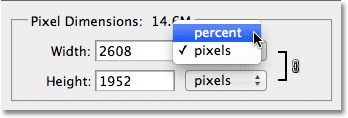
Endre målingstype fra piksler til prosent.
Når du har valgt prosent som målingstype, vil Pixel Dimensions-delen vise bredden og høyden på bildet ditt som en prosentandel i stedet for en pikselverdi. Endre størrelse på bildet ved å bruke en prosentandel gjøres på samme måte som om du bruker pikselverdier. Bare dobbeltklikk inne i verdien for bredde eller høyde og skriv inn en ny prosentandel. Når du er ferdig, klikker du på OK-knappen, og Photoshop endrer størrelsen på bildet til den prosentvise verdien du skrev inn.
Du vil merke, med mindre du har endret standardinnstillingene, at når du oppgir en ny bredde- eller høydeverdi, endres den andre verdien automatisk. Med andre ord, hvis du prøver å endre verdien for bredden på bildet, endres høyden sammen med det. Dette skyldes at Photoshop som standard holder det originale sideforholdet på bildet intakt når du endrer størrelse på det, som vanligvis er det du vil ha. Normalt vil du ikke endre bredden på et bilde uten å endre høyden også, ellers vil ting se forvrengt ut. Photoshop gir oss beskjed om at bredde- og høydeverdiene til bildet for øyeblikket er koblet sammen ved å vise et koblet ikon til høyre for verdiene:
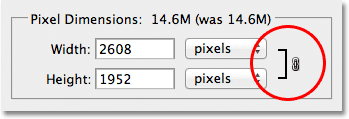
Dette ikonet forteller oss at bredde- og høydeverdiene for øyeblikket er koblet sammen.
Hvis du ser nær bunnen av dialogboksen Bildestørrelse, ser du alternativet Begrens proporsjoner som kontrollerer om bredden og høyden er koblet sammen. Som standard er alternativet valgt, men hvis du trenger å endre bredde og høyde hver for seg, er det bare å fjerne merket for dette alternativet:
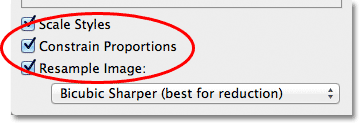
Alternativet Constrain Proportions holder sideforholdet intakt, men kan deaktiveres om nødvendig.
Endre størrelse på og bildekvalitet
Endre størrelse på bilder i Photoshop kan være enkelt, men det er noe veldig viktig å huske på når det gjelder å opprettholde bildekvalitet. Generelt er det greit å gjøre et bilde mindre enn originalt, men du vil unngå å gjøre det større når det er mulig. La oss se på et eksempel.
La oss si at jeg trenger å gjøre bredden og høyden på bildet mitt mindre med 50 prosent. For å gjøre det, i dialogboksen Bildestørrelse, vil jeg ganske enkelt endre både bredde- og høydeverdiene til 50 prosent:
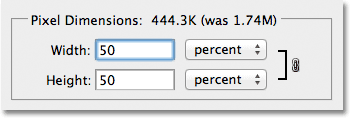
Redusere størrelsen på bildet.
Jeg klikker OK i øverste høyre hjørne av dialogboksen Bildestørrelse, på hvilket tidspunkt Photoshop lukker dialogboksen og endrer størrelsen på bildet. Siden jeg gjorde bredden og høyden mindre med 50 prosent, er bildet nå en fjerdedel av sin opprinnelige størrelse:

Bildet etter størrelse på bredde og høyde med 50 prosent.
Som vi ser, er bildet nå mye mindre, men den generelle bildekvaliteten forblir ganske konsistent. La oss se hva som skjer, hvis jeg tar dette mindre bildet og prøver å forstørre det til original størrelse. For å gjøre det, åpner jeg dialogboksen Bildestørrelse igjen ved å gå opp til Bilde-menyen øverst på skjermen og velge Bildestørrelse. Deretter setter jeg både bredde- og høydeverdiene til 200 prosent:
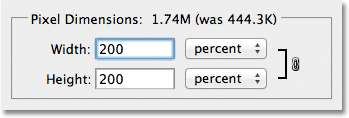
Endring av bredde og høyde verdier til 200 prosent.
Jeg klikker på OK for å godta verdiene og lukke ut av dialogboksen Bildestørrelse, på hvilket tidspunkt Photoshop forstørrer bildet og gjør det fire ganger så stort som det var for et øyeblikk siden:

Bildet etter å ha økt størrelsen med 200 prosent.
La oss sammenligne bildekvaliteten på den forstørrede versjonen med den i den originale versjonen:

Det originale bildet.
Ved å forstørre bildet har jeg klart å returnere det til sin opprinnelige størrelse, men når vi sammenligner kvaliteten med originalen, ser den forstørrede versjonen tydelig ikke så bra ut. Vi har mistet mye detaljer i bildet, og det begynner å se mykt og uskarpt ut. Hvis jeg skulle forstørre den ytterligere, ville bildekvaliteten bli stadig dårligere.
Her er grunnen. Når du bruker kommandoen Bildestørrelse for å gjøre et bilde mindre, gjør Photoshop det mindre ved å kaste piksler. Det tar bare noen av pikslene fra bildet og kaster dem ut det virtuelle vinduet. Heldigvis er Photoshop virkelig gode til å vite hvilke piksler som skal kastes uten å ofre bildekvaliteten, så det er vanligvis ikke noe problem å gjøre bildene våre mindre.
Problemet kommer inn når vi ber Photoshop om å gjøre bildene våre større. Hvis Photoshop gjør dem mindre ved å kaste piksler bort, hvordan tror du det gjør dem større? Hvis du svarte: "Ved å legge til piksler til bildet", hadde du rett! Men her er det større spørsmålet. Hvor får Photoshop disse nye pikslene fra at den legger til bildet? Hvis du svarte: "Um, jeg er ikke sikker. Jeg antar at det bare gjør dem opp i luften", ville du ha rett igjen!
Og der ligger problemet. Når Photoshop gjør et bilde større, må det legge til piksler som ikke var der før, og siden Photoshop ikke var med på scenen da du tok bildet, har det ingen anelse om hva en større, mer detaljert versjon av bildet egentlig skulle se ut som, noe som betyr at den må gjette. Selvfølgelig er Photoshop et veldig kraftig program og gjetningene er basert på noe veldig komplisert og avansert matematikk, men på slutten av dagen er det fremdeles bare et gjetning, og det kommer ikke til å gjette riktig. Kort sagt, jo større du prøver å lage bildet ditt, jo verre blir bildet ditt. I stedet for den skarpe, svært detaljerte versjonen du håpet på, får du noe som ser kjedelig, mykt og uskarpt ut.
Så igjen, når du endrer størrelse på bildet, er det greit å gjøre bildene mindre, men du bør unngå å gjøre dem større for enhver pris med mindre du absolutt ikke bryr deg om bildekvalitet. Og egentlig, hvem bryr seg ikke om bildekvalitet? Det er bare tull.