I denne opplæringen viser jeg deg hvordan du bruker smarte filtre i Photoshop! Du lærer alt du trenger å vite om smarte filtre, inkludert hva smarte filtre er, og fordelene de har i forhold til Photoshops vanlige filtre. Du lærer hvordan du bruker og redigerer et smartfilter, hvordan du legger til flere smarte filtre til et enkelt bilde, hvordan du kontrollerer hvilke deler av bildet ditt som blir utført av smartfiltrene og mer! Vi lærer selv hvordan du bruker Photoshops kraftigste filter, Camera Raw Filter, som et redigerbart, ikke-ødeleggende smartfilter!
Jeg bruker Photoshop CC, men smarte filtre er tilgjengelige i alle versjoner av Photoshop fra CS3 og oppover. La oss komme i gang!
Hva er smarte filtre?
Et smart filter er egentlig bare et normalt Photoshop-filter, men det er brukt på et smart objekt. Et smart objekt er en beholder som holder innholdet i et lag trygt inne i det. Når vi konverterer et lag til et smart objekt, blir alle endringer vi gjør påført selve beholderen, ikke på innholdet. Dette holder endringene våre både redigerbare og ikke-destruktive. Og når vi bruker et av Photoshop- filtre på et smart objekt, blir filteret automatisk et redigerbart, ikke-ødeleggende smartfilter !
Den største fordelen med smarte filtre er at vi kan endre innstillingene for et smart filter når som helst vi trenger uten tap av kvalitet, og uten å gjøre permanente endringer i bildet. Men det er andre fordeler også. Vi kan slå smarte filtre av og på, endre blandingsmodus og opacitet for et smart filter, og til og med endre rekkefølgen som smarte filtre brukes på. Smarte filtre inkluderer også en innebygd lagmaske, som gir oss kontroll over nøyaktig hvilken del av bildet som blir berørt. Og fordi smarte filtre er helt ikke-ødeleggende, gir de oss friheten til å eksperimentere med forskjellige filtre og filterinnstillinger uten å bekymre oss for å rote noe. Sannheten er at hvis du ikke bruker smarte filtre, går du glipp av en av de beste funksjonene i Photoshop, så la oss se hvordan de fungerer!
Slik bruker du et smart filter i Photoshop
For denne opplæringen skal jeg bruke dette bildet som jeg lastet ned fra Adobe Stock. Siden målet vårt er å lære om smarte filtre, ikke å skape en spesifikk effekt, kan du enkelt følge med på ditt eget bilde:

Det originale bildet. Fotokreditt: Adobe Stock.
Konvertering av et lag til et smart objekt
Før vi kan bruke smarte filtre, må vi først konvertere bildet vårt til et smart objekt. I lagpanelet ser vi bildet i bakgrunnslaget:
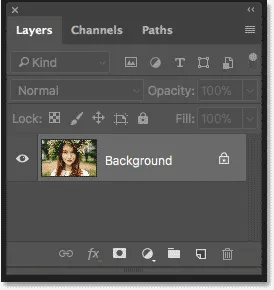
Bildet åpnes i bakgrunnslaget.
For å konvertere laget til et smart objekt, dobbeltklikker du på navnet "Bakgrunn" for å gi nytt navn til det:
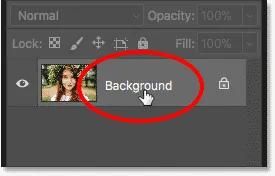
Begynn med å gi nytt navn til bakgrunnslaget.
I laget Nytt lag, gi laget et mer beskrivende navn. Jeg skal kalle mitt "Foto". Klikk OK for å godta det:
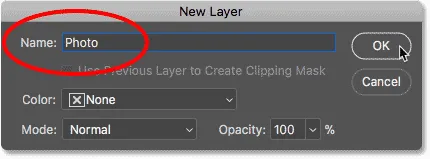
Gi nytt navn til bakgrunnslaget.
Tilbake i lag-panelet ser vi at bakgrunnslaget mitt nå er "Foto" -laget. For å konvertere det til et smart objekt, klikk på menyikonet øverst til høyre i lag-panelet:
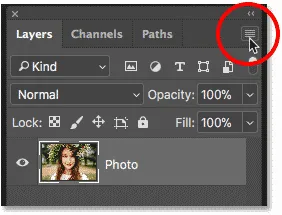
Klikk på menyikonet for lagpanel.
Velg deretter Konverter til smart objekt fra listen:
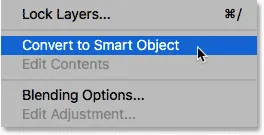
Velge "Konverter til smart objekt".
Et smart objektikon vises nederst til høyre i lagets forhåndsvisningsminiatyr, som forteller oss at laget vårt nå er et smart objekt:
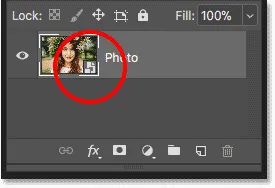
Smartobjektikonet.
Beslektet opplæring: Hvordan lage smarte objekter i Photoshop
Bruke et Photoshop-filter som et smart filter
Når vi har konvertert et lag til et smart objekt, blir alle filtre vi bruker på det fra Photoshops filtermeny automatisk konvertert til smarte filtre. La oss for eksempel starte med noe enkelt, som filteret Gaussian Blur. Gå opp til Filter- menyen i menylinjen, velg Uklarhet og velg deretter Gaussisk uskarphet :
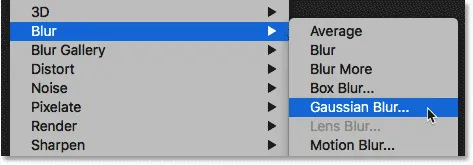
Går til Filter> uskarphet> Gaussian uskarphet.
Vi kan bruke Gaussian Blur-filter for å gjøre bildet uskarpt, og vi kontrollerer mengden uskarphet ved å bruke alternativet Radius nederst i dialogboksen. Jeg setter radiusverdien til 10 piksler:
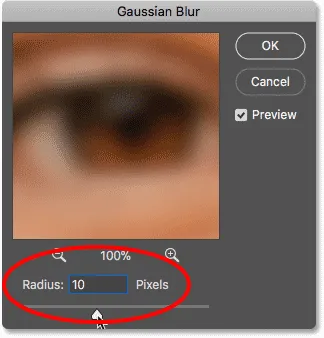
Juster uskarphet med glidebryteren Radius.
Klikk OK for å lukke dialogboksen, og her er bildet mitt med uskarpheten brukt:

Bildet etter påføring av filteret Gaussian Blur.
Se på smarte filtre
Hvis vi ser igjen i lag-panelet, ser vi filteret vårt fra Gaussian Blur nå oppført som et smart filter under det smarte objektet "Foto". Alt vi måtte gjøre var å bruke det på et smart objekt og Photoshop konverterte filteret øyeblikkelig til et smart filter:
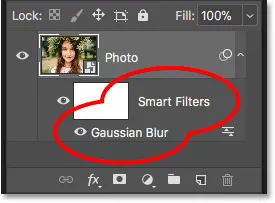
Smarte filtre er oppført under det smarte objektet de har blitt brukt på.
Hvordan redigere et smart filter
Den største fordelen som smarte filtre har over Photoshops vanlige filtre, er at vi kan redigere et smartfilter og endre innstillingene etter at det er brukt. Hvis du vil redigere et smart filter, dobbeltklikker du på filterets navn:
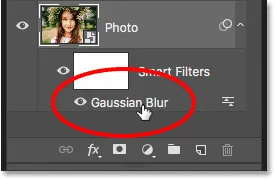
Dobbeltklikk på et smartfilter for å åpne det på nytt.
Dette åpner filterets dialogboks på nytt. Jeg øker radiusverdien fra 10 piksler til 20 piksler, og klikker deretter OK:
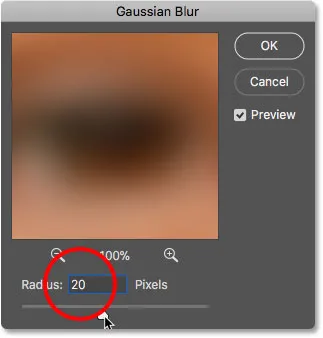
Redigering av smartfilteret.
Min nye filterinnstilling brukes umiddelbart på bildet. Og fordi smarte filtre ikke er ødeleggende, er det ikke noe tap i bildekvalitet. Den nye filterinnstillingen erstatter ganske enkelt den forrige innstillingen, som om den forrige aldri skjedde:

Det samme bildet etter redigering av smartfilteret Gaussian Blur.
Endre blandingsmodus og opacitet for et smart filter
Sammen med å kunne endre innstillingene, er en annen fordel med smarte filtre i Photoshop at vi kan endre blandingsmodus og opacitet for et filter. Hvis du ser til høyre for navnet på et smart filter i lagpanelet, finner du et ikon med to glidebrytere. Dette er filterets ikon for blandingsalternativer . Dobbeltklikk på den for å åpne dialogboksen Blandingsalternativer:
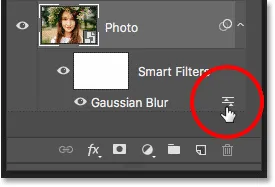
Hvert smartfilter har sitt eget Blending Options-ikon.
Her kan vi endre blandingsmodus og filterets opacitet. Med andre ord endrer vi hvordan effekten av filteret blandes med innholdet i det smarte objektet. Dette er forskjellig fra alternativene Blend Mode og Opacity i Layer- panelet, som kontrollerer hvordan laget blandes med lagene under det. Her påvirker vi selve filteret.
Jeg endrer blandingsmodus for det smarte filteret Gaussian Blur fra Normal til Soft Light, og jeg senker opaciteten til 50% . Så klikker jeg OK for å lukke dialogboksen:
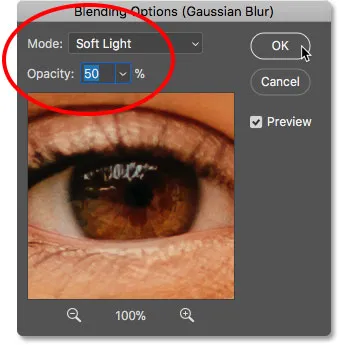
Endring av blandingsmodus og senking av smartfilterets opacitet.
Endring av blandingsmodus for uskarphet-effekten til mykt lys øker kontrasten og fargemetningen på bildet, og skaper en myk glød. Og ved å senke filterets opacitet til 50 prosent, har jeg redusert intensiteten på effekten:

Resultatet etter å ha endret blandingsalternativer for smartfilteret Gaussian Blur.
Relaterte opplæringsprogrammer: Photoshops Topp 5 blandingsmodus du trenger å vite
Slå et smart filter av og på
En annen fordel med smarte filtre er at vi kan slå dem av og på. For å se hvordan bildet ditt så ut før du bruker et smart filter, slår du av filteret ved å klikke på synlighetsikonet ved siden av navnet. Klikk på det samme synlighetsikonet igjen (det tomme stedet der øyeeplet dukket opp) for å slå på filteret igjen og se effekten:
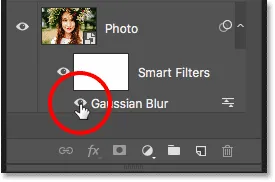
Bruk synlighetsikonet for å slå et smart filter av og på.
Legger til flere smarte filtre
Så langt har vi brukt et enkelt smartfilter, men vi kan legge til flere smarte filtre til det samme smarte objektet. La oss legge til en ny, denne gangen fra Photoshop's Filter Gallery. Gå opp til Filter- menyen i menylinjen og velg Filtergalleri :
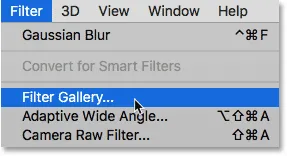
Gå til Filter> Filtergalleri.
Filtergalleriet åpnes med et stort forhåndsvisningsområde til venstre, og filtrene vi kan velge mellom, sammen med innstillingene deres, til høyre:

Photoshops filtergalleri.
Jeg velger et av favorittfiltrene mine, Diffuse Glow, som finnes i gruppen Distort of filters. Klikk på miniatyrbildet for å velge det:
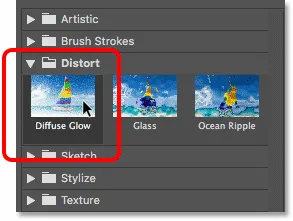
Velge Diffuse Glow-filter.
I innstillingene for Diffuse Glow-filteret setter jeg Graininess til 3, Glow Amount til 5 og Clear Amount til 8 . Så klikker jeg OK for å lukke Filtergalleriet:
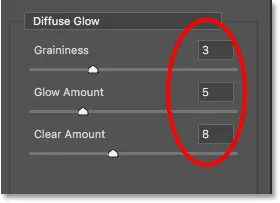
Innstillingene for diffus glødfilter.
Og her er bildet mitt med Diffuse Glow brukt:

Effekten ved bruk av diffuse glød og smarte filtre fra Gaussian Blur.
I lag-panelet ser vi nå to smarte filtre oppført under det smarte objektet. Alle filtre som er en del av filtergalleriet, vises bare som "filtergalleri" i stedet for med navnet på det spesifikke filteret som ble brukt:
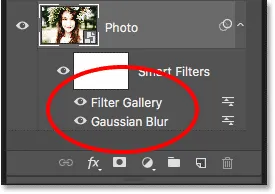
Lag-panelet som viser begge smarte filtre.
Redigering av effekten
Hvis jeg ville prøve forskjellige innstillinger for Diffuse Glow-filteret, kunne jeg dobbeltklikke på navnet "Filtergalleri" for å åpne det på nytt og gjøre endringene mine. Men i dette tilfellet vil jeg bare redusere intensiteten av effekten, så jeg dobbeltklikker på filterets Blending Options- ikon:
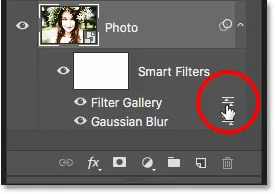
Åpne blandingsalternativene for filtergalleriet.
I dialogboksen Blandingsalternativer lar jeg blandingsmodus være satt til Normal, men jeg senker Opacity til rundt 80% . Så klikker jeg OK:
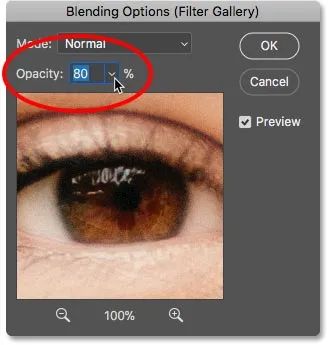
Senke opaciteten til Diffuse Glow-filteret.
Når opaciteten er senket, er Diffuse Glow-effekten nå litt mindre intens:

Resultatet etter å ha senket opaciteten.
Endre rekkefølgen på smarte filtre
Rekkefølgen vi bruker smarte filtre er viktig fordi Photoshop bruker dem etter hverandre, fra bunn til topp. I mitt tilfelle bruker den først Gaussian Blur, og deretter bruker Diffuse Glow-filteret på toppen av uskarphetseffekten. Vi kan endre stablingsrekkefølge for smarte filtre ved å dra dem over eller under hverandre i listen. Jeg klikker på Gaussian Blur-filteret mitt, og så drar jeg det over Diffuse Glow-filteret (Filtergalleriet). Når det vises en uthevingslinje over filtergalleriet, slipper jeg museknappen for å slippe Gaussian Blur på plass:
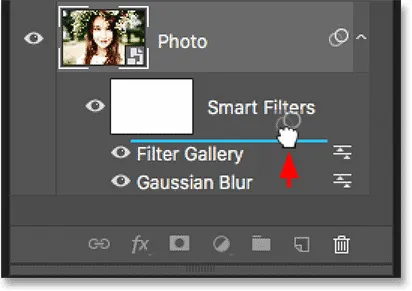
Dra smarte filtre opp eller ned for å endre rekkefølgen de brukes i.
Og nå blir Diffuse Glow-filteret påført først, og deretter Gaussian Blur på toppen av det:
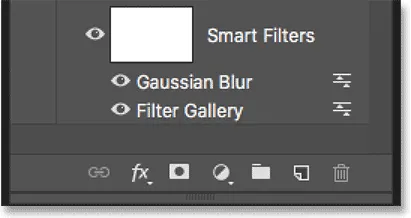
Photoshop bruker nå filtrene i motsatt rekkefølge.
Forskjellen kan være subtil eller mer åpenbar, avhengig av filterene du bruker. I mitt tilfelle er det subtilt, men merkbart. I denne "før og etter" sammenligningen ser vi at det å flytte Gaussian Blur-filteret over Diffuse Glow-filteret ga litt mer lysstyrke og kontrast til effekten (til høyre) sammenlignet med hvordan det så opprinnelig (til venstre):
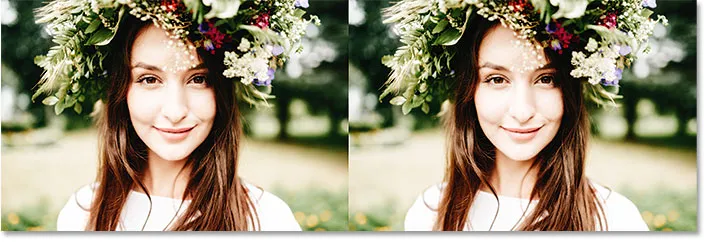
Den originale (venstre) og den nye (høyre) versjonen etter å ha endret rekkefølgen på smartfiltrene.
Redigering av flere smarte filtre
Her er et problem du vil støte på når du redigerer flere smarte filtre. Med filteret Gaussian Blur som nå sitter over Filtergalleriet, hvis jeg dobbeltklikker på navnet for å redigere filteret:

Dobbeltklikk på "Gaussian Blur".
Gaussian Blur-dialogboksen åpnes igjen som vi forventer. Jeg klikker på Avbryt for å lukke den uten å gjøre noen endringer:
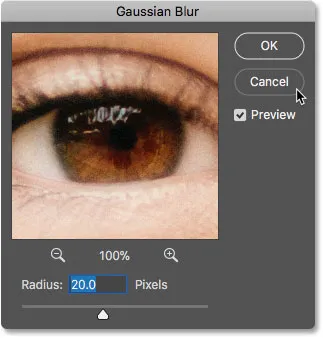
Dialogboksen Gaussian Blur åpnes på nytt.
Men se hva som skjer hvis jeg dobbeltklikker på ordene "Filtergalleri" under filteret Gaussian Blur:
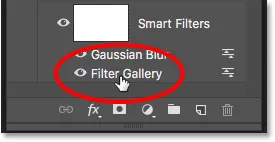
Dobbeltklikk på "Filtergalleri".
I stedet for at Filtergalleriet åpnes med en gang, åpner i stedet Photoshop en melding. Meldingen forteller oss at smarte filtre som sitter over dette filteret, vil bli midlertidig slått av mens vi gjør endringene våre. Igjen, årsaken er fordi Photoshop bruker smarte filtre fra bunn til topp. Siden mitt Gaussian Blur-filter sitter over Filter Gallery, må Photoshop slå av Gaussian Blur-filteret slik at det kan vise en nøyaktig forhåndsvisning av Filter Gallery. Når jeg er ferdig med å gjøre endringer og har lukket Filtergalleriet, vil Photoshop slå Gaussian Blur-filteret på igjen. Når du ser denne meldingen, klikker du bare OK for å godta den:
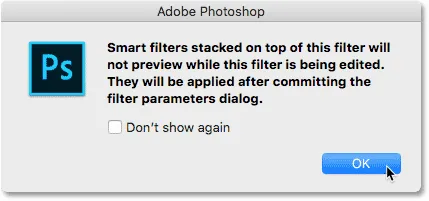
Eventuelle smarte filtre over det valgte filteret forhåndsvises ikke før vi er ferdig med endringene.
Så snart jeg lukker meldingen, åpnes Filtergalleriet igjen for Diffuse Glow-innstillingene mine. Jeg klikker igjen på Avbryt for å lukke den uten å gjøre noen endringer:

Klikk OK for å lukke meldingen og redigere smartfilteret.
Eksperimentere med smarte filtre
Siden smarte filtre er helt ikke-ødeleggende, kan vi trygt leke og eksperimentere med forskjellige filtre og filterinnstillinger bare for å se hva de gjør, og for å se om vi liker resultatet. Et av filtrene jeg brukte til min Falling Snow Effect var Crystallize-filteret. For å se hvordan det ser ut med dette bildet, velger jeg det ved å gå opp til Filter- menyen, velge Pixelate og deretter velge Crystallize :
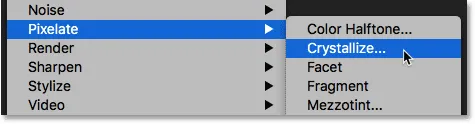
Går til Filter> Pixelat> Krystalliser.
Krystalliseringsfilteret bryter et bilde i seksjoner eller celler av farger. Vi kontrollerer størrelsen på cellene ved å bruke alternativet Cell Size nederst. Siden jeg bare eksperimenterer her, vil jeg stille inn cellestørrelsen min til 40, og deretter klikke OK:
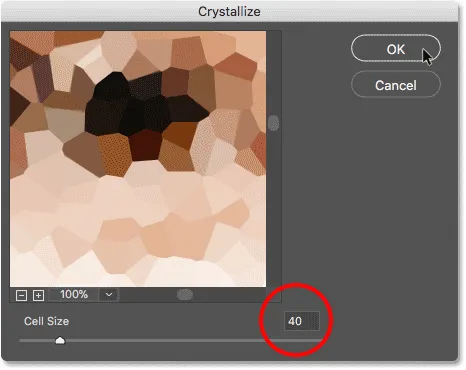
Dialogboksen Crystallize filter.
Og her er resultatet. Det er en interessant effekt, og en som jeg er sikker på at jeg vil finne en bruk i fremtiden. Men for dette bildet fungerer det ikke egentlig:

Krystalliseringsfilterets effekt.
Slik sletter du et smart filter
Hvis du prøver et smart filter og ikke liker resultatene, er det ikke noe problem. Du kan bare slette den. I lag-panelet ser vi Crystallize-filteret som nå er oppført som et tredje smartfilter over de andre:
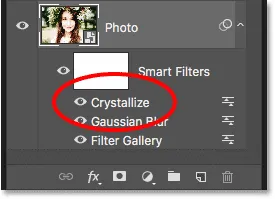
Nå har bildet brukt tre smarte filtre.
Hvis du vil slette et smartfilter, klikker du på navnet og drar det ned i papirkurven nederst i lagpanelet:
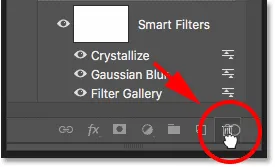
Dra et smart filter til papirkurven for å slette det.
Når filteret er slettet, går bildet umiddelbart tilbake til slik det så ut før filteret ble brukt:

Effekten etter å ha slettet Crystallize smartfilteret.
Bruke Camera Raw som et smart filter
La oss legge til et smartfilter til. Denne gangen legger vi til det kraftigste filteret i hele Photoshop, Camera Raw Filter. Merk at Camera Raw Filter er bare tilgjengelig i Photoshop CC, så du trenger Photoshop CC for å følge med på denne delen.
Gå opp til Filter- menyen og velg Camera Raw Filter :
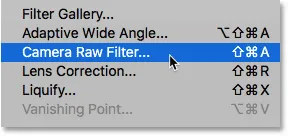
Gå til filter> Camera Raw Filter.
Dette åpner bildet i dialogboksen Camera Raw Filter. Camera Raw Filter gir oss tilgang til nøyaktig de samme bildredigeringsfunksjonene som vi ikke bare finner i Photoshops viktigste Camera Raw-plugin, men også i Adobe Lightroom. Og ved å bruke det som et smart filter, holder vi filterets innstillinger fullstendig redigerbare:

Camera Raw Filter-dialogboksen.
I Basic- panelet til høyre vil jeg senke Clarity- verdien til -25 . Dette vil gi litt mer mykhet til effekten ved å redusere kontrasten i mellomtonene. Deretter, for å redusere fargemetningen, senker jeg vibrasjonsverdien også til -25 :
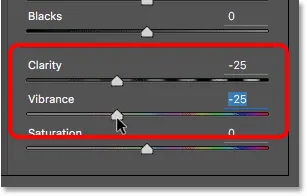
Senke innstillingene for klarhet og vibrasjon i basispanelet.
Jeg klikker OK for å lukke dialogboksen Camera Raw Filter, og her er resultatet så langt:

Resultatet etter mykgjøring av bildet og senking av fargemetningen.
Redigere innstillingene for Camera Raw Filter
I lagpanelet ser vi Camera Raw Filter som er oppført som et smart filter over Filter Gallery og Gaussian Blur-filteret. For å åpne dialogboksen på nytt og gjøre ytterligere redigeringer, dobbeltklikker du bare på navnet "Camera Raw Filter":
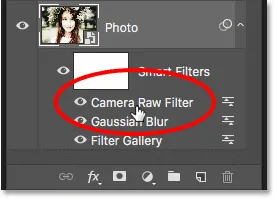
Åpning av Camera Raw smartfilter på nytt.
Jeg glemte at jeg også ønsket å legge til en vignetteeffekt på bildet. Så i panelområdet til høyre, bytter jeg til Effekter- panelet ved å klikke på fanen:
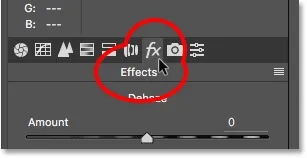
Bytte fra Basic til Effects-panelet.
Deretter, i delen Post Crop Vignetting, drar jeg glidebryteren Beløp til venstre til en verdi av rundt -30 :
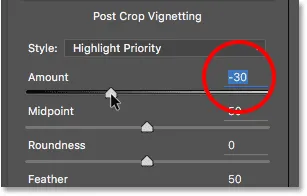
Legge til en vignett til bildet.
Jeg klikker OK igjen for å lukke dialogboksen Camera Raw Filter. Og her er resultatet, ikke bare med justeringene av klarhet og vibrasjon som jeg gjorde innledningsvis, men også med den nye vignetteffekten i hjørnene:

Resultatet etter å ha gjort flere redigeringer i Camera Raw Filter.
Bruker den smarte filterlagsmasken
Og til slutt, en annen stor fordel som smarte filtre har i forhold til vanlige filtre, er at smarte filtre inkluderer en innebygd lagmaske . Lagmasken lar oss kontrollere nøyaktig hvilke deler av bildet som påvirkes av filtrene. I lag-panelet ser vi det hvitfylte lagmasken-miniatyrbildet ved siden av ordene "Smarte filtre":

Bruk lagmasken for å kontrollere synligheten til smartfiltrene.
Jeg vil senke lysstyrken og gjenopprette noe av detaljen i kvinnens ansikt, så jeg må redusere effekten av smarte filtre i den delen av bildet. Jeg kan gjøre det bare ved å male over det området på lagmasken med svart. Først klikker jeg på miniatyrbildet for lagmaske for å velge det. Høydepunktgrensen rundt miniatyrbildet forteller meg at lagmasken, ikke det smarte objektet, er valgt:
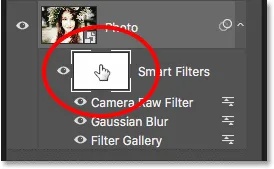
Velge lagmaske.
Jeg velger børsteverktøyet fra verktøylinjen:
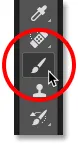
Velge børsteverktøyet.
Og fremdeles på verktøylinjen, skal jeg sørge for at penselfargen (forgrunnen) er satt til svart :
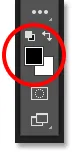
Photoshop bruker forgrunnen farge som penselfarge.
Deretter bruker jeg en stor, myk kantbørste, på lagmasken over kvinnens ansikt. Legg imidlertid merke til at i stedet for bare å redusere effekten av smarte filtre, skjuler jeg dem helt, og det er ikke det jeg ønsket å gjøre:

Maling med svart på lagmasken skjuler effekten av smarte filtre.
Maling med en lavere opasitetsbørste
Jeg vil angre penselstrøket mitt ved å gå opp til Rediger- menyen og velge Undo Brush Stroke :
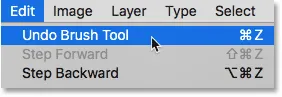
Går til Rediger> Angre børsteslag.
Dette gjenoppretter de smarte filtrene i området der jeg malte:

Når du løsner børstet, ble filtrene gjenopprettet.
Deretter vil jeg i Opsjonslinjen senke tettheten til børsten min fra 100% ned til rundt 40% :
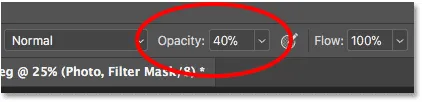
Senker børstens opacitet til 40%.
Og denne gangen reduserer du de smarte filtereffektene, i stedet for å gjemme helt, de samme filtereffektene:

Mal med en børste med lavere opacitet for å redusere, ikke fjerne effekten av smarte filtre.
Beslektet opplæring: Hvordan bruke lagmasker i Photoshop
Viser og skjuler alle smarte filtre på en gang
Tidligere lærte vi at vi kan slå av og på et individuelt smartfilter ved å klikke på synlighetsikonet ved siden av filterets navn. Men hvis du har brukt flere smarte filtre på et smart objekt og trenger å slå dem alle av og på på en gang, klikker du på hovedvisibilitetsikonet ved siden av lagmasken.
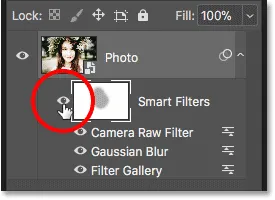
Bruk hovedsynhetsikonet for å slå av og på alle smarte filtre samtidig.
Klikk den en gang for å slå av alle smarte filtre og se det originale innholdet i det smarte objektet:

Visning av det originale bildet med smarte filtre slått av.
Klikk på den igjen for å slå på smarte filtre og se på effektene:

Effekten med smartfiltrene slått på.
Og der har vi det! Det er alt du trenger å vite for å begynne å bruke redigerbare, ikke-ødeleggende smarte filtre i Photoshop! For flere opplæringer om smarte filtre, lær hvordan du lager en fargerik virvelkunsteffekt, hvordan du lager en akvarellmalerieffekt, eller hvordan du bruker smarte filtre med tekst! Eller besøk Photoshop Basics-delen for flere opplæringsprogrammer!