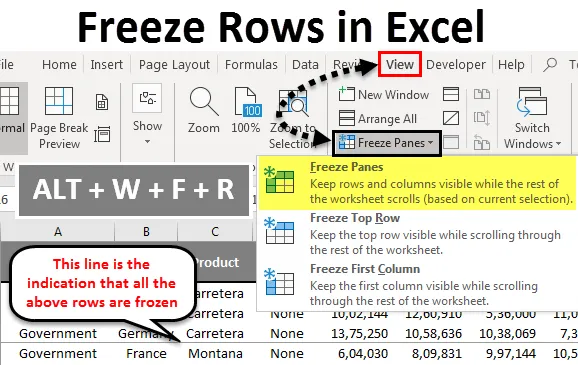
Freeze Rows i Excel (Innholdsfortegnelse)
- Frys rader i Excel
- Hvordan fryse rader i Excel?
Frys rader i Excel
Du må ha kommet over problemet med ikke å kunne se radoverskriften og kolonneoverskriften. Ja, selv jeg har kommet over dette problemet tidlig, hvis du står overfor det samme problemet, vil denne artikkelen veilede deg fullstendig om hvordan du kan fryse rader, kolonner og begge rader og kolonner samtidig.
Vanligvis jobber vi alle med store datasett, dette gjør at regnearket ikke viser radoverskrifter mens du beveger deg nedover og ikke kan se kolonneoverskrifter som beveger seg fra venstre mot høyre. Dette gjør jobben vanskelig for oss fordi vi ikke husker alle topptekstene hele tiden. Last ned arbeidsboka som inneholder mange rader og kolonner med data.
Frysing vil være din smak når du har å gjøre med store datablad. Før jeg forteller deg om frysing, la meg vise deg frysealternativet i Excel.
Frysealternativet ligger under Vis- fanen i Excel.
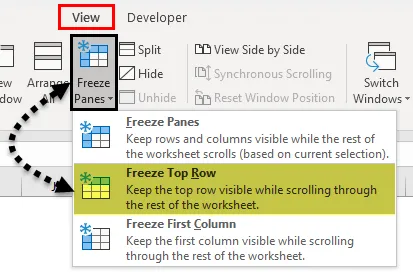
Her har vi 3 alternativer. Frys ruter, frys topp topp og frys topp kolonne. Jeg vil vise deg eksempler på Freeze Rows i denne artikkelen.
Hvordan fryse rader i Excel?
Vi bruker Freeze Panes i Excel når vi vil holde et område eller overskrift i et regneark synlig hele tiden mens vi blar til en annen del av et regneark. Dette er veldig nyttig og praktisk når vi jobber med et stort bord. Så vi velger Freeze Panes fra Vis-fanen, så vel som tastatursnarveier for å låse det aktuelle området.
Du kan laste ned denne Freeze Rows Excel Template her - Freeze Rows Excel TemplateLa oss forstå hvordan du fryser ruter i Excel med noen eksempler.
Frys eller lås toppraden - eksempel # 1
Vanligvis er overskriften vår plassert i hver kolonne dvs. horisontalt. I disse tilfellene når vi blar ned, må vi låse eller fryse vår første eller øverste rad, slik at vi kan se den første eller øverste rad på et gitt tidspunkt.
Ta en titt på bildet nedenfor av salgsdata som ligger i arket.
Det er veldig vanskelig å se alle overskriftene når vi blar ned. I Excel har vi et alternativ som heter Freeze Top Row som holder fast på den øverste raden når du blar ned og hjelper oss å se overskriften hele tiden.
La oss se på trinnene nedenfor for å forstå metoden.
Trinn 1: Velg arbeidsarket der du vil fryse den øverste raden.
Trinn 2: Gå til fanen VIS> Frysrutene> Frys toppraden.
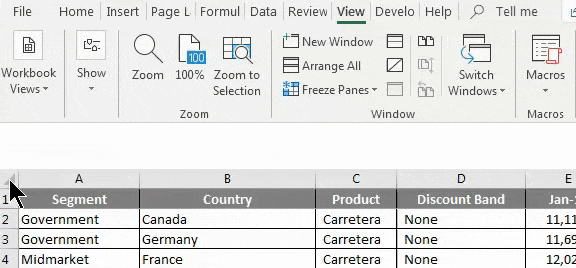
Vi har en snarveistast også. Trykk ALT + W + F + R
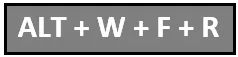
Trinn 3: OK gjort. Det er like enkelt som du spiser pizza. Du har frosset øverste rad for å se den øverste raden når du blar ned.
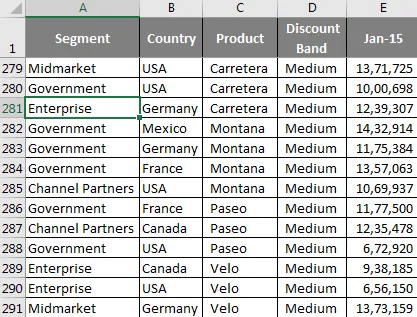
Selv om jeg fremdeles er på 281. rad, kan jeg se overskriftene mine.
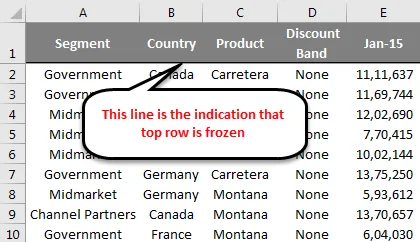
Frys eller lås flere rader - eksempel # 2
Vi har sett hvordan vi kan fryse øverste rad i Excel-regnearket. Jeg er sikker på at du hadde funnet det som en tur i parkprosessen, du trenger ikke engang å gjøre noe spesielt for å fryse den øverste raden. Men vi kan fryse flere rader også. Her må du bruke enkel logikk for å fryse flere rader i Excel.
Trinn 1: Du må identifisere hvor mange rader du trenger å fryse i Excel-regnearket. For et eksempel, ta de samme dataene fra eksemplet ovenfor.
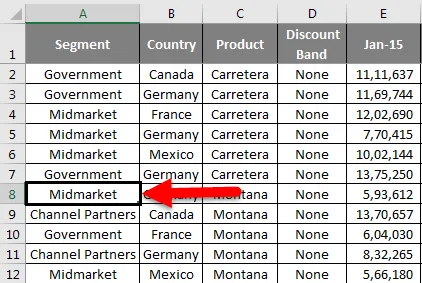
Nå vil jeg se dataene om produktet Carretera dvs. fra C2 celle til C7 celle hele tiden. Husk at jeg ikke bare vil se rekken, men jeg vil se produktet og sammenligne med andre også.
Plasser en markør på A8-cellen. Dette betyr at jeg vil se alle radene som er der over den 8. raden.
Trinn 2: Husk at vi ikke bare fryser den øverste raden, men vi fryser flere rader om gangen. Ikke trykk ALT + W + F + R i en hast, hold et øyeblikk.
Etter å ha valgt celle A8 under fryseruter igjen, velg alternativet Fryse ruter under det.

Nå kan vi se en bitteliten grå rett linje rett under den 7. raden. Dette betyr at radene ovenfor er låst eller frosset.

Du kan fortsette å se alle de 7 radene mens du blar ned.
Ting å huske
- Vi kan fryse den midterste raden på Excel-regnearket som den øverste raden.
- Forsikre deg om at filteret er fjernet når du fryser flere rader om gangen.
- Hvis du plasserer en markør i den ukjente cellen og fryser flere rader, kan du gå galt når du fryser. Forsikre deg om at du har valgt riktig celle som skal fryses.
Anbefalte artikler
Dette har vært en guide til Freeze Rows i Excel. Her diskuterte vi Hvordan fryse rader i Excel og forskjellige metoder og snarveier til fryse rader i Excel sammen med praktiske eksempler og nedlastbar Excel-mal. Du kan også gå gjennom andre foreslåtte artikler -
- Detaljert guide om fryseruter og delte ruter
- Hvordan fjerne skjul på kolonner i Excel?
- Rask tilgangsverktøylinje i Excel
- Opplæring om sortering i Excel
- Summen av flere rader i Excel (med Excel-mal)