
Hvordan installerer WordPress?
Word pressinstallasjon er veldig enkelt, og det tar veldig mindre tid å installere. Det er mange andre nettsteder som brukes til automatisk installasjon. Følgende instruksjoner hjelper deg med å installere WordPress.
Før du installerer WordPress, må du gjøre følgende nedenfor
- Tilgang til webserver
- Evne til å opprette en database
- En tekstredaktør
- En FTP-klient
- nettleser
Grunnleggende instruksjoner for å installere WordPress:
- Last ned og pakke ut WordPress-pakken
- Lag en database for WordPress på en webserver
- Last opp WordPress-filene til ønsket sted.
- Kjør WordPress-installasjonsskriptet ved å bla gjennom URLen i en nettleser og hvor filene skal lastes opp for WordPress
Trinn for å installere WordPress:
Trinn 1: Last ned og pakke ut
- Last ned og pakke ut WordPress-pakken fra https://wordpress.org/download/
- Hvis brukeren ønsker å laste opp WordPress til en annen server eller ekstern webserver, må den enkelte laste ned og installere WordPress-pakken til datamaskinen ved hjelp av nettleser og pakke pakken ut.
- Hvis brukeren må bruke FTP, kan du hoppe til neste trinn da opplasting av filer vil bli diskutert senere.
- Hvis brukeren har tilgang til webserveren og er komfortabel med å bruke konsollbaserte verktøy, kan brukeren laste ned WordPress direkte til en webserver ved hjelp av get (eller lynx eller en annen konsollbasert nettleser)
- Når brukeren må unngå å bruke FTP: wget https://wordpress.org/latest.tar.gz
- Pakk deretter pakken ut ved å bruke:
tar -xzvf nyeste.tar.gz - Etter installasjonen vil pakken for WordPress bli trukket ut i en mappe som heter WordPress i den samme katalogen som du lastet ned tar.gz.
Trinn 2: Lag databasen og en bruker
Hvis brukeren må bruke hostingleverandøren (https://codex.wordpress.org/), må brukeren sørge for at WordPress-databasen også skal konfigurere dem, eller det er en automatisert løsning som hjelper deg med å oppnå det samme. Den ene må sørge for at hosting-leverandørens støttesider. Kontrollpanelet inneholder informasjon om støtte eller ikke, hvis ikke, trenger du å opprette en manuelt.
Hvis brukeren må opprette det manuelt, kan du bruke trinnene nedenfor for å bruke phpMyAdmin for å opprette og installere det nye WordPress-brukernavnet og databasen. Brukeren kan installere WordPress der brukeren må jobbe med en database og som allerede er i bruk.
Bruker phpMyAdmin
Når webserveren allerede er klar med phpMyAdmin-installasjon og må opprette brukernavn og passord, må brukeren bruke trinnene nedenfor. Hvis brukeren jobber med sin egen datamaskin, og i de fleste Linux-distribusjoner kan installasjon av PhpMyAdmin gjøres automatisk.
1. Hvis brukeren ikke finner databasen relatert til WordPress eller den ikke eksisterer i nedtrekksdatabasen mens du sjekker, må man opprette den nye, følg instruksjonene for å opprette den nye:
- Brukeren har rett til å velge navnet på WordPress-databasen som 'wordpress' ville være bra, andre navn kan også vurderes, men i sanntid krever de fleste hostingtjenester hovedsakelig delt hosting databasens navn som begynner med din brukernavn og en understreking. Hvis brukeren jobber med sin egen datamaskin, har det blitt anbefalt at brukeren bør sjekke kravene om hostingtjeneste, slik at brukeren kan følge dem på sin egen webserver, og databasen kan enkelt overføres uten å gjøre noen endringer. Brukeren må oppgi det valgte databasenavnet i Opprett databasefelt og må velge den beste samlingen for å bruke språk og koding. I de fleste tilfeller anbefales det å velge i “utf8_” -serien, og hvis brukeren ikke kan finne språket sitt, kan brukeren velge “utf8mb4_general_ci”

2. Brukeren må klikke på phpMyAdmin-ikonet øverst til venstre for å gå tilbake til hovedsiden, og deretter klikke kategorien Brukere. Hvis en brukerliste ikke har brukerne relatert til WordPress, må man opprette den nye brukeren:
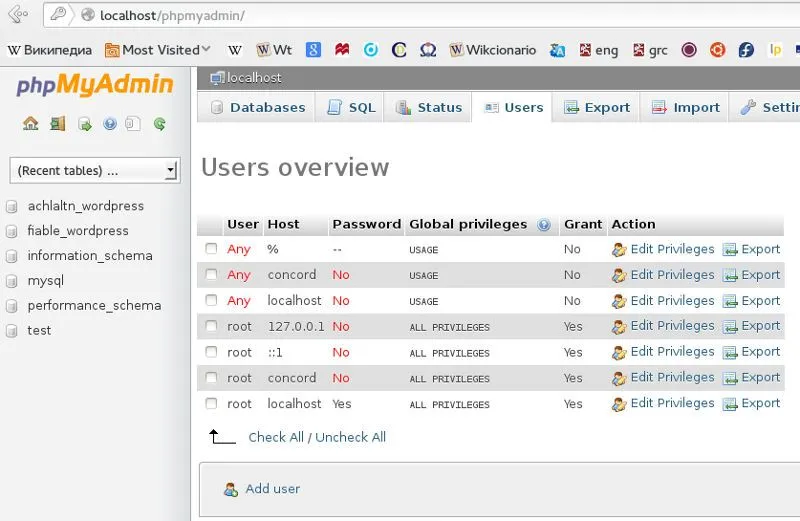
- Klikk på Legg til bruker.
- Brukeren må velge brukernavn for WordPress (avhengig av hva som er behagelig) og oppgi det i feltet Brukernavn.
- Brukeren må sette det sikre passordet, og det skal være sterkt passord som inneholder tegn som alfanumeriske, sifre og ord og legge det i passordfeltet. Skriv inn passordet på nytt i feltet Re-type.
- Brukeren må oppgi brukernavnet og passordet som er valgt
- Brukeren kan ignorere alle alternativer under Global privilegier ved sine standardverdier.
- Etter det klikk på Gå.
- Brukeren vil gå tilbake til skjermbildet Brukere og klikke på ikonet Rediger rettigheter på brukeren som nettopp er opprettet for WordPress.
- Brukeren må velge databasespesifikke rettigheter som nettopp opprettes for WordPress under Legg til privilegier til følgende databas-rullegardinmeny, og deretter klikke på Gå.
- Brukeren vil få siden oppdatert med privilegier for den databasen. Brukeren må velge alle rettighetene og deretter klikke på Gå.
- Brukeren bør notere vertsnavnet som er oppført etter serveren øverst på siden på den resulterende siden.

Trinn 3: Konfigurer wp-config.php
Brukeren kan opprette eller redigere wp-config.php-filen for sitt eget system, eller brukeren kan ignorere dette trinnet. WordPress vil prøve å gjøre dette trinnet når brukeren kjører installasjonsskriptet for WordPress. Du må oppgi detaljene som DB_name, DB_Host, DB_User, DB_password, DB_Charset, DB_Collate
Trinn 4: Last opp WordPress-filene
Brukeren må laste opp WordPress-filene der brukeren har valgt domenet som WordPress-nettstedet til brukeren skal vises på om det er i rotkatalogen eller i en underkatalog.
Trinn 5: Trenger å kjøre installasjonsskriptet
- Hvis brukeren vil plassere WordPress-filene i rotkatalogen, bør brukeren gå til: http://example.com/wp-admin/install.php
- Hvis brukeren vil plassere WordPress-filene i en underkatalog som heter en blogg, bør brukeren gå til: http://example.com/blog/wp-admin/install.php
Trinn 6: Slik konfigurerer du konfigurasjonsfilen
Hvis brukeren må lage konfigurasjonsfilen, følg instruksjonene.

Fullfør installasjonen
I det følgende skjermbildet må du sette det nødvendige brukernavnet og passordet.
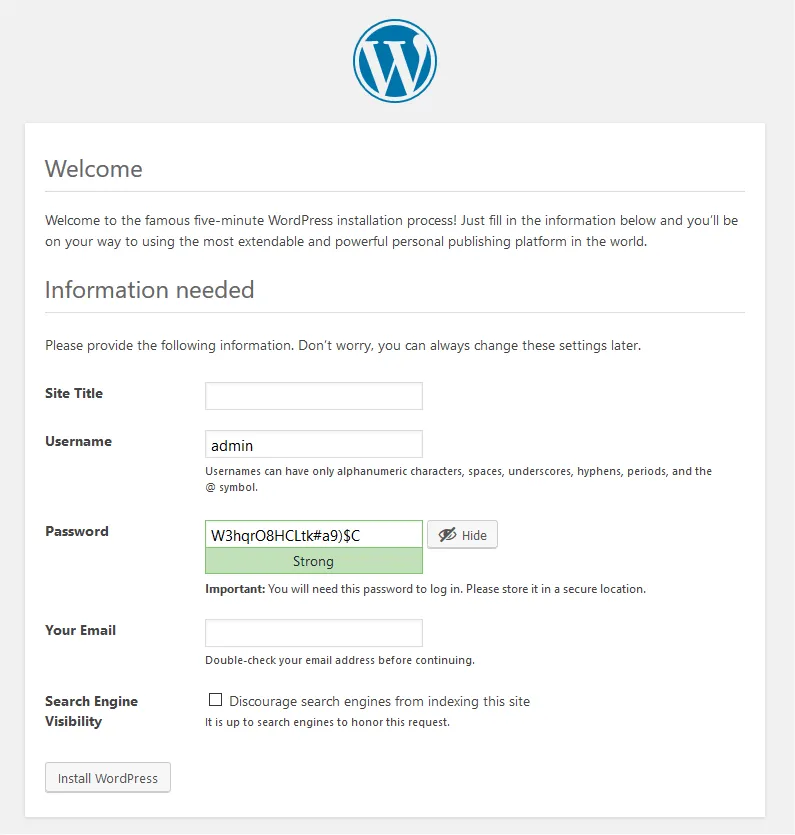
Hvis du har installert WordPress, vil innloggingen spørre.
Anbefalte artikler
Dette har vært en guide for hvordan du installerer WordPress. Her har vi diskutert instruksjonene og trinnene for å installere WordPress. Du kan også se på følgende artikkel for å lære mer -
- Karriere i WordPress - Du må prøve
- WordPress intervju spørsmål og svar
- Bruk av WordPress på nettsteder