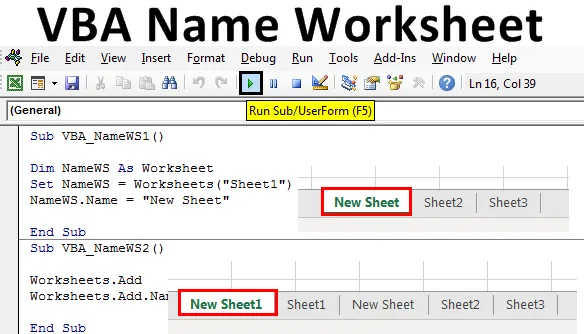
Excel VBA-navnearkeark
Dette er en av de enkleste oppgavene å gjøre. Endring av regnearknavnet i VBA kan gjøres manuelt og automatisk, og begge måtene er enkle. Noen ganger kan det hende vi må endre regnearkets navn bare for å behandle og fortsette litt arbeid. Excel VBA-navnearkeark kan være kravet til noe prosessarbeid der vi må endre navnet på regnearket etter at oppgaven er fullført, eller bare for å skille mellom noen bearbeidede på arket, kan vi også bruke VBA Navnearkark til å automatisere denne prosessen.
Det er mange forskjellige måter å endre navnet på ethvert regneark. Men den enkleste og enkleste måten å gjøre det på som vist nedenfor.

I ovennevnte kodelinje, NAME = Eiendom i VBA, som brukes når vi vil bruke regnearknavnet på noen måte.
Hvordan endre navn på arbeidsarket i Excel VBA?
Vi lærer hvordan du endrer navnet på et regneark i Excel ved å bruke VBA-koden.
Du kan laste ned denne VBA-navnearkearket Excel-mal her - VBA-navnearkearket Excel-malVBA-regneark - Eksempel nr. 1
La oss se et enkelt eksempel der vi vil endre navnet på ethvert regneark. Følg trinnene nedenfor for å gjøre dette:
Trinn 1: Åpne en modul fra Sett inn menyfanen først, som vist nedenfor.
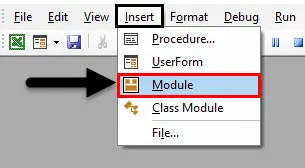
Trinn 2: Skriv delprosessen til VBA-navneark. Vi kan velge hvilket som helst navn for å definere modulen VBA-kode.
Kode:
Sub VBA_NameWS1 () Slutt Sub
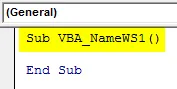
Trinn 3: Definer en variabel for regnearkfunksjon i hvilket som helst navn som vist nedenfor. Bruk bedre navnet som viser eller representerer den variabelen.
Kode:
Sub VBA_NameWS1 () Dim NameWS Som regneark Slutt Sub
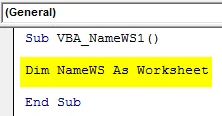
Trinn 4: Bruk nå den variabelen og sett den med regnearknavnet som vi vil endre som vist nedenfor.
Kode:
Sub VBA_NameWS1 () Dim NameWS As Worksheet Set NameWS = Worksheets ("Sheet1") End Sub
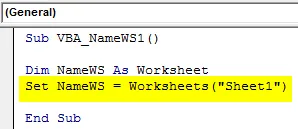
Trinn 5: Bruk Navn-funksjonen med en variabel som vi definerte og velg et nytt navn som vi vil gi det valgte arket. Her er arket vårt ark1 og det nye navnet er nytt ark .
Kode:
Sub VBA_NameWS1 () Dim NameWS As Worksheet Set NameWS = Worksheets ("Sheet1") NameWS.Name = "New Sheet" End Sub
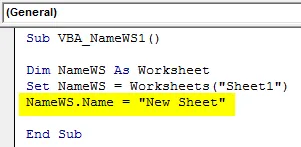
Trinn 6: Før vi kjører koden, la oss bare se navnet på arkene der nede.

Trinn 7 : Kjør nå koden ved å klikke på Spill-knappen under menylinjen.

Trinn 8 : Vi vil se navnet på arket vil bli endret til nytt ark fra ark1 .
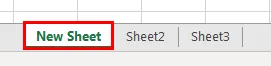
VBA-regneark - eksempel # 2
Det er en annen måte å endre navnet på ethvert regneark ved å bruke VBA. Dette er også like enkelt som vist i eksempel-1. Vi legger til et nytt regneark og endrer navnet på det regnearket. Følg trinnene nedenfor for å gjøre dette:
Trinn 1 : Skriv delprosessen til VBA-navnearkearket i hvilket som helst passende navn som vist nedenfor.
Kode:
Sub VBA_NameWS2 () Slutt Sub
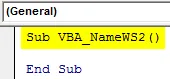
Trinn 2 : For å legge til et nytt regneark, bruker vi Worksheets- kommandoen sammen med Add- funksjonen.
Kode:
Sub VBA_NameWS2 () Arbeidsark. Legg til sluttund
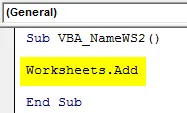
Trinn 3 : Nå for å endre navnet på det tillagte regnearket, bruker vi ovennevnte kodelinje og ved hjelp av Navn-funksjonen setter du inn et nytt navn. Her har vi vurdert New Sheet1 som et nytt navn.
Kode:
Sub VBA_NameWS2 () Arbeidsark. Add Worksheets.Add.Name = "New Sheet1" End Sub
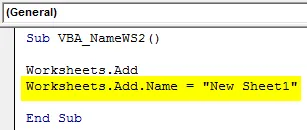
Trinn 4 : Kjør nå koden ved å trykke på F5-tasten. Vi vil se, et nytt regneark vil bli lagt til bortsett fra arkene som vi har sett i eksempel-1, i navnet til Nytt ark1 som vist nedenfor.

VBA-regneark - eksempel # 3
Det er en annen måte å utføre denne aktiviteten. I dette eksemplet vil vi gjøre VBA Name Worksheet ved hjelp av For-Next Loop. Vi vil lage en løkke for å se hvor mange arbeidsark som er i gjeldende arbeidsbok med navnene deres. Følg trinnene nedenfor for å gjøre dette:
Trinn 1 : Skriv delprosessen for VBA Name Worksheet som vist nedenfor.
Kode:
Sub VBA_NameWS3 () Slutt Sub
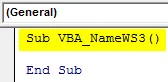
Trinn 2 : Åpne en For-loop der vi vil telle regnearknavnene fra 1. plass til arbeidsarket er der i gjeldende arbeidsbok.
Kode:
Sub VBA_NameWS3 () For A = 1 til ThisWorkbook.Sheets.Count End Sub

Trinn 3 : Nå for å se navnene på regneark vil vi bruke MsgBox til å føre gjeldende arbeidsbokarknavn som vist nedenfor.
Kode:
Sub VBA_NameWS3 () For A = 1 To ThisWorkbook.Sheets.Count MsgBox ThisWorkbook.Sheets (A) .Name End Sub
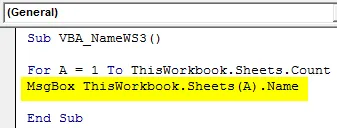
Trinn 4 : Lukk loopen med Neste som vist nedenfor.
Kode:
Sub VBA_NameWS3 () For A = 1 To ThisWorkbook.Sheets.Count MsgBox ThisWorkbook.Sheets (A) .Name Next End Sub
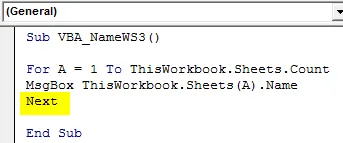
Trinn 5 : Før vi kjører koden, la oss se på arkenavnene som vi har som vist nedenfor.
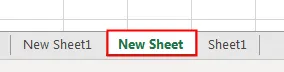
Trinn 6 : Nå forventes det at vi vil få disse navnene i meldingsboksen, så vi kjører denne koden. Vi vil se forskjellige meldingsbokser som nå bærer navnene på alle arkenavnene vi har i rekkefølge som vist nedenfor.

Fordeler og ulemper med VBA-navnearkeark
- Dette gjør det enkelt å endre navnet på ethvert regneark når vi må automatisere hele prosessen.
- Vi kan til og med sjekke navnene på noen av eller alle regnearkene, selv om de er skjult.
- Selv om det er en automatisert måte å bruke regnearknavnene på, gir det ikke så stor innvirkning på forbedring med mindre kodestørrelsen er enorm.
Ting å huske
- Over viste trinn kan komprimeres mer til en kodelinje.
- Lagre arbeidsboken i makro aktivere Excel-format for å bevare den skrevne VBA-koden.
- VBA har navngitt som eiendom.
- Vi kan mange typer oppgaver som å endre navnet på regnearket til å trekke ut navnet på arbeidsarket for å legge til et ark og deretter navngi det.
- Hvis det er noe misforhold i navnet på arbeidsarket som vi leverer, vil vi ende opp med å få en feilmelding som Abonnement utenfor rekkevidde.
Anbefalte artikler
Dette er en guide til VBA Name Worksheet. Her diskuterer vi hvordan du endrer navn på arbeidsark i Excel ved hjelp av VBA-kode sammen med praktiske eksempler og nedlastbare Excel-maler. Du kan også gå gjennom andre foreslåtte artikler -
- VBA Delete Sheet (eksempler)
- VBA IF-uttalelser | Excel-maler
- Hvordan fjerne beskyttelse av ark i Excel VBA?
- VBA While Loop (eksempler med Excel-mal)
- VBA-miljø