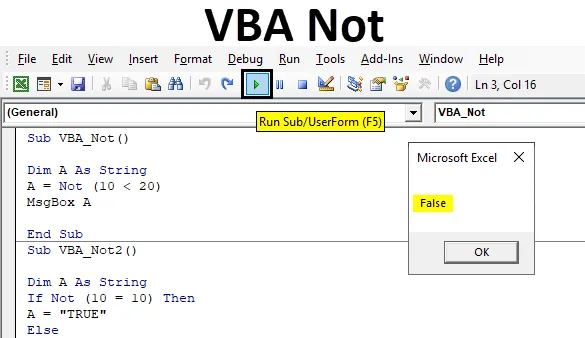
Excel VBA Ikke
VBA Not er en logisk funksjon. NOT er en av de logiske funksjonene blant andre som VBA IF, VBA OR og VBA AND. Alle disse funksjonene fungerer i samme logiske konsept, men alle har forskjellige applikasjoner. Hvor VBA Ikke fungerer hovedsakelig på Boolean. Noe som betyr at vi vil få utdataene i form av SANN og FALSE. Og VBA Not er det motsatte av innspillene vi leverer. Anta at vi ønsker å sammenligne 2 parametere som temperatur. Temperaturen på stedene A og B er 30˚C og vi bruker VBA Ikke for å sammenligne svaret, da vil vi definitivt FALSE, da VBA Ikke betyr Nei eller Ingen like. Motsatt til dette, hvis temperaturen på sted A er 30˚C og temperaturen på stedet B er 35˚C, vil bruk av VBA Not her ikke gi oss svaret som SANT, ettersom begge verdiene ikke er like.
Hvordan bruker jeg ikke funksjon i Excel VBA?
Nedenfor er de forskjellige eksemplene du kan bruke Ikke-funksjonen i Excel VBA.
Du kan laste ned denne VBA Not Excel Mal her - VBA Not Excel MalEksempel 1
I dette eksemplet vil vi sammenligne 2 tall og se hvilken type output vi ville fått. Følg trinnene nedenfor for å utføre dette:
Trinn 1: Åpne en modul fra Sett inn menyfanen som vist nedenfor.
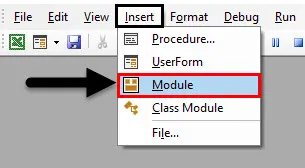
Trinn 2: Skriv nå delprosessen i navnet til VBA Not eller i noe annet navn som du valgte som vist nedenfor.
Kode:
Sub VBA_Not () Slutt Sub
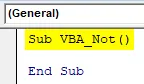
Trinn 3: For tall brukte vi heltall, men som her bruker vi IKKE med tall, så vi bruker strengdatatype.
Kode:
Sub VBA_Not () Dim A As String End Sub
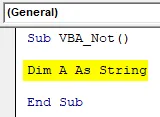
Trinn 4: Velg tallene vi vil sammenligne. Her skal vi sammenligne 10 og 20 og se om nummer 20 er større enn 10 eller ikke bruker ikke-funksjonen som vist nedenfor.
Kode:
Sub VBA_Not () Dim A As String A = Not (10 <20) End Sub
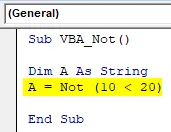
Trinn 5: Nå for å skrive ut utdataene, bruker vi meldingsboksen som vist nedenfor.
Kode:
Sub VBA_Not () Dim A As String A = Not (10 <20) MsgBox A End Sub
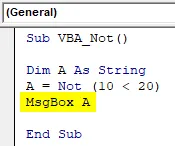
Trinn 6: Kjør koden ved å trykke på F5-tasten eller ved å klikke på Spill-knappen. Vi vil få meldingen som FALSE.
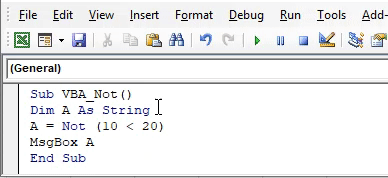
Vi vet alle at nummer 20 er større enn 10. Men VBA Not er den logiske funksjonen som alltid gir det negative svaret eller motsatt svar fra verdien vi mater. Så, ifølge VBA Not, nummer 20 er IKKE større enn 10.
Eksempel 2
Det er en annen måte å implementere VBA Not. Denne gangen vil vi bruke If-End If-loop for å utføre VBA Not. Følg trinnene nedenfor for å gjøre dette:
Trinn 1: Skriv delprosessen til VBA Not som vist nedenfor.
Kode:
Sub VBA_Not2 () Slutt Sub
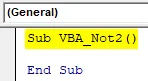
Trinn 2: Igjen vil vi bruke variabelen som streng her også.
Kode:
Sub VBA_Not2 () Dim A As String End Sub
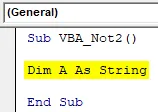
Trinn 3: Her vil vi sammenligne om 2 tall er like eller ikke. La oss sammenligne nummer 10 med 10 og se hvilken type svar vi vil få. For dette, åpne If loop og i stand til å skrive hvis IKKE 10 er lik 10 som vist nedenfor.
Kode:
Sub VBA_Not2 () Dim A As String If Not (10 = 10) Slutt deretter Sub
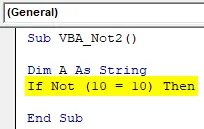
Trinn 4: Hvis betingelsen ovenfor er oppfylt, vil vi få svaret som SANN.
Kode:
Sub VBA_Not2 () Dim A As String If Not (10 = 10) Da A = "TRUE" End Sub
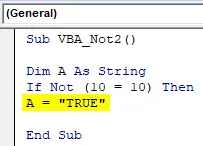
Trinn 5: Ellers, gi oss svaret som FALSE. Etter det lukker du loopen ved End-If.
Kode:
Sub VBA_Not2 () Dim A som streng hvis ikke (10 = 10) Da A = "SANN" annet A = "FALSE" Slutt Hvis slutt Sub
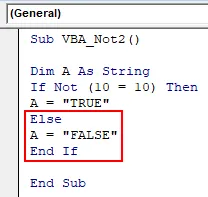
Trinn 6: For å se utdataene bruker vi en meldingsboks med variabel A.
Kode:
Sub VBA_Not2 () Dim A som streng hvis ikke (10 = 10) Da A = "SANN" annet A = "FALSE" Slutt Hvis MsgBox A End Sub
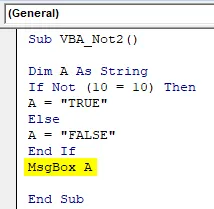
Trinn 7: Kjør koden ved å trykke på F5-tasten eller ved å klikke på Spill-knappen. Vi vil få utdatameldingen som FALSE.
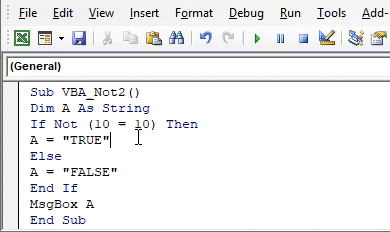
Noe som betyr at selv om nummer 10 er lik 10, men siden vi IKKE brukte så får vi det motsatte svaret her.
Eksempel 3
VBA Not kan ikke brukes til å sammenligne merkene også. Nedenfor har vi 2 fagrader under at en student fikk 61 i fag1 og 2 i emne2. Og vi vil få resultatet i celle B3.
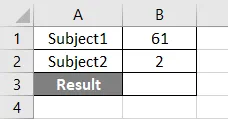
Følg trinnene nedenfor:
Trinn 1: Skriv delprosessen til VBA Not som vist nedenfor.
Kode:
Sub VBA_Not3 () Slutt Sub

Trinn 2: Definer 2-variabel for Emne1 og Emne2 ved å bruke Heltall og en av resultatene ved å bruke String-datatype som vist nedenfor.
Kode:
Sub VBA_Not3 () Dim Emne1 Som Heltal Dim Emne2 Som Helhet Dim resultat Som String End Sub
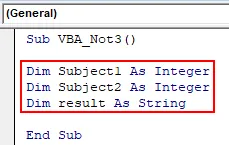
Trinn 3: Velg nå avstandscellen som har nummeret for respektive fag som vist nedenfor.
Kode:
Sub VBA_Not3 () Dim Emne1 Som Heltal Dim Emne2 Som Helhet Dim resultat Som Streng Emne1 = Område ("B1"). Verdi Emne2 = Område ("B2"). Verdi Slutt Sub
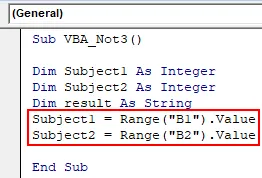
Trinn 4: Bruk nå Hvis sløyfe med VBA Ikke som merker i Emne1 er større enn lik 70 og for emne2 er større enn 30 i Hvis tilstand, er resultatet “Pass”.
Kode:
Sub VBA_Not3 () Dim Emne1 Som Heltal Dim Emne2 Som Helhet Dim resultat Som Streng Emne1 = Område ("B1"). Verdi Emne2 = Område ("B2"). Verdi Hvis ikke (Emne1> = 70 Og Emne2> 30) Da resultat = "Bestått" sluttund
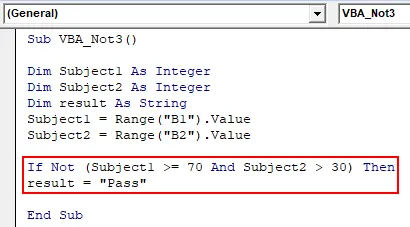
Trinn 5: Ellers er studenten mislykket.
Kode:
Sub VBA_Not3 () Dim Emne1 Som Heltal Dim Emne2 Som Helhet Dim resultat Som Streng Emne1 = Område ("B1"). Verdi Emne2 = Område ("B2"). Verdi Hvis ikke (Emne1> = 70 Og Emne2> 30) Da resultat = "Pass" Ellers resultat = "Mislykkes" Slutt Hvis slutt Sub

Trinn 6: Til slutt vil vi velge celle B3 for å få resultatet.
Kode:
Sub VBA_Not3 () Dim Emne1 Som Heltal Dim Emne2 Som Helhet Dim resultat Som Streng Emne1 = Område ("B1"). Verdi Emne2 = Område ("B2"). Verdi Hvis ikke (Emne1> = 70 Og Emne2> 30) Da resultat = "Pass" Ellers resultat = "Mislykkes" Slutt hvis område ("B3"). Verdi = resultat Slutt Sub
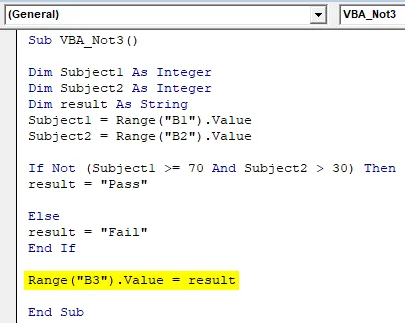
Trinn 7: Kjør koden ved å trykke på F5-tasten eller ved å klikke på Spill-knappen. Vi vil få resultatet som PASS.
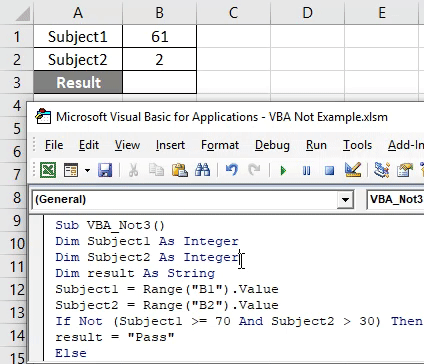
Dette betyr at teknisk sett er studenten mislykket, men vi har brukt VBA Not in hvis betingelsen slik at resultatet blir vist som bestått.
Fordeler med Excel VBA Ikke
- Det brukes sjelden, men når vi trenger motsatt eller negativt svar, så kan vi bruke det her.
- Det er nyttig å sammenligne de negative resultatene som kan føre til et positivt resultat.
Ting å huske
- VBA Not gir det motsatte svaret på verdien vi mater. Det kan være positivt eller negativt, men svaret vil være det motsatte av den verdien vi gir som innspill.
- Bruk alltid VBA Ikke der vi trenger å endre output motsatt av faktisk output.
- Husk å lagre filen som makroaktiver Excel-format, slik at dette også vil beholde koden for fremtidig bruk.
- Å bruke VBA Not with If-Else loop vil være mer tilrådelig.
Anbefalte artikler
Dette er en guide til VBA Not. Her diskuterer vi hvordan du bruker Not Function i Excel VBA sammen med praktiske eksempler og nedlastbar Excel-mal. Du kan også se på følgende artikler for å lære mer -
- Eksempler på VBA IF Not
- VBA-variabeltyper (Excel-mal)
- VBA ScreenUpdating-applikasjon
- Hvordan bruke målsøk i VBA?