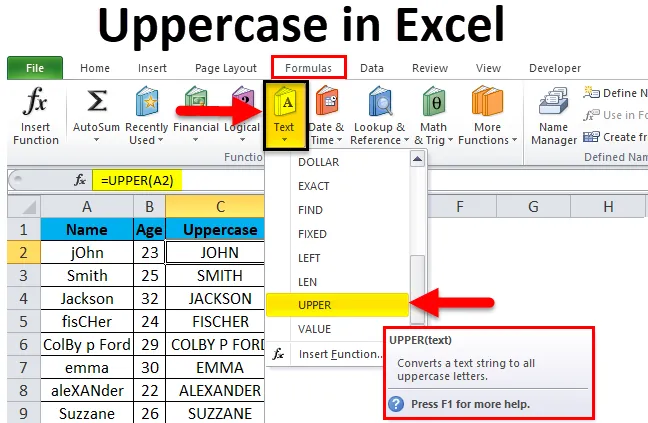
Excel store bokstavfunksjon (innholdsfortegnelse)
- Store bokstaver i Excel
- Eksempler på store bokstaver i Excel
- Forklaring av store bokstaver i Excel
- Hvordan bruke store bokstaver i Excel?
Store bokstaver i Excel
Store bokstaver i excel refererer til bruken av store bokstaver til å skrive ord og setninger. Når du skriver inn MS Word, må du ha lagt merke til at den første bokstaven i en ny setning automatisk blir bokstavelig. Vi kan også bruke Change Case-funksjonen i MS Word for å veksle mellom store og små bokstaver. Imidlertid har vi forskjellige funksjoner i MS Excel som kan hjelpe oss med å endre ord på små bokstaver til store bokstaver. En av disse funksjonene er den øvre funksjonen. Denne store bokstavfunksjonen i excel er spesielt nyttig på steder der hele ordet eller hele strengen som er lagret i en celle skal bokstavelige. Vi kan ikke bare ha den første bokstaven i et ord med store bokstaver.
Merk: Det er også en annen formel for å endre ord på ord, som 'RIKTIG', men vi vil bare diskutere 'ØVRE' i denne artikkelen, ettersom 'RIKTIG' bare endrer det første alfabetet i et ord.
Eksempler på store bokstaver i Excel
Før vi begynner å lære å endre ord fra små bokstaver til store bokstaver, la oss se på hvordan den øvre funksjonen vil fungere og hvordan utskriften vil se ut.
Du kan laste ned denne store bokstaver i Excel-malen her - store bokstaver i ExcelTenk på bildet gitt nedenfor som viser navnene til forskjellige personer. Du kan se at navnene er lagt inn upassende. Noen alfabeter er i små bokstaver, andre er med store bokstaver.
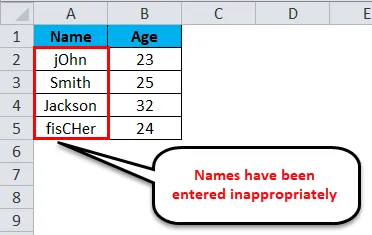
Dette problemet kan rettes, og vi kan konvertere hele teksten til store bokstaver ved å bruke en veldig enkel formel som er kjent som 'store bokstaver'.
Formelen som vi brukte for å få denne konverteringen ser ut:
= øvre (A2)
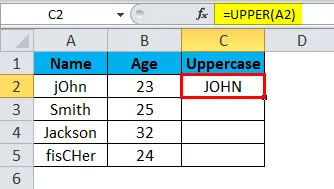
På samme måte kan vi konvertere andre verdier.
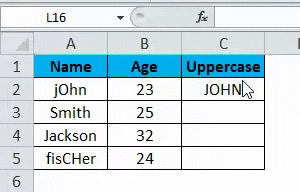
Bildet gitt nedenfor viser listen med det korrigerte formatet.
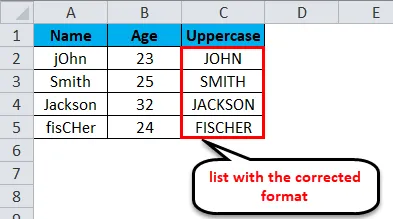
Forklaring av store bokstaver i Excel
Som vi allerede har diskutert at i motsetning til MS Word, har MS Excel ikke et lett alternativ å endre tilfelle av ord fra små bokstaver til store bokstaver, og derfor bruker vi formelen for store bokstaver. Den eneste ulempen ved å bruke store bokstaver er at vi ikke har muligheten til å velge om vi vil endre saken på alle bokstavene eller bare den første bokstaven. Det endrer alltid tilfellet for alle alfabetene som er til stede i en bestemt celle. La oss prøve å forstå hvordan vi bruker denne formelen og hvilken parameter vi bør legge i den.
Formatet for å skrive denne formelen er:
= øvre ()
La oss se på skjermbildet nedenfor.
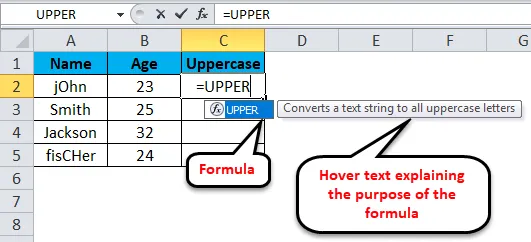
Vi kan se at så snart vi begynner å skrive inn teksten “= øvre”, viste MS Excel automatisk formelen og også sveveteksten som forklarer formålet med formelen. Når vi trykker på "Tab" -knappen, blir formelen lagt inn i cellen, og deretter må vi velge cellen hvis verdi vi vil se i store bokstaver. Se skjermbildet nedenfor for mer klarhet.
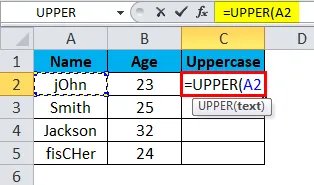
Vi har valgt cellen 'A2' (ved å klikke på den) etter at vi skrev inn formelen i cellen der vi ønsker å få utdata. Når inngangscellereferansen ('A2' i dette tilfellet) er lagt inn, kan vi lukke braketten og trykke på 'Enter' -tasten eller bare trykke på 'Enter' -tasten for å få teksten konvertert til store bokstaver. Utgangen vises på bildet under.
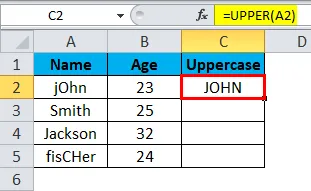
Hvordan bruke store bokstaver i Excel?
Som alle andre funksjoner / formler som vi bruker i MS Excel, må vi også definere parametere for 'Øvre'. Vi kan ikke legge inn flere cellehenvisninger i formelen med store bokstaver. Imidlertid, hvis mer enn ett ord er skrevet i en celle, vil alle ordene bli konvertert til store bokstaver etter at vi har utført denne formelen. Som også er vist på bildet over.
Vi kan bruke store bokstaver på flere celler ved å dra den (akkurat som en hvilken som helst annen formel av MS Excel). Følg trinnene nedenfor for å forstå hvordan du bruker 'øvre' -funksjonen i MS Excel til å konvertere alfabetene i en celle til store bokstaver.
Tatt i betraktning at du har en liste over elementer i kolonne 'A' i Excel-filen din, og at celle 'A1' brukes som kolonneoverskrift, og vi trenger ikke å aktivere den. Dette betyr at A2 vil være den første cellen som vi trenger å kapitalisere.

Trinn 1: Klikk på cellen der du ønsker å få den store versjonen av cellen 'A2'. La oss anta at det er 'C2' i dette tilfellet. Skriv inn formelen: “= ØVRE (A2) ” og trykk enter-tasten.
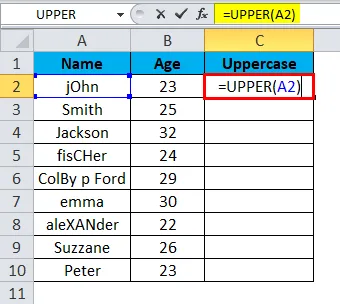
Du vil se at ordet (eller strengen) som er skrevet i 'A2', bokstaveliggjøres i 'C2'.
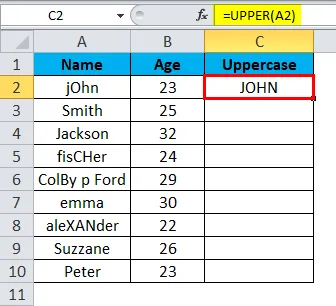
Trinn 2: Bare klikk og dra pekeren fra C2 til cellen hvis verdier du vil ha store bokstaver. Hvis for eksempel listen i kolonne A er til 'A10', holder du og drar 'C2' -kolonnen til 'C10'. (Hold inne etter å ha klikket på nederste høyre del av 1. celle ('C2 i dette tilfellet)).
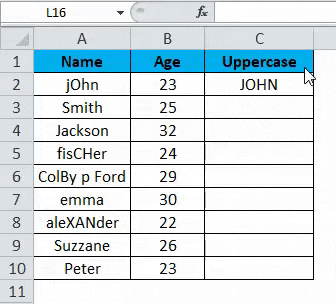
Den endelige utskriften vil se ut som den som er vist på bildet nedenfor.
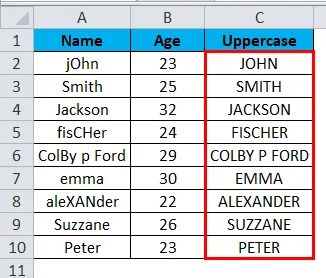
Ting å huske på store bokstaver i Excel
Store bokstaverfunksjon i Excel hjelper deg å konvertere teksten til alle store bokstaver som er store bokstaver.
Når vi bruker store bokstaver i Excel, må vi huske på noen få ting. Noen av dem er listet opp nedenfor.
- Formelen 'Øvre' godtar bare en inngangsparameter.
Denne formelen kapitaliserer bare en celle om gangen. Vi kan ikke kapitalisere hele listen på en gang med denne formelen. Imidlertid vil et stort antall ord eller strenger som er til stede i input-kolonnen, aktiveres i utdataene med denne formelen.
- Etter å ha brukt 'Øvre' formelen, hvis vi fjerner inputlisten (ord), vil også outputlisten (ordene) bli fjernet.
En enkel og direkte måte å bli kvitt dette problemet er ved å kopiere hele innholdet (dvs. listen) og lime dem inn som verdier i samme kolonne eller en hvilken som helst annen kolonne. Dette vil sikre at de aktiverte verdiene ikke blir slettet. Verdier vises også i stedet for formelen etter at vi har kopiert og limt inn verdier i kolonnen.

Anbefalte artikler
Dette har vært en guide til store bokstaver i Excel. Her diskuterer vi hvordan du konverterer ordene fra små bokstaver til store bokstaver sammen med exceleksempler og nedlastbar Excel-mal. Du kan også gå gjennom andre foreslåtte artikler -
- Snarvei til Sett inn rad i Excel
- Hvordan beregne absolutt verdi?
- Autofit kolonnebredde og radhøyde
- Radbegrensning i Excel