I forrige opplæring lærte vi det grunnleggende om å beskjære bilder i Camera Raw ved hjelp av beskjæringsverktøyet. I disse relaterte opplæringsprogrammene vil vi lære et par måter Camera Raw kan brukes til å rette et bilde på ikke-destruktiv måte.
Vi begynner i denne opplæringen med å lære å rotere og rette et bilde ved hjelp av selve beskjæringsverktøyet (sammen med en hendig funksjon som finnes i beskjæringsverktøyets meny). Deretter, i neste opplæring, lærer vi hvordan du kan kombinere beskjæringsverktøyet med Camera Raws rette verktøy for å rette bilder raskt og enkelt.
Som med de tidligere opplæringene i denne Adobe Camera Raw-serien, vil jeg se nærmere på Camera Raw 8, en del av Photoshop CC (Creative Cloud) og tilgjengelig som en gratis oppgradering (fra Camera Raw 7) for Photoshop CS6- brukere.
Her er et bilde jeg har åpnet i Camera Raw. Det er bare et morsomt bilde jeg knipset en kveld mens de to hundene mine likte et avslappende øyeblikk i parken. Nå, disse hundene er ikke typen å sitte stille lenge, og jeg var så opptatt av å få skuddet før en (eller begge) av dem tok av på banen at jeg ikke skjønte at jeg holdt kameraet i vinkel, og får bildet til å vises skjevt. I tillegg måtte jeg hakke meg ned for å få skuddet, og uansett, det er min unnskyldning:
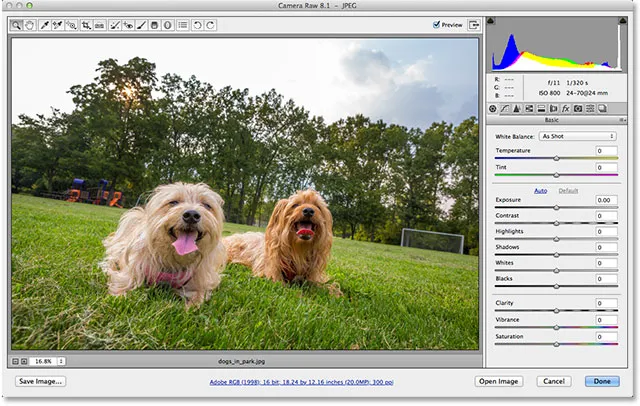
Det originale (skjeve) bildet.
Heldigvis er det enkelt å rette opp bildet i Camera Raw, og som jeg nevnte, det er et par måter å gjøre det på. Måten vi ser på her er ved å bruke beskjæringsverktøyet . Jeg dekket beskjæringsverktøyet i detalj i forrige veiledning. Beskjæringsverktøyet ligger på verktøylinjen øverst til venstre i Camera Raw-dialogboksen:
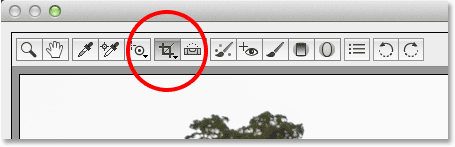
Beskjæringsverktøyet i Camera Raw verktøylinje.
Du kan bare klikke på Crop Tool-ikonet for å velge det, men jeg kommer til å klikke på det og holde museknappen nede i et sekund for å vise Crop Tool- menyen, så jeg kan velge et forhåndsinnstilt sideforhold for beskjeden min . Hvis jeg velger Normal helt øverst på listen, vil jeg kunne beskjære bildet fritt til hvilket som helst sideforhold jeg liker, men jeg vil at det endelige bildet mitt skal vises som en standard 4x6, så jeg velger 2 til 3 forhold. Selvfølgelig kan du velge hvilket som helst størrelsesforhold du liker for bildet ditt:
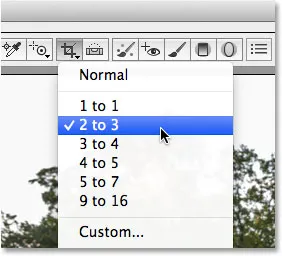
Velge et forhåndsinnstilt sideforhold fra beskjæringsverktøy-menyen.
Når beskjæringsverktøyet og bildeforholdet mitt er valgt, klikker jeg inne i bildet og drar ut en første beskjæringsboks. Som vi lærte i Crop Tool-opplæringen, er området inne i beskjæringsboksen det jeg vil beholde, mens alt rundt kassen (i det nedtonede området) er det som blir beskåret:
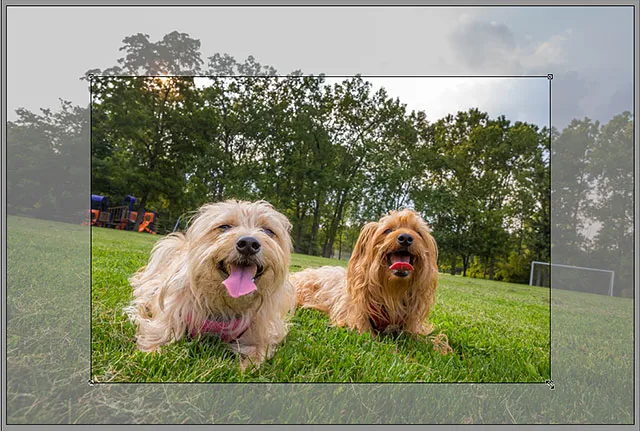
Dra ut en første beskjæringsgrense.
Så langt så bra. Nå som vi har en første beskjæringsboks, for å rette bildet, kan vi ganske enkelt rotere boksen. Hvis du vil rotere den, flytter du musepekeren hvor som helst utenfor beskjæringsboksen (inn i det gråtonede området). Du vil se markøren endre til en buet, tosidig pil. Klikk og med museknappen fremdeles holdt nede, dra musen for å rotere boksen. I motsetning til hvordan Crop Tool fungerer i Photoshop CS6 og CC, roterer du beskjæringsboksen i Camera Raw faktisk selve boksen mens bildet forblir låst på plass. I Photoshop skjer det motsatte. Bildet roterer på skjermen mens beskjæringsboksen forblir på plass:
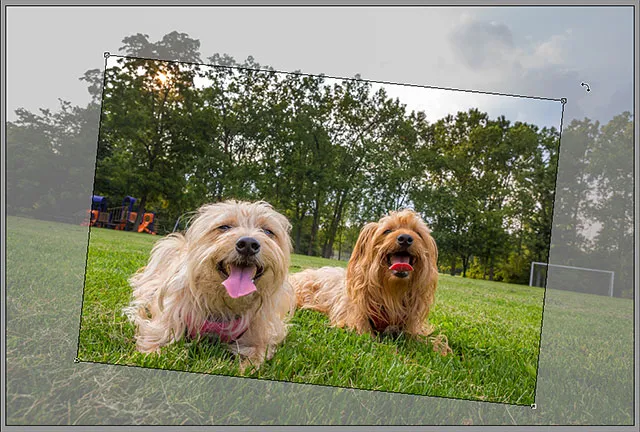
Klikk og dra utenfor beskjæringsboksen for å rotere den.
Uten noen form for visuelle guider eller ledetråder for å hjelpe oss kan det selvfølgelig være tøft å bedømme den rette vinkelen vi trenger for å rette bildet. Heldigvis inneholder Crop Tool av beskjæringsverktøyet Camera Raw en funksjon som gjør rette ting mye enklere. Klikk og hold på Crop Tool-ikonet på verktøylinjen for å vise menyen, og velg deretter Vis overlegg fra listen:

Velge "Vis overlegg" fra beskjæringsverktøy-menyen.
Du kan også høyreklikke (Win) / Control-klikke (Mac) rett inne i selve bildet for å få frem den samme beskjæringsverktøy-menyen og deretter velge Vis overlegg :
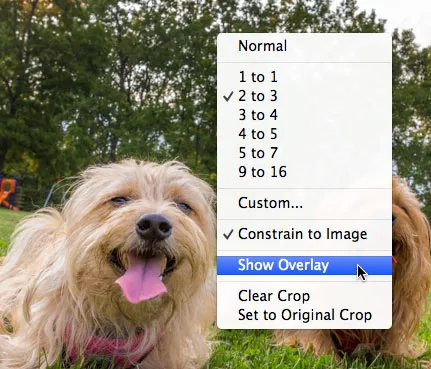
Å høyreklikke (Win) / Kontrollklikke (Mac) og velge "Show Overlay" fungerer også.
Uansett viser du et rutenettoverlegg inne i beskjæringsboksen. Til å begynne med vises overlegget som et 3x3 rutenett designet for å hjelpe oss med å komponere bildet vårt ved hjelp av den klassiske tordenregel, som sier at vi kan legge mer interesse til bildet vårt hvis vi plasserer motivet på eller i nærheten av et av stedene der det horisontale og vertikale rutenett krysser hverandre:
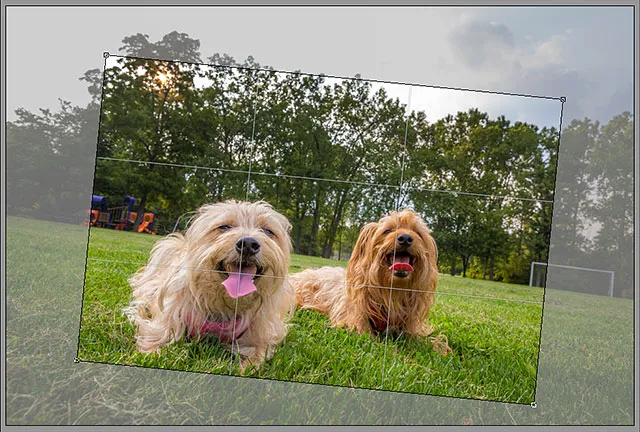
Alternativet Vis overlegg viser først et 3x3 rutenett.
Jeg skal ikke bekymre meg for komposisjonen min for nå, fordi det jeg virkelig er interessert i her er å rette opp bildet. Med overlegget synlig, så snart vi begynner å rotere beskjæringsboksen, endres 3x3-rutenettet til et mye mer detaljert rutenett designet for å hjelpe oss med å rette opp bildet. Roter ganske enkelt beskjæringsboksen for å linjen rutenettet opp med noe på bildet som skal være rett, enten loddrett eller horisontalt. Med utendørsbilder er horisontlinjen ofte et godt valg for å stille opp ting, men med bildet mitt her er ikke horisonten så rett som jeg ønsker at den skal være (det er mer en gressbakke enn en horisont) så jeg vil også bruke målinnleggene helt til høyre i bildet for å hjelpe meg:

Roterende beskjæringsboksen for å stille opp rutelinjene med noe som skal være rett.
Når du har lagt alt sammen, kan du endre størrelsen på beskjæringsboksen etter behov ved å klikke og dra noen av håndtakene . Siden jeg bruker et forhåndsinnstilt sideforhold, kan jeg dra hvilket som helst av de fire hjørnehåndtakene for å endre størrelsen på boksen. Hvis du bruker Normal modus for å beskjære bildet fritt til alle størrelsesforhold, finner du flere håndtak øverst, nederst, til venstre og til høyre i beskjæringsboksen. Du vil legge merke til at du bare kan endre størrelse på boksen innenfor grensene for selve bildet, noe som kan virke litt forvirrende når du jobber i vinkel. Du kan finne at det hjelper å flytte og flytte beskjæringsboksen, noe du kan gjøre ved å klikke hvor som helst inne i boksen og, med museknappen nede, dra den med musen:

Endre størrelse på beskjæringsboksen etter å ha rettet bildet.
Når du har rotert og endret størrelse på beskjæringsboksen din, trykker du på Enter (Win) / Return (Mac) på tastaturet for å beskjære og rette bildet i ett skudd:
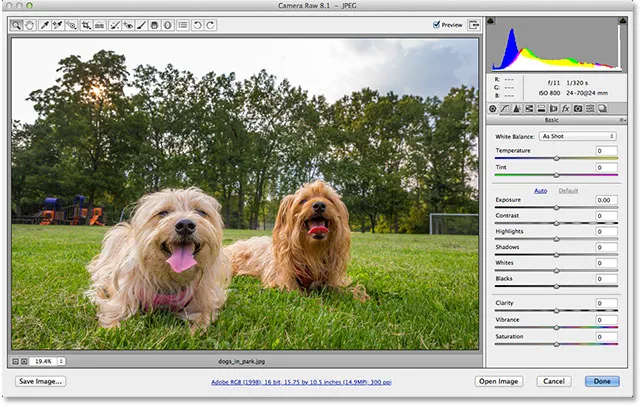
Trykk Enter (Win) / Return (Mac) for å godta beskjæringen.
Som med alt vi gjør i Camera Raw, er vår beskjæring og utretting helt ikke-ødeleggende, noe som betyr at hvis vi bestemmer oss for at vi ikke liker avlingen, eller vi ikke får rotasjonsvinkelen helt riktig, og bildet fremdeles ikke er rett, vi kan enkelt gå tilbake og prøve igjen. Bare trykk på bokstaven C på tastaturet for raskt å velge beskjæringsverktøyet igjen, og beskjæringsboksen dukker opp igjen akkurat som du forlot den. Du kan deretter rotere eller endre størrelse på nytt etter behov. I mitt tilfelle ser bildet nå rett ut, men jeg tror jeg vil prøve en strammere avling rundt de to motivene mine for å redusere og forenkle bildet:

Valg av beskjæringsverktøyet på nytt, og endre størrelse på beskjæringsgrensen.
Trykk Enter (Win) / Return (Mac) på tastaturet når du er ferdig for å beskjære bildet på nytt:
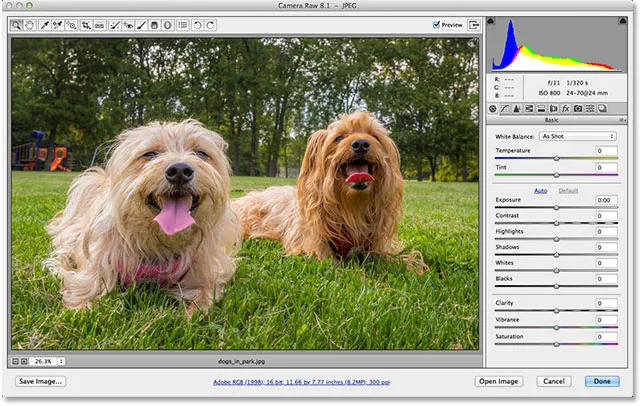
Det endelige resultatet.
Og der har vi det! Slik roterer og retter du et bilde ved hjelp av beskjæringsverktøyet og alternativet Vis overlegg i Adobe Camera Raw 8! Sjekk ut vår foto retusjeringsdel for mer Photoshop bilderedigering tutorials!