I forrige opplæring lærte vi alt om Photoshops skygger / høydepunkter bildejustering, og hvordan det er flott å lyse opp skyggene og dimmere høydepunktene for å gjenopprette skjulte detaljer i bilder som har for mye kontrast. Dessverre er Shadows / Highlights en av få bildejusteringer i Photoshop som ikke er tilgjengelig for oss som et justeringslag, noe som kan føre til at du tror vi ikke har noe annet valg enn å bruke det direkte på bildet som en permanent, statisk justering.
Heldigvis er det ikke tilfelle. Som vi lærer i denne opplæringen, mens Shadows / Highlights kanskje ikke er tilgjengelige som et faktisk justeringslag, er det et enkelt, men kraftig triks vi kan bruke for å få de samme fordelene som et justeringslag vil gi oss, og det er ved å bruke Shadows / Høydepunkter som et redigerbart og ikke-ødeleggende smartfilter !
Jeg dekket alle detaljene om hvordan Photoshops justering av skygger / høydepunkter fungerer i forrige veiledning da vi så på hvordan vi kan bruke den som en statisk justering. I denne opplæringen skal jeg løpe gjennom ting raskere slik at vi kan fokusere på hvordan du bruker det som et smart filter og fordelene vi får ved å gjøre det. Hvis du ikke er kjent med skygger / høydepunkter ennå, må du lese gjennom forrige gjenoppretting av skjult detalj med opplæringen om skygger / høydepunkter før du fortsetter.
For å holde ting enkelt, bruker jeg det samme bildet som forrige gang; et bilde jeg tok på en lys, solrik dag som lider av for mye kontrast, med skygger som er for mørke og høydepunkter som er for lyse. La oss se hvordan bruk av Shadows / Highlights som et smart filter kan gi oss de samme resultatene som før uten å gjøre en eneste permanent endring av bildet:

Det originale bildet.
Trinn 1: Konverter bildet til et smart objekt
Når vi tidligere har brukt Shadows / Highlights som en statisk justering (som betyr en justering som er brukt direkte på pikslene i bildet), var det første vi trengte å duplisere bildet og plassere en kopi av det på et eget lag. Dette tillot oss å gjøre alt vårt arbeid med kopien og la det originale bildet være uskadd. Denne gangen trenger vi ikke bekymre oss for det fordi vi bruker skygger / høydepunkter som et smart filter, og smarte filtre er helt ikke-ødeleggende.
Hva er egentlig et smart filter? Det er egentlig ikke mer enn et normalt filter i Photoshop bortsett fra at det ikke brukes på et normalt lag, men på et smart objekt . Så, flott, men hva er et smart objekt? Tenk på et smart objekt som en gjennomsiktig beholder som bildet er plassert i. Når vi har plassert bildet inne i beholderen, gjør vi alt for å gjøre det på dette punktet, ikke mot bildet, men til beholderen . Det ser fortsatt ut til at vi gjør endringer i selve bildet, men det er vi ikke. Det er beholderen som blir endret, mens bildet inni den forblir uskadd.
Vi vil dekke smarte objekter i detalj i andre opplæringsprogrammer. For vårt formål her, er det som er viktig å vite at når vi bruker et av Photoshop-filtre på et smart objekt, blir det automatisk et smart filter, og den store fordelen Smart Filters har i forhold til vanlige filtre er at innstillingene deres forblir fullt redigerbare, slik at vi kan å gå tilbake og redigere dem når som helst vi vil uten at det blir gjort permanente endringer i bildet!
Siden smarte filtre må brukes på smarte objekter, er det første vi trenger å gjøre å konvertere bildet til et smart objekt. Hvis vi ser i lag-panelet, kan vi se bildet som sitter i bakgrunnslaget:
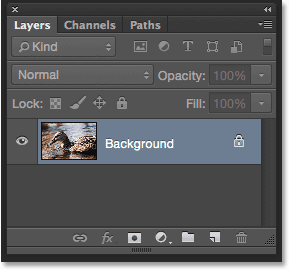
Lag-panelet som viser bildet i bakgrunnslaget.
For å konvertere det til et smart objekt, klikk på det lille menyikonet øverst til høyre i lagpanelet:
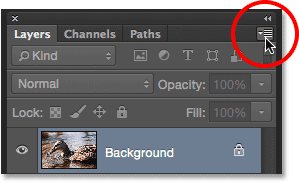
Klikk på menyikonet for lagpanel.
Velg deretter Konverter til smart objekt fra menyen:

Velge "Konverter til smart objekt".
Ingenting vil se ut til å ha skjedd med bildet i hoveddokumentområdet, men hvis vi ser igjen i lag-panelet, ser vi at et lite Smart Object-ikon har dukket opp nederst til høyre i lagets forhåndsvisningsminiatyrbilde, og la oss få vite at laget er konvertert til et smart objekt. Legg også merke til at Photoshop har gitt nytt navn til laget (det smarte objektet) fra "Bakgrunn" til "Lag 0":
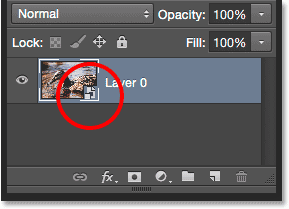
Ikonet nederst til høyre i forhåndsvisningsminiatyren forteller oss at det er et smart objekt.
Trinn 2: Velg Justering av skygger / høydepunkter
Med laget vårt nå omgjort til et smart objekt, er vi klare til å bruke Shadows / Highlights som et smart filter. Nå, på dette tidspunktet, lurer du kanskje på: "Vent litt, hvordan kan vi bruke skygger / høydepunkter som et smart filter når det er en bildejustering, ikke et filter?" Det er et godt spørsmål, og du har rett, vi finner ikke Shadows / Highlights oppført noe sted under Photoshop's Filter-meny. Så hvordan kan vi da bruke noe som ikke er et filter som et smart filter?
Det viser seg at Shadows / Highlights er spesielle. Det er en av bare et par bildejusteringer (den andre er HDR-toning) som Photoshop lar oss bruke som et smart filter. For å velge det, gå opp til Bilde- menyen på menylinjen øverst på skjermen, velg Justeringer og velg deretter Skygger / høydepunkter . Legg merke til at alle bildejusteringene i listen er nedtonet og utilgjengelige bortsett fra to (Shadows / Highlights og HDR Toning):
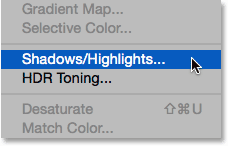
Gå til bilde> Justeringer> Skygger / høydepunkter.
Trinn 3: Velg "Vis flere alternativer"
Dette åpner dialogboksen Shadows / Highlights til standardinnstillingene. Igjen, jeg vil gjennomgå disse alternativene ganske raskt her, så hvis du ikke er kjent med hvordan Shadows / Highlights fungerer, må du huske å lese den forrige opplæringen der jeg dekker alle detaljene.
Hvis dialogboksen bare viser de to standard glidebryterne ( Shadows Amount and Highlights Amount ), velger du Show More Options ved å klikke i avmerkingsboksen:
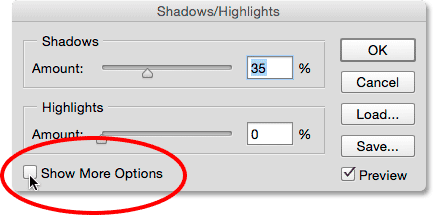
Velge "Vis flere alternativer".
Dette utvider dialogboksen til full størrelse og gir oss tilgang til de avanserte alternativene. Øverst er Skygger og høydepunkter- seksjoner, hver med tre skyvekontroller ( Beløp, tone og radius ), fulgt av justeringsdelen med glidebryterne Farge og Midtone, sammen med alternativene Svart klipp og hvit klipp, som vi alle så på tidligere. Som før bruker jeg Photoshop CC 2014 her som inkluderer noen mindre navnendringer på noen av disse alternativene. Hvis du bruker en tidligere versjon av Photoshop, heter Tone-alternativet Tonal Width, Color is Color Correction og Midtone er Midtone Contrast . Bortsett fra navnendringene, fungerer disse alternativene fremdeles de samme i alle versjoner:
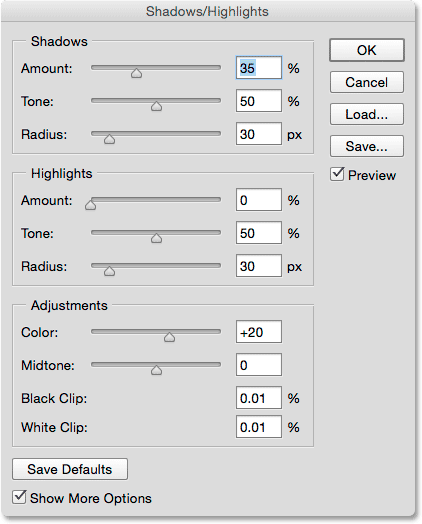
Den utvidede dialogboksen Shadows / Highlights.
Rask oppsummering: beløp, tone og radius
Her er en rask oversikt over hvordan de tre skyvekontrollene i Shadows and Highlights-seksjonene fungerer:
Beløp: Justering av skygger / høydepunkter fungerer ved å gjøre skygger lysere og mørkere høydepunkter for å få frem flere detaljer i disse områdene. Glidebryterne for beløp styrer hvor mye lysstyrke som blir brukt på skyggene (i skyggen-delen) og hvor mye mørkleggingen blir brukt på høydepunktene (i delen Høydepunkter). Jo lenger vi drar glidebryteren til høyre, desto mer lysere eller mørkere blir brukt.
Tone: kjent som Tonal Width i tidligere versjoner av Photoshop, kontrollerer Tone-glidebryteren rekke tonene som skal betraktes som skygger eller høydepunkter. Bare tonene som faller innenfor disse områdene, påvirkes av glidebryterne for beløp. I Shadows-delen begrenser lavtoneverdiene lysningen til bare de mørkeste områdene. Å øke toneverdien utvider området mer til mellomtonene, mens verdier utover 50% (standardinnstillingen) gjør at selv de lysere tonene i bildet blir lysere. Photoshop lyser opp skyggene ved en gradvis overgang, med mørkere fargetoner som får mer lysere enn lysere toner.
I høydepunkt-delen fungerer Tone på samme måte, men i motsatt retning. Lavtoneverdier begrenser effekten av glidebryteren Beløp til bare de letteste områdene. Å øke toneverdien utvider rekkevidden til mellomtonene, mens toneverdiene utover 50% gjør at selv de mørkere tonene i bildet kan påvirkes. I likhet med skyggene mørkgjør Photoshop høydepunktene ved hjelp av en gradvis overgang, hvor lysere toner blir mørkere enn mørkere toner.
Radius: Radius-glidebryteren kontrollerer hvor godt de berørte områdene vil smelte sammen med omgivelsene. Høyere radiusverdier skaper større, jevnere og mer naturlige overganger mellom områdene som blir lysere eller mørkere og områdene som omgir dem, mens lavere radiusverdier skaper mer en skjerpende effekt og kan gi uønskede glorie rundt kanter. Vanligvis fungerer høyere radiusverdier best.
Jeg vil stille inn skyggealternativene mine til de samme verdiene som jeg brukte forrige gang, øke beløpet til 40%, og la Tone satt til standard 50% og øke radien til rundt 102 piksler . Som vi ser på et øyeblikk, betyr det å bruke Shadows / Highlights som et smart filter at vi ikke trenger å bekymre oss for å få ting perfekt fordi vi alltid kan komme tilbake og redigere innstillingene våre senere:
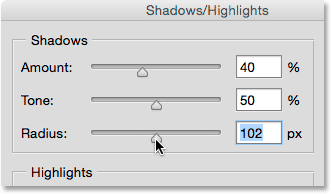
Alternativer for Shadows.
Her er bildet mitt etter å ha lysnet skyggene:

Mer detalj er nå synlig i de mørkere områdene av bildet.
Deretter setter jeg høydepunkter for høydepunkter til de samme verdiene som før, øker beløpet til 20%, og lar Tone satt til standard 50% og øke radius til rundt 91 piksler :
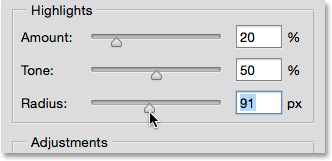
Alternativene for høydepunkter.
Og her er mitt bilde etter å ha dimmet ned høydepunktene for å få frem flere detaljer i de lysere områdene:

Bildet viser nå mer høydepunktdetaljer, og den generelle kontrasten er redusert.
Rask oppsummering: farge og mellomtone
De to skyvekontrollene i justeringsdelen hjelper oss med å kompensere for problemer som kan ha blitt introdusert av skyggene og fremhever justeringer. Glidebryteren Color (Color Correction) kan brukes til å øke eller redusere den generelle fargemetningen i bildet hvis det nå skiller seg fra originalen, mens glidebryteren Midtone (Midtone Contrast) kan øke kontrasten i mellomtonene hvis bildet nå ser ut litt for flat.
Jeg vil øke fargeverdien til +30 og min midtoneverdi til +19 . Alternativer for svart klipp og hvitt klipp bestemmer prosentandelen av skyggene dine som skal klippes til rent svart (svart klipp) og prosentandelen av høydepunktene dine som vil bli klippet til rent hvitt (hvitt klipp). Med mindre du har en spesifikk grunn til å endre dem, kan du la disse alternativene være satt til standardverdiene:
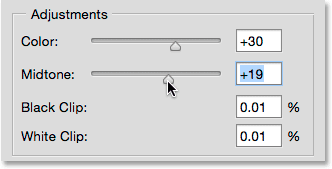
Alternativene Justeringer.
Her er resultatet mitt så langt:

Den justerte versjonen av bildet.
Fordelene med smart filter
Når du er fornøyd med innstillingene, klikker du OK for å lukke dialogboksen og bruke dem på bildet:
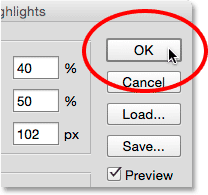
Klikk på OK-knappen.
Og her blir ting interessant. Så langt har jeg gjort alt på samme måte som før da jeg brukte Shadows / Highlights som en statisk justering. Jeg lyste opp skyggene mine, dimmet ned høydepunktene og avsluttet med korreksjon av farger og mellomtoner. Men denne gangen, da jeg klikket OK for å bruke innstillingene mine på bildet, skjedde noe veldig annet. I stedet for å bli brukt direkte på bildet som en statisk justering, ble de brukt som et smart filter.
Det kan ikke se ut som om noe er annerledes hvis vi bare ser på selve bildet, siden det endelige resultatet er det samme her som det da jeg brukte Shadows / Highlights som en statisk justering. Men hvis vi ser i lag-panelet, ser vi nå Shadows / Highlights oppført som et smart filter under vårt Smart Object:
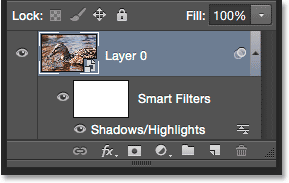
Lag-panelet som viser det nye Shadows / Highlights Smart-filteret.
Hva er fordelene ved å bruke det som et smart filter? Vel, først av, kan vi slå Shadows / Highlights-justeringen av og på ved å klikke på det lille synlighetsikonet (øyeeple-ikonet) til venstre for navnet. Klikk på ikonet en gang for å slå av skyggen / høydepunktjusteringen og se originalbildet i dokumentet. Klikk på den igjen for å slå skygger / høydepunkter på igjen og se den justerte versjonen. Dette fungerer på samme måte som forhåndsvisningsalternativet i dialogboksen Skygger / høydepunkter, bortsett fra at vi her kan slå av og på justeringen selv etter at vi har brukt den:
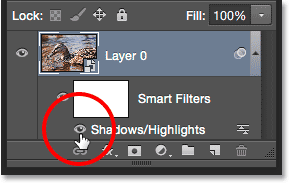
Slå av og på skygger / høydepunkter ved å klikke på synlighetsikonet.
Vi kan også endre blandingsmodus og opacitetsverdier for Shadows / Highlights Smart Filter ved å dobbeltklikke på ikonet Blending Options til høyre for navnet sitt:
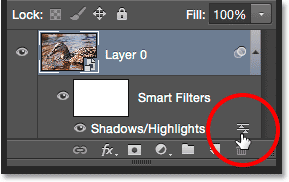
Dobbeltklikk på ikonet Blandingsalternativer.
Dette åpner dialogboksen Blandingsalternativer, med Mode (forkortelse for Blend Mode) og Opacity øverst. Hvis du opplever at fargene i bildet ditt har endret seg etter å ha brukt Shadows / Highlights, kan du prøve å endre blandingsmodus fra Normal (standard) til Lysstyrke . Blendemodus Luminosity lar justeringer av skygger / høydepunkter bare påvirke lysstyrkenivået i bildet, ikke fargene. Å senke Opacity-verdien vil redusere innvirkningen som Shadows / Highlights-justeringen har på bildet ditt ved å la noen av den originale, ukorrigerte versjonen vise frem. Vanligvis vil du la den være satt til standard 100%:
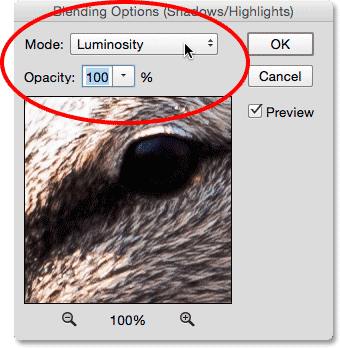
Endring av modus fra normal til lysstyrke kan løse fargeforhold.
Klikk OK når du er ferdig for å lukke dialogboksen Blandingsalternativer. Her er mitt bilde med blandingsmodus for justering av skygger / høydepunkter endret til lysstyrke. I mitt tilfelle er forskjellen i fargene subtile, men de ser mindre mettede ut nå og nærmere originalen. Vær oppmerksom på at siden vi ikke lenger påvirker fargene i bildet, vil ikke noen justeringer du har gjort i metningen med glidebryteren Farge (fargekorrigering) i dialogboksen Skygger / høydepunkter, ha lenger effekt:
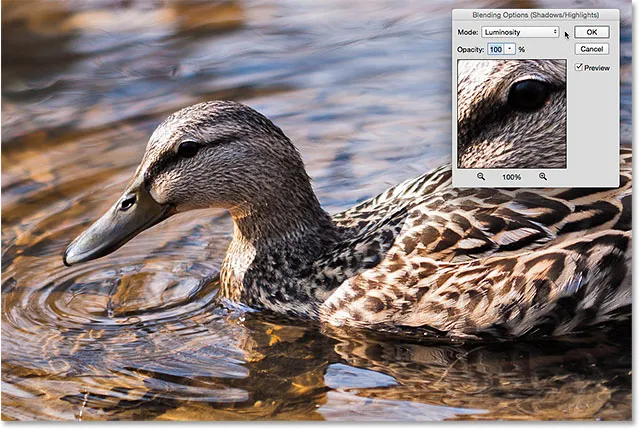
Bildet etter å ha endret smartfilterets blandingsmodus til lysstyrke.
Relatert: Photoshops fem essensielle blandingsmodus for fotoredigering
Den største fordelen vi får ved å bruke Shadows / Highlights ikke som en statisk justering, men som et smart filter (og det jeg lagret for den store finishen) er at alle innstillingene våre forblir fullt redigerbare! Selv om vi allerede har brukt innstillingene og lukket ut av dialogboksen Skygger / høydepunkter, kan vi enkelt åpne det når som helst ved å dobbeltklikke på Smart-filterets navn i lag-panelet:
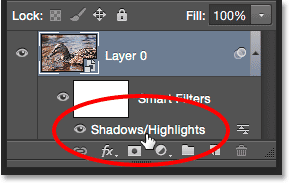
Dobbeltklikk på "Shadows / Highlights" for å åpne dialogboksen på nytt.
Photoshop åpner dialogboksen Shadows / Highlights på nytt, slik at vi kan gjøre endringer vi trenger. Og siden smarte filtre ikke er ødeleggende, blir det ikke gjort noen permanente endringer i bildet, noe som betyr at vi kan åpne dialogboksen på nytt og redigere innstillingene våre så ofte vi vil før vi er fornøyd med resultatene. Når du er ferdig med å gjøre endringene, klikker du på OK for å lagre dem og lukke tilbake fra dialogboksen. Eller, hvis du vil lukke ut dialogboksen uten å lagre endringene, klikker du på Avbryt :
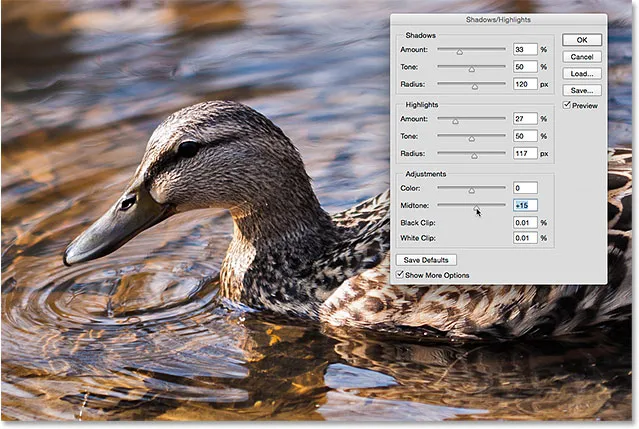
Redigere innstillingene for Shadows / Highlights på nytt takket være kraften fra Smart Filters.
Og der har vi det! Det kan hende at Photoshop ikke tillater oss å bruke Shadows / Highlights som et justeringslag, men som vi lærte i denne opplæringen, kan vi lett oppnå de samme fordelene som et justeringslag vil gi oss ved å bruke Shadows / Highlights som en redigerbar, ikke-destruktiv Smart Filter! Sjekk ut vår foto retusjeringsdel for mer Photoshop bilderedigering tutorials!