I denne opplæringen i serien vår om Photoshop-valg, lærer vi alt om Color Range- kommandoen og hvorfor det er et så flott verktøy for å velge områder i et bilde basert på tone eller farge .
Color Range-kommandoen ligner på Magic Wand Tool ved at begge brukes til å velge områder basert på tonale og fargeverdier, men det er virkelig der likhetene slutter. The Magic Wand ble først introdusert helt tilbake i den aller første versjonen av Photoshop, og selv om det fremdeles kan vise seg å være nyttig til tider, tok det ikke lang tid før folk hos Adobe innså at de kunne ha gjort det bedre.
I Photoshop 3 introduserte de Color Range-kommandoen som en erstatning for sorter for Magic Wand. For alle dens avanserte funksjoner og fleksibilitet, for ikke å nevne de enormt forbedrede resultatene, ble Color Range-kommandoen ikke noe mer enn et av Photoshops best bevarte hemmeligheter, mens Magic Wand forble det valgte verktøyet for de fleste brukere.
I denne opplæringen lærer vi hvorfor Color Range-kommandoen, ikke Magic Wand, er verktøyet du bør bruke når du velger tone- og fargebaserte valg.
Hvor du kan finne fargekommandoen
Den første forskjellen mellom Color Range og Magic Wand er at Color Range faktisk ikke er et valgverktøy i det hele tatt, og det er grunnen til at du ikke vil finne det blandet med Magic Wand og de andre verktøyene i Tools-panelet. Color Range er en valgkommando, og vi får tilgang til den fra samme sted som vi får tilgang til andre kommandoer - menylinjen øverst på skjermen. Gå opp til Velg- menyen i menylinjen og velg Fargeområde :
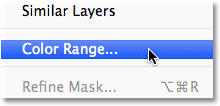 Gå til Velg> Fargeområde.
Gå til Velg> Fargeområde.
Dette åpner dialogboksen Fargeområde. Hvis du har brukt tryllestaven på en stund og akkurat nå ser fargeutvalget for første gang, tenker du kanskje "Hiss, ikke rart de fleste fortsatt bruker tryllestaven! Hva pokker ser jeg på her? ". Ved første øyekast kan Color Range-kommandoen virke litt skremmende. Når alt kommer til alt, med Magic Wand, alt vi gjør er å velge verktøyet fra Tools-panelet og klikke på bildet. Men ikke la førsteinntrykk lure deg. Color Range er veldig enkelt å bruke når du vet hvordan det fungerer (som selvfølgelig vil du etter å ha lest denne opplæringen!):
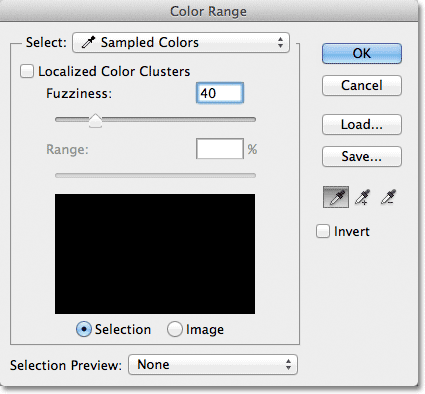 Dialogboksen Fargeområde.
Dialogboksen Fargeområde.
Velg alternativet
La oss ta en rask gjennomgang av noen av tingene vi ser i dialogboksen Fargeområde. Vi ser på de viktigste alternativene for nå og lagrer de andre for litt senere. Helt øverst i dialogboksen er alternativet Velg . Som standard er det satt til utvalgte farger :
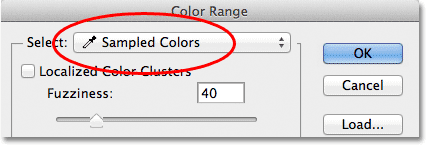 Velg-alternativet satt til utvalgte farger.
Velg-alternativet satt til utvalgte farger.
Velg-alternativet styrer hva det er vi skal velge i bildet. Med alternativet satt til utvalgte farger, oppfører Color Range-kommandoen seg som Magic Wand. Vi kan velge piksler som deler samme eller lignende farge bare ved å klikke på et område med den fargen i bildet. Photoshop "prøver" fargen vi klikket på og velger alle pikslene som er de samme eller innenfor et visst område av den fargen (derav navnet "Color Range").
I de fleste tilfeller vil du forlate Select-alternativet satt til Sampled Colors, men i motsetning til Magic Wand gir Color Range-kommandoen oss flere måter vi kan velge piksler på. Hvis du klikker på ordene "Eksempler på farger", åpner du en liste over de forskjellige valgalternativene vi kan velge mellom. For eksempel kan vi øyeblikkelig velge alle pikslene i en bestemt farge (rød, gule, blå osv.) Bare ved å velge den fargen fra listen. Eller vi kan raskt velge de lyseste pikslene i bildet ved å velge Høydepunkter, eller de mørkeste pikslene ved å velge Skygger. Disse tilleggsalternativene kan være nyttige i visse situasjoner, men som jeg nevnte, for det meste vil du la alternativet være satt til utvalgte farger, og det er det vi vil fokusere på i denne opplæringen:
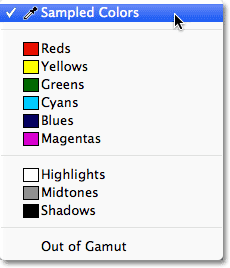 Color Range gir oss flere måter å velge piksler på enn hva vi får med Magic Wand.
Color Range gir oss flere måter å velge piksler på enn hva vi får med Magic Wand.
Pipetten verktøy
Når du bruker Tryllestaven til å velge områder med lignende farge i et bilde, klikker vi på bildet med Tryllestaven selv. Med Color Range klikker vi på bildet med et pipettverktøy. Faktisk gir Color Range oss tre pipetterverktøy - ett for å gjøre det første valget, ett for å legge til i utvalget, og ett for å trekke fra utvalget - og de finner du til høyre i dialogboksen.
Fra venstre til høyre har vi det viktigste pipettverktøyet som brukes til å gjøre vårt første fargevalg (bare klikk på bildet med pipetten verktøyet for å velge fargen du trenger), verktøyet Legg til i prøve for å legge til flere farger i utvalget, og Trekk fra prøveverktøyet for å fjerne farger fra utvalget. Vi kan bytte mellom verktøyene ved å klikke på ikonene deres, men det er faktisk ikke nødvendig å gjøre det. Det viktigste pipettverktøyet er valgt for oss som standard, og vi kan midlertidig bytte til de andre verktøyene direkte fra tastaturet. For å bytte til Legg til prøveverktøy, holder du nede Skift- tasten og klikker på bildet for å legge til nye områder i utvalget. For å få tilgang til Subtract from Sample Tool fra tastaturet, hold nede Alt (Win) / Option (Mac) -tasten og klikk deretter på bildet for å fjerne et område fra utvalget. Med andre ord, nå som du vet at disse tre ikonene er her, kan du trygt glemme alt om dem:
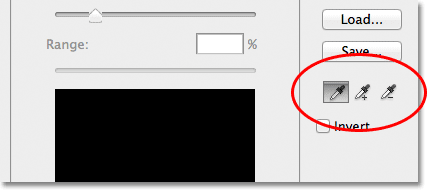 Pipetten (til venstre), legg til prøve (midten) og trekke fra prøven (høyre) verktøyene.
Pipetten (til venstre), legg til prøve (midten) og trekke fra prøven (høyre) verktøyene.
Vinduet Valg av forhåndsvisning
I den nedre halvdelen av dialogboksen er forhåndsvisningsvinduet for valg der vi kan se en direkte forhåndsvisning av hvilket område (r) på bildet vi har valgt etter å ha klikket med pipetten. Forhåndsvisningsvinduet viser vårt utvalg som et gråtonebilde. Hvis du er kjent med hvordan lagmasker fungerer, fungerer forhåndsvisningsvinduet nøyaktig på samme måte. Områder i bildet som er fullstendig valgt vil vises hvitt i forhåndsvisningsvinduet, mens områder som ikke er valgt vil vises svart. I mitt tilfelle her er ingenting valgt for øyeblikket, så forhåndsvisningsvinduet mitt er for øyeblikket fylt med helt svart. Som vi ser, er Color Range-kommandoen også i stand til å velge piksler delvis, og det er grunnen til at den gir oss bedre, mer naturlige resultater enn Magic Wand. Delvis valgte områder vises som gråtoner i forhåndsvisningsvinduet. Igjen, vi får se hvordan dette fungerer i løpet av et øyeblikk:
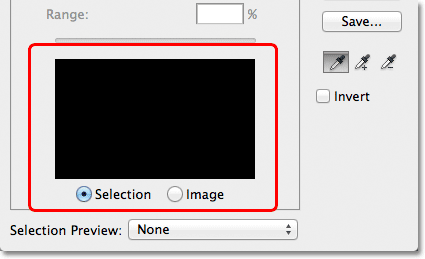 Forhåndsvisningsvinduet for valg.
Forhåndsvisningsvinduet for valg.
uklarhet
Når vi har klikket på en farge i bildet, fortsetter Photoshop og velger alle pikslene i bildet som er i samme farge, så vel som pikslene som ligner på den fargen, enten lysere eller mørkere. Men nøyaktig hvor mye lysere eller mørkere kan andre piksler være for at de skal inkluderes i utvalget? Vi trenger en måte å fortelle Photoshop hva det akseptable området er, slik at alle pikslene som faller innenfor dette området blir inkludert i utvalget, mens pikslene som faller utenfor dette området, enten fordi de er for mye lysere eller for mye mørkere enn fargen vi klikket på, blir ikke valgt.
Både Magic Wand og Color Range-kommandoen gir oss måter å fortelle Photoshop hva det akseptable området skal være. Med tryllestaven bruker vi alternativet Toleranse i alternativlinjen. Jo høyere vi setter toleranseverdien, jo bredere blir det akseptable området. Hvis vi for eksempel lar toleranseverdien være standard som 32 og deretter klikker på en farge i bildet, vil Photoshop velge alle pikslene som er i samme farge som pikselet vi klikket på, pluss alle piksler som er innenfor 32 lysnivåer lysere og 32 lysstyrkenivåer mørkere. Å øke toleranseverdien til 100 betyr at vi vil velge alle piksler som er innenfor 100 lysnivåer lysere eller mørkere enn fargen vi klikket på, mens du setter toleranseverdien til 0 betyr at vi bare velger pikslene som er nøyaktig samme farge, ikke noe mer:
 Når tryllestaven er valgt, angir Toleranse-alternativet i alternativlinjen det akseptable fargeområdet.
Når tryllestaven er valgt, angir Toleranse-alternativet i alternativlinjen det akseptable fargeområdet.
Dialogboksen Color Range gir oss en lignende måte å stille inn det akseptable området, bortsett fra at det ikke kalles Toleranse, det kalles Fuzziness, og det har en stor fordel i forhold til Magic Wand's Tolerance-alternativet. Vi bruker Fuzziness-verdien på samme måte som vi bruker Toleranse. Jo høyere vi setter Fuzziness-verdien, jo mer lysstyrke inkluderer vi i det akseptable området. En fuzziness-verdi på 40 vil for eksempel velge alle piksler som har nøyaktig samme farge som pikselet vi klikket på, pluss alle piksler som er innenfor 40 lysstyrkeverdier lysere eller mørkere. Eventuelle piksler som er 41 eller flere lysnivåer lysere eller mørkere, vil bli ekskludert fra valget.
Toleranse-alternativet er imidlertid veldig mye en "hit eller savner" -type. Hvis vi klikker på bildet med tryllestaven og innser at vi ikke fikk valget vi trengte fordi vi brukte feil toleranseverdi, alt vi kan gjøre er å oppgi en annen verdi, og deretter klikke på bildet og prøve igjen. Denne "prøving og feiling" tilnærmingen til å velge piksler kan bli frustrerende veldig raskt. Det er her Color Range-kommandoen virkelig skinner over Magic Wand. I motsetning til Toleranseverdien som tvinger oss til å gjette på riktig verdi før vi klikker på bildet, kan Fuzziness-verdien enkelt justeres etter at vi har klikket! Alt vi trenger å gjøre er å klikke en gang på bildet for å gjøre det opprinnelige valget, og så kan vi justere valget bare ved å dra glidebryteren Fuzziness til venstre eller høyre for å øke eller redusere området. En direkte forhåndsvisning av utvalget vårt vises i forhåndsvisningsvinduet mens vi drar glidebryteren slik at det ikke er behov for gjetninger i det hele tatt. Vi får se et eksempel på hvordan Fuzziness fungerer i løpet av et øyeblikk:
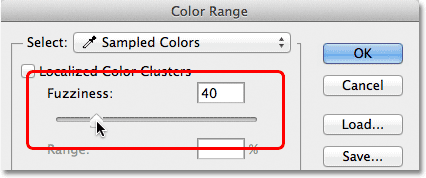 Fuzziness-alternativet er Color Range-versjonen av Magic Wand's Tolerance-alternativet.
Fuzziness-alternativet er Color Range-versjonen av Magic Wand's Tolerance-alternativet.
Nå som vi har dekket det grunnleggende i dialogboksen Color Range, la oss se den i aksjon. Her er et dokument jeg har åpnet i Photoshop som består av en enkel mørk-til-lys blå gradient, med en gul stolpe som løper gjennom midten:
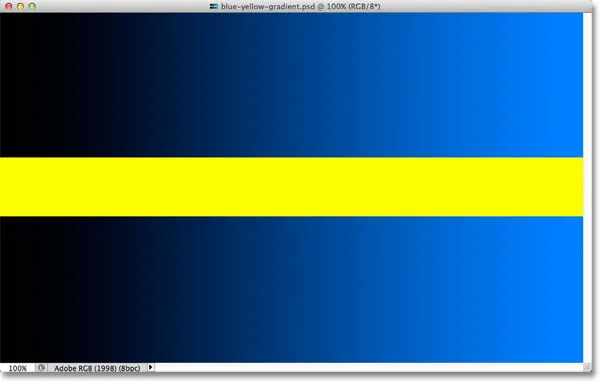 En blå gradient delt horisontalt med en gul stolpe, men du visste det allerede.
En blå gradient delt horisontalt med en gul stolpe, men du visste det allerede.
La oss si at jeg vil velge en del av den blå gradienten ved å bruke kommandoen Color Range. Først går jeg opp til Select- menyen øverst på skjermen og velger Color Range . Når dialogboksen Fargeområde vises, vil jeg sørge for at mitt viktigste pipettverktøy er valgt (som vi allerede vet at vi allerede skulle ha valgt):
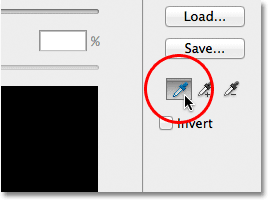 Forsikre deg om at verktøyet for pipetter er aktivt.
Forsikre deg om at verktøyet for pipetter er aktivt.
Med det viktigste pipettverktøyet aktivt, klikker jeg et sted midt i gradienten for å prøve en blå farge:
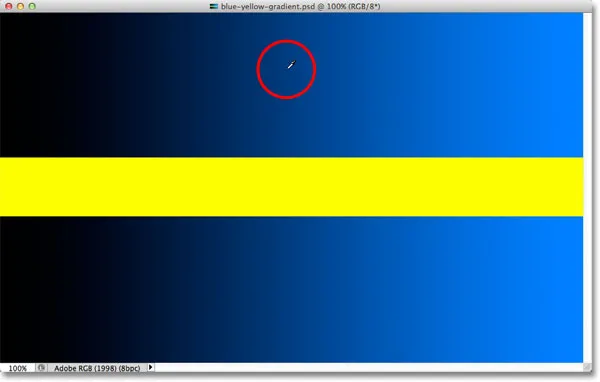 Klikk på midten av gradienten med pipetteverktøyet.
Klikk på midten av gradienten med pipetteverktøyet.
Hvis vi ser på forhåndsvisningsvinduet for valg i dialogboksen, ser vi at jeg nå har valgt en del av bildet basert på skyggen av blått jeg klikket på. Det hvite området representerer pikslene som er valgt, mens de svarte områdene ikke er en del av utvalget:
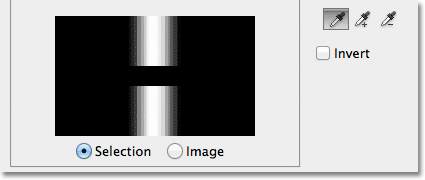 Det første valget mitt i forhåndsvisningsvinduet.
Det første valget mitt i forhåndsvisningsvinduet.
Hvis jeg klikker på en annen del av gradienten, får jeg et annet resultat. Jeg klikker på en mørkere nyanse av blå denne gangen:
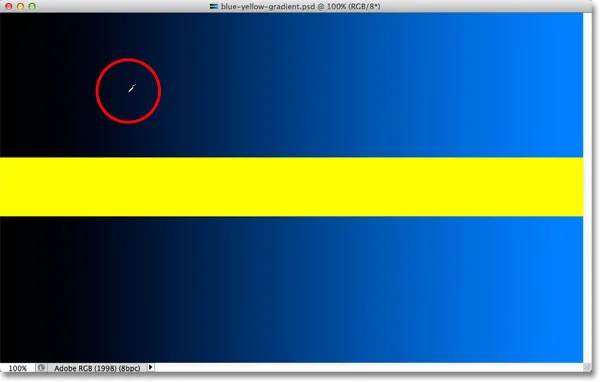 Å klikke med pipetten verktøyet på en mørkere nyanse av blått.
Å klikke med pipetten verktøyet på en mørkere nyanse av blått.
Forhåndsvisningsvinduet viser meg nå at jeg har valgt en annen del av bildet:
 Å klikke på en mørkere nyanse av blå resulterte i et annet utvalg.
Å klikke på en mørkere nyanse av blå resulterte i et annet utvalg.
Og hvis jeg klikker på en lysere nyanse av blått i gradienten:
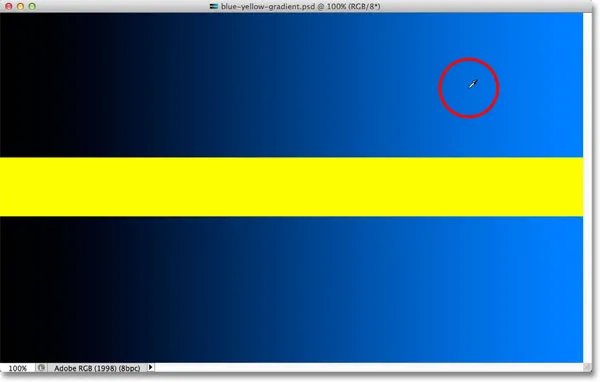 Klikk på en lysere nyanse av blått.
Klikk på en lysere nyanse av blått.
Forhåndsvisningsvinduet oppdateres for å vise meg at jeg nå har valgt en lysere del av bildet:
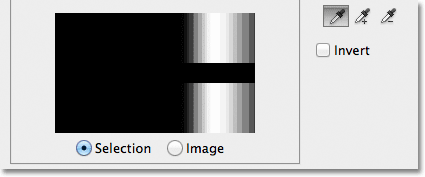 Lettere nyanser av blått er nå valgt. Mørkere nyanser er ikke valgt.
Lettere nyanser av blått er nå valgt. Mørkere nyanser er ikke valgt.
Legg merke til at uansett hvor jeg klikket på den blå gradienten, ignorerte Photoshop den gule søylen helt i midten. Hvis jeg klikker på den gule søylen:
 Klikk på den gule søylen.
Klikk på den gule søylen.
Forhåndsvisningen viser meg nå at den gule søylen er valgt, mens den blå gradienten over og under den blir ignorert:
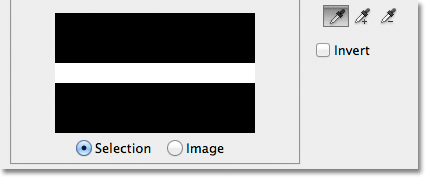 Den gule søylen er nå valgt. Den blå gradienten er det ikke.
Den gule søylen er nå valgt. Den blå gradienten er det ikke.
Jeg kommer til å klikke igjen midt i den blå gradienten, slik at vi kan se nærmere på Fuzziness-alternativet og hvordan det lar oss justere utvalget vårt på farten:
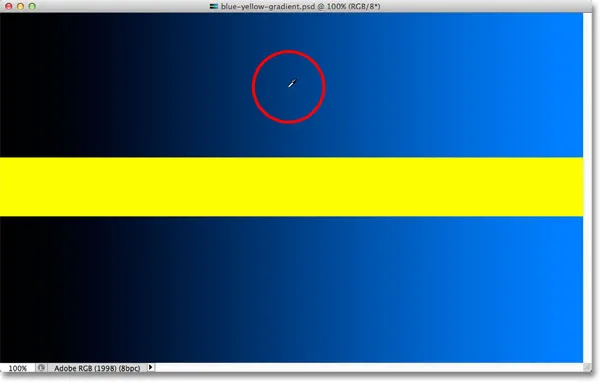 Klikk igjen på midten av gradienten.
Klikk igjen på midten av gradienten.
Vi ser i forhåndsvisningsvinduet at jeg nok en gang har valgt et område i midten:
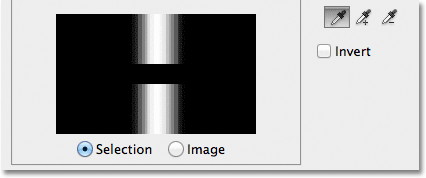 Tilbake til det opprinnelige utvalget.
Tilbake til det opprinnelige utvalget.
Da jeg klikket på midten av gradienten, var Fuzziness-verdien min satt til 40, noe som betyr at Photoshop valgte den eksakte skyggen av blått jeg klikket på, pluss 40 nyanser lysere eller mørkere. Men hva hvis Fuzziness-verdien min ikke var høy nok og jeg måtte velge et større fargespekter? Ikke et problem! Alt jeg trenger å gjøre er å dra glidebryteren Fuzziness mot høyre for å øke rekkevidden. Når jeg drar glidebryteren, oppdateres forhåndsvisningsvinduet for å vise meg det nye valget. Jeg øker Fuzziness-verdien til 100, noe som betyr at jeg nå velger alle piksler som er innenfor 100 lysnivåer lysere eller mørkere enn skyggen av blått jeg først klikket på. Jeg kan se i forhåndsvisningsvinduet at jeg nå har valgt en mye større del av gradienten. På samme måte kunne jeg ha dratt glidebryteren mot venstre for å senke Fuzziness-verdien, i hvilket tilfelle mindre av gradienten ville blitt valgt:
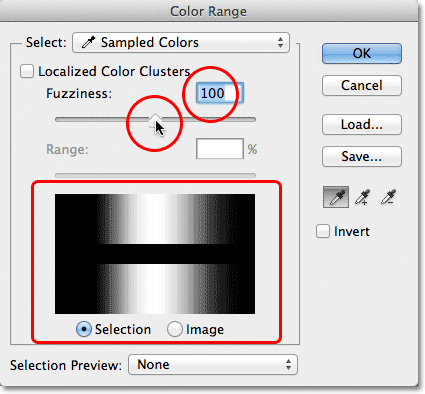 Å øke Fuzziness-verdien med glidebryteren øker det valgte området i forhåndsvisningsvinduet.
Å øke Fuzziness-verdien med glidebryteren øker det valgte området i forhåndsvisningsvinduet.
Legg merke til at displayet i forhåndsvisningsvinduet ikke er begrenset til bare rent hvitt og rent svart. I stedet overgår den jevnt og gradvis fra hvitt til grått til svart. Det er fordi Color Range-kommandoen er i stand til delvis å velge piksler . Eventuelle piksler som ikke er den nøyaktige fargen vi klikket på, men fortsatt faller innenfor det akseptable lysstyrkeområdet (angitt av Fuzziness-verdien), blir delvis valgt. Dette er de grå områdene i forhåndsvisningsvinduet. Jo nærmere et område er fargen vi klikket på, jo mer valgt blir det, representert av lysere gråtoner. Mørkere gråtoner representerer områder som er lenger borte fra fargen vi klikket på og er mindre valgt. Denne muligheten til å "delvis velge" piksler kan høres litt rart ut, men det er grunnen til at Color Range-kommandoen gir oss mye jevnere, mer naturlige valg enn det vi noen gang kunne få fra Magic Wand.
Kortkoder, handlinger og filtre-plugin: Feil i kortkode (ads-basics-middle)
Legger til valget
I tillegg til å endre Fuzziness-verdien, kan vi også bruke Legg til prøveverktøyet for å legge til områder i vårt første valg. Men som vi allerede har lært, er det ingen grunn til å kaste bort tid på å velge pipetterverktøyene fra dialogboksen. Alt vi trenger å gjøre for å midlertidig bytte fra det viktigste pipetterverktøyet til verktøyet Legg til til prøve er å trykke og holde nede Shift- tasten. Når Shift-tasten holdes nede, vises et lite plusstegn ( + ) i nedre høyre hjørne av pipetten-markøren, slik at du kan vite at du har byttet verktøy. Hvis du slipper Shift-tasten, vil du bytte tilbake til det viktigste pipettverktøyet (plustegnet vil forsvinne).
Jeg kommer til å sette Fuzziness-verdien tilbake til 40, bare for å gjøre ting lettere å se:
 Setter fuzziness tilbake til 40.
Setter fuzziness tilbake til 40.
For å legge til mer av gradienten til det første valget mitt, holder jeg nede Skift-tasten, som bytter meg til verktøyet Legg til til prøve, og jeg klikker ganske enkelt på området jeg vil legge til. Jeg velger en lysere blå farge:
 Klikk på bildet med Legg til prøveverktøyet (holder Shift-tasten nede).
Klikk på bildet med Legg til prøveverktøyet (holder Shift-tasten nede).
Hvis vi ser på forhåndsvisningsvinduet, ser vi at lysere blå farger er lagt til i mitt utvalg:
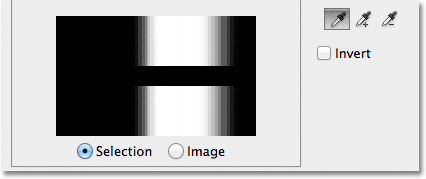 Mer av gradienten er valgt.
Mer av gradienten er valgt.
Du kan også dra over et område av bildet med Legg til prøveverktøyet for å legge til et helt utvalg av farger eller lysstyrkeverdier til utvalget på en gang. Igjen, vil jeg holde nede Shift-tasten for å få tilgang til verktøyet Legg til til prøve, så klikker jeg og drar over et stort område av gradienten:
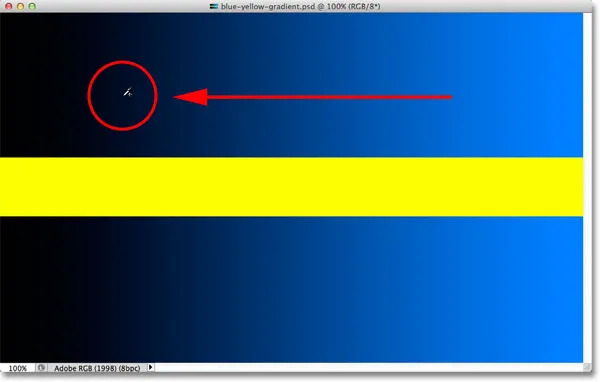 Dra med verktøyet Legg til prøve.
Dra med verktøyet Legg til prøve.
Og nå ser vi i forhåndsvisningsvinduet at jeg har lagt enda mer gradient til valget mitt:
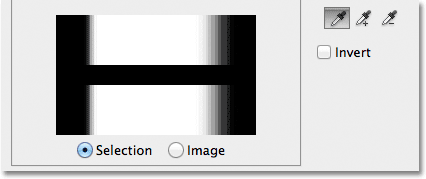 Resultatet etter å ha dratt med Legg til prøveverktøyet.
Resultatet etter å ha dratt med Legg til prøveverktøyet.
Trekker fra valget
Vi kan også trekke fra områder fra utvalget ved å bruke Subtract from Sample Tool . Igjen, det er ingen grunn til å hente den fra dialogboksen. Bare hold nede Alt (Win) / Option (Mac) -tasten på tastaturet for å midlertidig bytte til Subtract fra Sample Tool. Et lite minustegn ( - ) vises i nedre høyre hjørne av pipettikonet. Klikk på området du vil fjerne fra utvalget, og slipp deretter Alt (Win) / Option (Mac) -tasten for å bytte tilbake til det viktigste pipettverktøyet når du er ferdig.
Jeg klikker på et mørkere område av gradienten med Trekk fra prøveverktøyet:
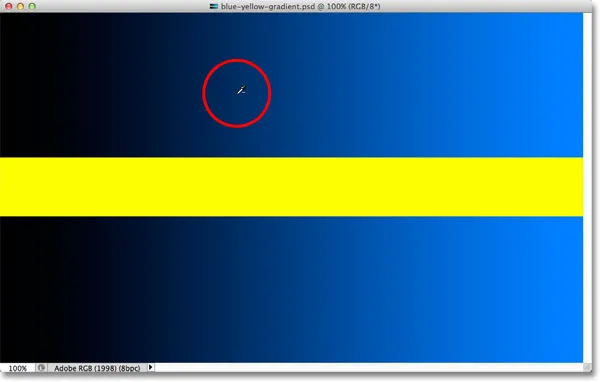 Å klikke med Trekk fra eksemplet verktøyet.
Å klikke med Trekk fra eksemplet verktøyet.
Forhåndsvisningsvinduet viser nå at jeg har fjernet de mørkere blå nyanser fra utvalget:
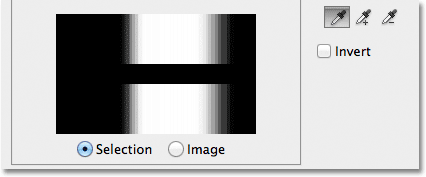 Resultatet etter å ha klikket med Subtract from Sample Tool.
Resultatet etter å ha klikket med Subtract from Sample Tool.
Et problem med Subtract from Sample Tool er imidlertid at det ikke fungerer like bra som Add to Sample Tool, og det er ikke alltid like lett å forutsi hvilke resultater du får av det. Hvis du gjør en feil med Legg til prøveverktøyet og legger til feil område i valget ditt, er det ofte lettere bare å angre det siste trinnet og prøve igjen. Color Range-kommandoen gir oss ett enkelt Angre-nivå, så hvis du gjør en feil med Legg til i prøveverktøyet, trykker du Ctrl + Z (Win) / Command + Z (Mac) på tastaturet for å angre det, og prøv deretter på nytt.
Når du er fornøyd med valgfri forhåndsvisning, klikker du OK i øverste høyre hjørne i dialogboksen Fargeområde for å lukke den:
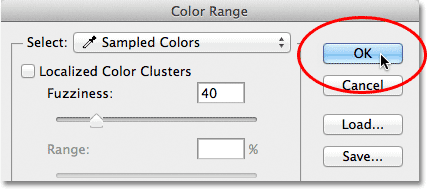 Klikk på OK for å lukke dialogboksen.
Klikk på OK for å lukke dialogboksen.
Photoshop viser deretter utvalget ditt i dokumentet som en standard "marsjerende maur" utvalgsoversikt. Husk imidlertid at Color Range-kommandoen i de fleste tilfeller delvis har valgt visse piksler, og at Photoshop bare kan vise valgkonturen rundt piksler som er minst 50% valgt. Eventuelle piksler som er mindre enn 50% valgt vil falle utenfor valgkonturen, noe som betyr at omrisset kanskje ikke er en fullstendig nøyaktig representasjon av valget ditt. Dette er ikke et stort problem, bare noe å huske:
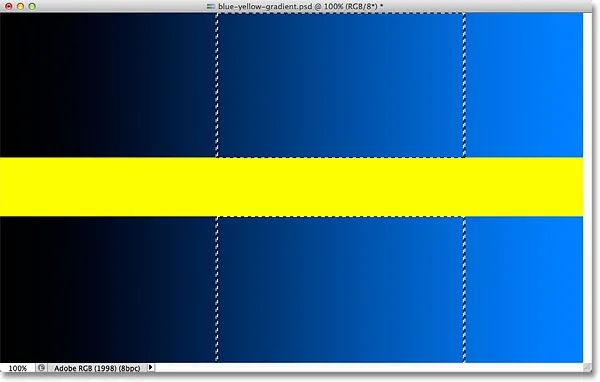 Den standard "marsjerende maur" -konturen vises nå rundt den valgte delen av gradienten.
Den standard "marsjerende maur" -konturen vises nå rundt den valgte delen av gradienten.
Kortkoder, handlinger og filtre-plugin: Feil i kortkode (ads-basics-middle-2)
La oss se raskt på et ekte eksempel, som også vil gi oss en sjanse til å se på de gjenværende alternativene i dialogboksen Fargeområde. I dette bildet vil jeg velge bare de røde rosene i buketten, slik at jeg kan la dem være i farger mens jeg konverterer resten av bildet til svart og hvitt:
 Rosene må velges.
Rosene må velges.
Når dialogboksen Fargeområde er åpen og mitt viktigste pipettverktøy aktivt, klikker jeg en gang i en av rosene for å gjøre mitt første fargevalg:
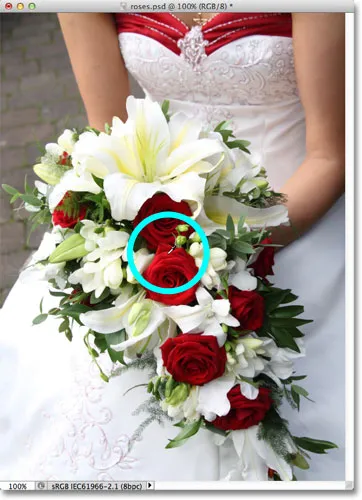 Klikk en gang for å velge en begynnelsesfarge av rød.
Klikk en gang for å velge en begynnelsesfarge av rød.
Vi kan se mitt første valg i forhåndsvisningsvinduet:
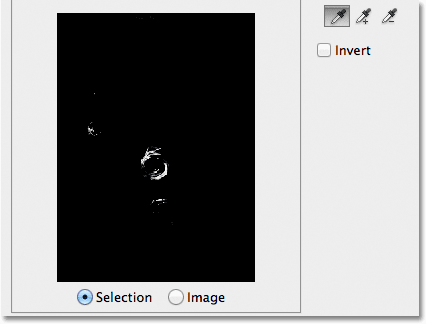 Det første valget vises i forhåndsvisningsvinduet.
Det første valget vises i forhåndsvisningsvinduet.
For å legge til flere områder i utvalget mitt, trykker jeg på og holder nede Shift- tasten, som midlertidig bytter meg til Legg til prøveverktøyet, og jeg klikker på flere røde nyanser i rosene. Jeg kan også dra over et område, akkurat som vi så med gradienten, for å legge til flere røde nyanser til mitt utvalg på en gang:
 Hold Shift nede og klikk for å velge flere røde nyanser.
Hold Shift nede og klikk for å velge flere røde nyanser.
Forhåndsvisningsvinduet viser områdene som er lagt til i utvalget:
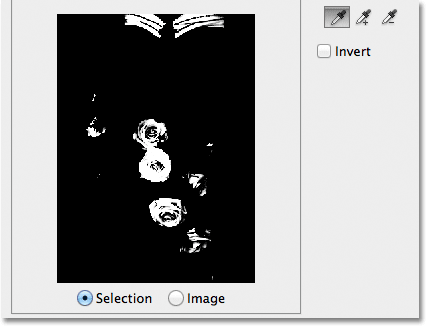 De nylig lagt til delene vises i forhåndsvisningen.
De nylig lagt til delene vises i forhåndsvisningen.
Forhåndsvisningsalternativene
Et alternativ vi har med forhåndsvisningsvinduet som vi ikke har sett på ennå, er muligheten til å se selve bildet i forhåndsvisningsvinduet, i stedet for å se en gråskala-forhåndsvisning av utvalget. Hvis du ser rett under forhåndsvisningsvinduet, ser du to alternativer - Valg og bilde . For å bytte til bildevisning, velg Bilde- alternativet. Du kan til og med klikke på bildet i forhåndsvisningsvinduet, i stedet for i dokumentvinduet, for å gjøre og redigere valgene dine. Du synes kanskje ikke dette alternativet er spesielt nyttig, men det er der hvis du trenger det. Hvis du vil gå tilbake til å se forhåndsvisning av gråtoner, velger du Valg- alternativet (som er valgt som standard):
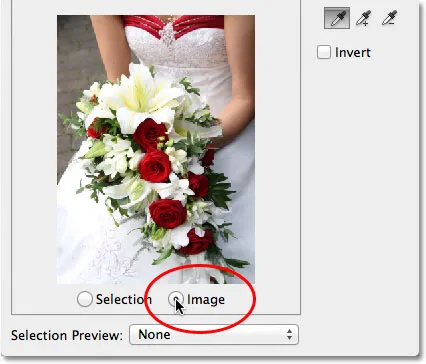 Velg "Image" for å vise bildet i forhåndsvisningsvinduet. Velg "Valg" for å se forhåndsvisningen av gråtoner.
Velg "Image" for å vise bildet i forhåndsvisningsvinduet. Velg "Valg" for å se forhåndsvisningen av gråtoner.
Et mye mer nyttig forhåndsvisningsalternativ finner du helt nederst i dialogboksen Color Range. Valg av forhåndsvisningsalternativ styrer det vi ser i dokumentvinduet. Som standard er det satt til Ingen, noe som betyr at vi ser det faktiske bildet i dokumentvinduet:
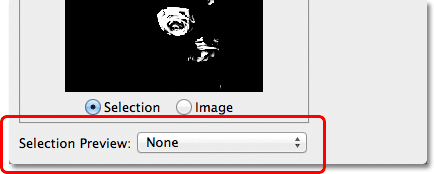 Valg av forhåndsvisning.
Valg av forhåndsvisning.
Hvis du klikker på ordet Ingen, åpner du en liste over flere valg - Gråtoner, Svart Matte, Hvit Matte og Hurtigmaske - som hver gir oss en annen måte å forhåndsvise det gjeldende valget i dokumentvinduet. Jeg velger den første, Gråtoner:
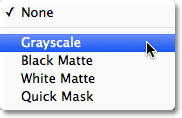 Velge gråtoner fra alternativet Forhåndsvisning av valg.
Velge gråtoner fra alternativet Forhåndsvisning av valg.
Og nå, hvis vi ser i dokumentvinduet mitt, i stedet for å se bildet, ser vi en forhåndsvisning av gråskala i full størrelse av det nåværende valget mitt. Det er den samme forhåndsvisningen som ble vist i forhåndsvisningsvinduet, men det er mye mer nyttig når det vises i full størrelse:
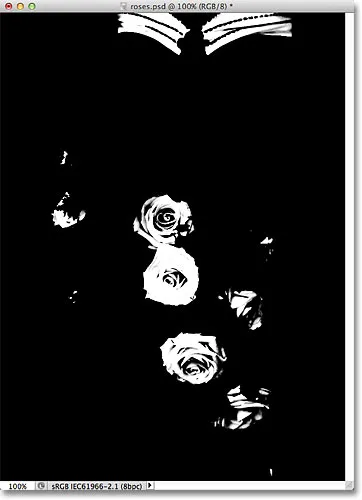 En fullversjon av forhåndsvisningen av valg av gråtoner vises nå i dokumentvinduet.
En fullversjon av forhåndsvisningen av valg av gråtoner vises nå i dokumentvinduet.
En annen veldig nyttig måte å forhåndsvise valget ditt på er ved å velge Black Matte fra alternativet Selection Preview:
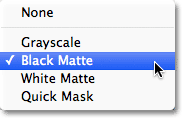 Velge svart matt fra alternativet for forhåndsvisning av valg.
Velge svart matt fra alternativet for forhåndsvisning av valg.
Dette er min favoritt måte å forhåndsvise valget mitt på, fordi det viser selve bildet, eller i det minste, områdene i bildet som for øyeblikket er inne i mitt utvalg, mot en solid svart bakgrunn:
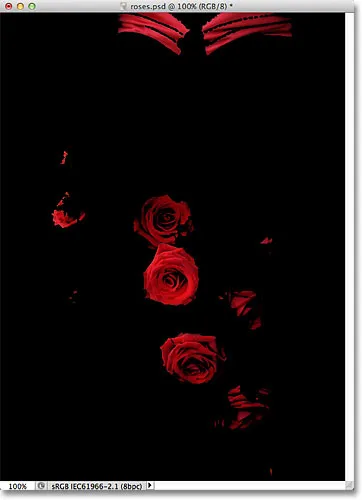 De valgte områdene på bildet vises nå på svart bakgrunn i dokumentvinduet.
De valgte områdene på bildet vises nå på svart bakgrunn i dokumentvinduet.
Du kan også velge White Matte, som vil vise de valgte områdene i bildet mot en solid hvit bakgrunn, eller Quick Mask for å se utvalget med Quick Mask red overlay. Alle fire alternativene kan være nyttige måter å forhåndsvise valget ditt i dokumentvinduet. For å bytte tilbake til visning av bilde, sett alternativet Valg av forhåndsvisning tilbake til Ingen.
Lokaliserte fargeklynger (Photoshop CS4 og høyere)
Legg imidlertid merke til at jeg har litt problemer. Jeg vil bare velge de røde rosene på bildet slik at jeg kan holde dem i farger mens jeg konverterer resten av bildet til svart og hvitt, men hvis du ser på toppen av dokumentet i forrige skjermdump, vil du se at jeg også har valgt den øverste delen av kvinnekjolen fordi det er den samme røde fargen som rosene.
I Photoshop CS4 la Adobe en ny funksjon til Color Range-kommandoen kalt Localized Color Clusters . Vi kan bruke dette alternativet til å begrense områdene på bildet der Photoshop vil se etter matchende farger. Jeg klikker i avmerkingsboksen for å aktivere alternativet (igjen, alternativet Localized Color Clusters er bare tilgjengelig i CS4 og høyere):
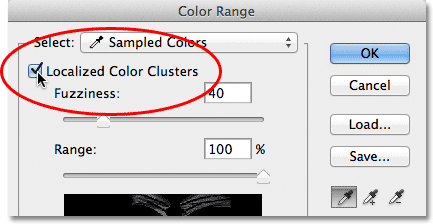 Slå på lokaliserte fargeklynger.
Slå på lokaliserte fargeklynger.
Så snart vi slår på Localized Color Clusters, blir et annet alternativ, Range, tilgjengelig rett under glidebryteren Fuzziness. Med rekkevidde satt til 100% (eller med alternativet Lokaliserte fargeklynger slått av), vil Photoshop se gjennom hele bildet etter områder med matchende farger som du kan legge til i vårt utvalg. Men når vi senker Range-verdien ved å dra glidebryteren mot venstre, ber vi Photoshop om å se bare på områder på bildet som er nærmere områdene vi klikket på, og å ignorere områder som er for langt unna der vi klikket.
Med andre ord kan jeg be Photoshop ignorere den røde delen av kvinnekjolen øverst på bildet, og bare fokusere på områder nærmere rosene (områdene jeg klikket på for å prøve farger) bare ved å senke rekkevidden . Jeg vil senke rekkevidden min ned til rundt 50%. Og nå. ser vi på toppen av forhåndsvisningsvinduet, ser vi at den har blitt solid svart, noe som betyr at kvinnekjolen ikke lenger er en del av utvalget fordi den er for langt borte fra rosene:
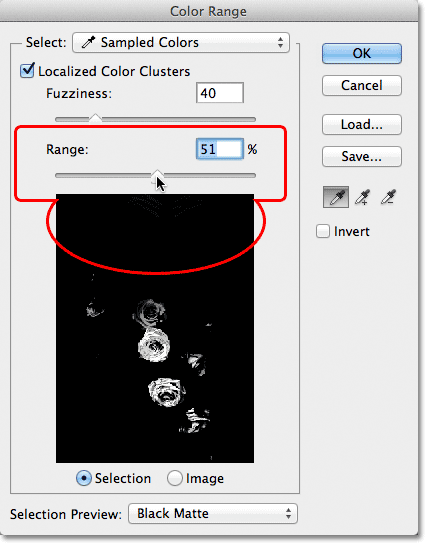 Ved å senke intervallverdien fjernet det øverste området av bildet fra utvalget.
Ved å senke intervallverdien fjernet det øverste området av bildet fra utvalget.
Jeg fortsetter å klikke inni rosene med verktøyet mitt Legg til prøve for å legge til flere områder i valget mitt. Så finjusterer jeg utvalget mitt med glidebryteren Fuzziness. Med gradienteksemplet vi så på tidligere, så vi hvordan vi kan legge til utvalget ved å øke Fuzziness-verdien, men med dette bildet, vil jeg faktisk stramme opp utvalget litt ved å senke Fuzziness-verdien litt. Til slutt vil jeg justere omfangsverdien min for å stramme innvalget ytterligere, og etter å ha lekt meg med innstillingene i noen minutter (må du ofte gå frem og tilbake med innstillingene for å få ting helt riktig), Jeg er fornøyd med det endelige resultatet:
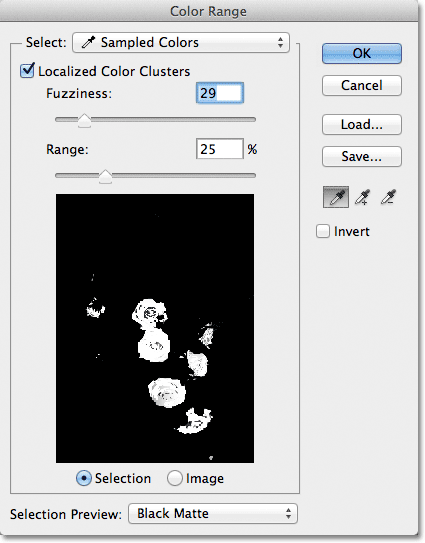 Mine endelige fargeområdeinnstillinger.
Mine endelige fargeområdeinnstillinger.
Inverterer valget
En av de siste viktige tingene jeg må vurdere er at jeg for øyeblikket har valgt rosene, men det jeg faktisk trenger er at alt bortsett fra rosene skal velges. Med andre ord, jeg trenger å snu valget mitt, slik at alt som er valgt (rosene) blir valgt bort, og alt som for øyeblikket ikke er valgt (resten av bildet) blir valgt.
For å invertere valget fra dialogboksen Color Range, alt vi trenger å gjøre er å velge Inverter- alternativet under pipettene. Dette vil også invertere forhåndsvisningen av gråskalavalget i forhåndsvisningsvinduet, siden rosene mine (nå fylt med svart) ikke lenger er en del av valget mitt, mens resten av bildet (fylt med hvitt) nå er valgt:
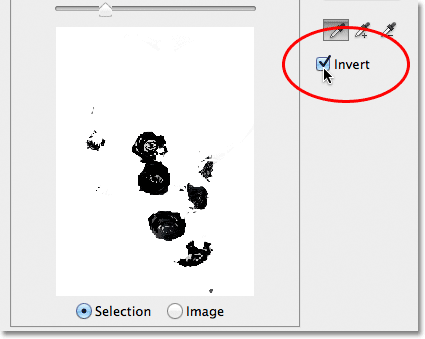 Velge alternativet Inverter.
Velge alternativet Inverter.
For å fullføre valget mitt, klikker jeg OK i øverste høyre hjørne av dialogboksen for å lukke ut fargebildekommandoen, og vi ser nå standard "marsjerende maur" -konturene i dokumentet. Som jeg nevnte tidligere, vises utvalgsoversikten bare rundt piksler som er minst 50% valgt, noe som betyr at det vi ser ofte ikke er helt nøyaktig:
 Standard utvalgsoversikten vises i dokumentet.
Standard utvalgsoversikten vises i dokumentet.
For raskt å fullføre effekten, klikker jeg på ikonet for nytt justeringslag nederst i panelet Lag:
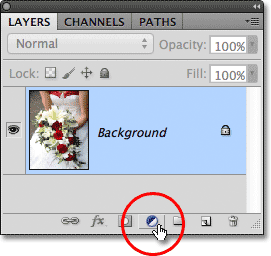 Klikk på ikonet for nytt justeringslag.
Klikk på ikonet for nytt justeringslag.
Så velger jeg et svart / hvitt justeringslag fra listen som vises:
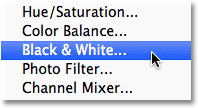 Velge et sort / hvitt justeringslag.
Velge et sort / hvitt justeringslag.
Dette legger til et svart / hvitt justeringslag over bildet mitt i bakgrunnslaget. Vi kan se i forhåndsvisningsminiatyret av lagmasken at Photoshop benyttet valget jeg opprettet med Color Range-kommandoen på justeringslagets maske:
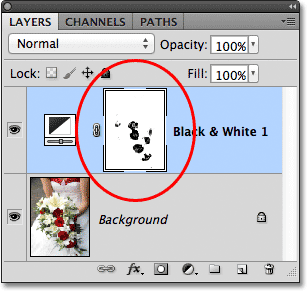 Det nylig tilførte sort / hvitt justeringslaget.
Det nylig tilførte sort / hvitt justeringslaget.
Jeg lar Black & White-justeringslaget være satt til standardinnstillingene for nå, bare slik at vi kan se at takket være Color Range-kommandoen evne til å velge roser basert på deres farge, kunne jeg enkelt isolere dem fra resten av bildet slik at de kan forbli i farger mens alt annet blir konvertert til svart og hvitt:
 Det endelige resultatet.
Det endelige resultatet.
Hvor skal du neste …
Og der har vi det! Slik velger du områder med lignende farger i et bilde ved hjelp av Photoshop's Color Range-kommando! Det kan ta litt trening med det første, men når du er mer komfortabel med det, vil du oppdage at når det kommer til valg av fargebaserte valg i Photoshop, selv om Magic Wand er enklere å bruke, vil Color Range-kommandoen gir deg bedre resultater hver gang.
For mer om Photoshop sine valgverktøy, se vår Hvordan gjøre valg i Photoshop-serien. Besøk vår Photoshop Basics-seksjon for å lære mye mer om det grunnleggende i Photoshop!