Lær hvordan du gjør Adobe Photoshop til ditt standard bildevisning og redigeringsprogram for populære filformater som JPEG.webp, PNG og TIFF, samt Photoshop sitt eget PSD-format, i Mac OS X.
Selv om hver kopi av Photoshop, enten det er en frittstående versjon eller del av et Creative Cloud-abonnement, inkluderer et gratis og kraftig filhåndteringsprogram kalt Adobe Bridge, foretrekker fortsatt mange Mac-brukere Finder for å finne og åpne bildene sine.
Selv om det ikke er noe teknisk galt med det, er det et irriterende problem; Mac OS X ignorerer i det minste som standard Photoshop når vi åpner bilder direkte fra et Finder-vindu. I stedet foretrekker den å åpne dem i Apples egen forhåndsvisnings- app med sine grunnleggende og veldig begrensede sett med bilderedigeringsfunksjoner. Siden Photoshop åpenbart er vår valgte redigerer, la oss lære hvordan du enkelt konfigurerer Mac OS X slik at bildene våre automatisk åpnes for oss i Photoshop hver gang.
Merk at denne opplæringen spesielt er for Mac-brukere. For PC-versjonen, se Gjør Photoshop til standard bildeditor i Windows 10.
Dette er leksjon 2 av 10 i kapittel 2 - Åpne bilder i Photoshop.
Slå på filnavnutvidelser
Naviger først til en mappe på Mac-en din som inneholder ett eller flere bilder. Her har jeg åpnet en mappe som sitter på skrivebordet mitt. Inne i mappen er fire bildefiler. Fra venstre har vi en PNG-fil, en JPEG.webp-fil, en Photoshop PSD-fil og en TIFF-fil. Hvordan vet vi hvilken filtype vi ser på? Vi vet det på grunn av utvidelsen med tre bokstaver på slutten av hvert navn:
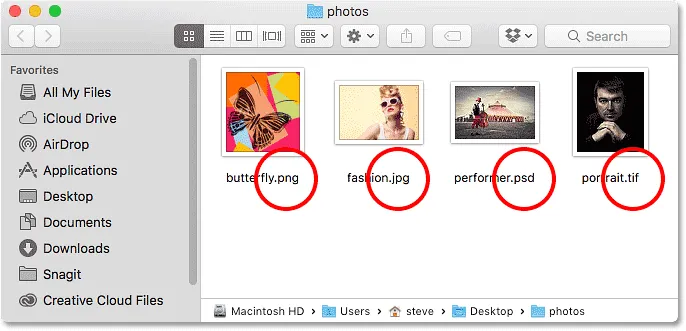
Et Finder-vindu som viser fire bildefiler.
Hvis du ikke ser utvidelsene på slutten av filnavnene dine, går du opp til Finder- menyen øverst til venstre på skjermen og velger Innstillinger :
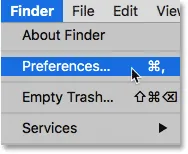
Gå til Finder> Innstillinger.
Dette åpner dialogboksen Finder-preferanser. Klikk på fanen Avansert øverst, og velg deretter Vis alle filnavnutvidelser ved å klikke inne i avmerkingsboksen. Lukk dialogboksen når du er ferdig. Nå skal du se filtypene som vises på slutten av filnavnene:
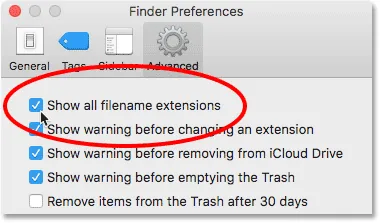
Klikk på Avansert-fanen, og kryss av for "Vis alle filnavnutvidelser".
Standard bildevisning
La oss prøve å åpne et av bildene for å se hva som skjer. Jeg dobbeltklikker på JPEG.webp-bildet mitt ("fashion.jpg.webp") for å åpne det:

Åpne et bilde ved å dobbeltklikke på miniatyrbildet.
Selv om jeg har installert den nyeste versjonen av Photoshop, og selv om Photoshop bare er verdens kraftigste bilderedigerer, ignorerer Mac OS X det fullstendig og i stedet åpner bildet mitt i sin egen forhåndsvisnings- app (motebilde fra Adobe Stock):
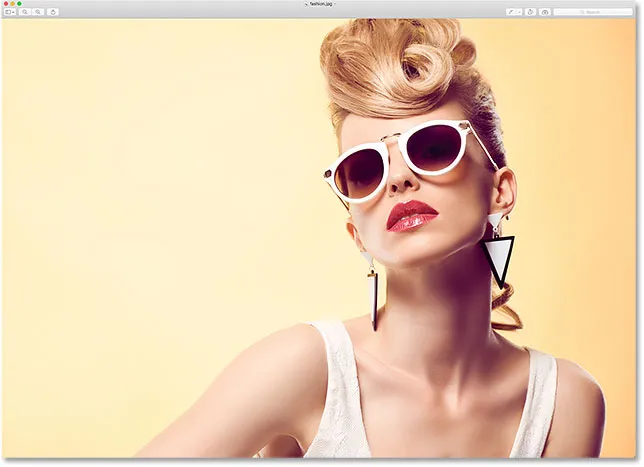
Forhåndsvisning har noen få bilderedigeringsfunksjoner, men det er ingen Photoshop.
Det er tydeligvis ikke det jeg ønsket, så jeg lukker ut forhåndsvisnings-appen ved å gå opp til forhåndsvisningsmenyen øverst på skjermen og velge Avslutt forhåndsvisning :

Velge Avslutt forhåndsvisning fra forhåndsvisningsmenyen.
Gjøre Photoshop til standard bildeviser og redigerer
Så hvordan kan vi be Mac OS X om å åpne dette bildet i Photoshop i stedet for i Preview? Og enda viktigere, hvordan kan vi fortelle det å bruke Photoshop ikke bare for dette ene bildet denne gangen, men for hvert JPEG.webp-bilde vi åpner i fremtiden? Det er faktisk veldig enkelt å gjøre. Kontroller først på et JPEG.webp-bilde du vil åpne:

Kontroll-klikk på JPEG.webp-bildens miniatyrbilde.
Velg deretter Få informasjon fra menyen som vises:

Velge "Få informasjon" fra menyen.
En lang, smal Info- dialogboks åpnes full av detaljer om bildet. Se etter delen som sier Åpne med . Det kan hende du må klikke på den lille pilen til venstre for seksjonens navn for å vri den opp. Denne delen forteller oss hvilket program Mac OS X bruker for å åpne JPEG.webp-filer. Som standard er det satt til Forhåndsvisning:
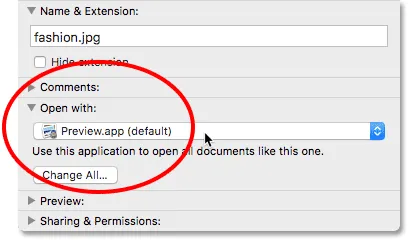
Forhåndsvisning er for øyeblikket vår standard bildeditor.
Klikk på "Forhåndsvisning.app" for å åpne en liste over andre apper som er installert på systemet ditt, og velg Adobe Photoshop fra listen. Hvis du har mer enn én versjon av Photoshop installert, velger du den nyeste versjonen. Igjen, på det tidspunktet jeg skriver dette, er den siste versjonen CC 2015.5:
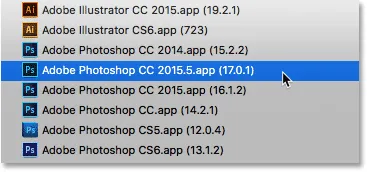
Velge Photoshop CC 2015.5 fra listen.
Det gjenstår bare ett trinn. Hvis du vil stille inn Photoshop som den nye standardappen for å åpne alle JPEG.webp-filer, ikke bare denne, klikker du på Endre alle- knappen:

Klikk på "Endre alle".
Du vil bli spurt om du er sikker på at du vil åpne alle JPEG.webp-filer (det vil si alle filer med en ".jpg.webp" -utvidelse) med Photoshop. Klikk på Fortsett for å bekrefte det:
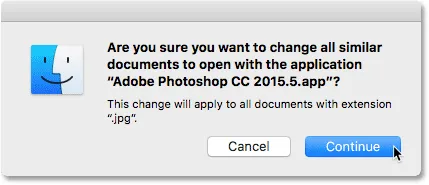
Bekreft endringen ved å klikke på Fortsett.
Du kan lukke dialogboksen Info på dette tidspunktet, og det er alt du trenger! Photoshop er nå satt til å åpne alle JPEG.webp-filene dine. Jeg dobbeltklikker igjen på JPEG.webp-bildet mitt i Finder-vinduet:

Åpner det samme bildet igjen.
Og helt sikkert, i stedet for å åpne i forhåndsvisning-appen som det gjorde før, denne gangen åpnes bildet for meg i min siste versjon av Photoshop:
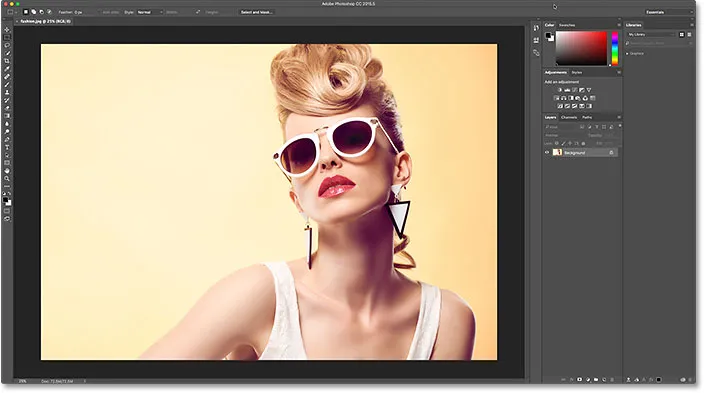
Photoshop er nå min standard bildeditor for JPEG.webp-filer.
PNG-filer
Så langt så bra. Vi har satt Photoshop som standardappen for å åpne JPEG.webp-filer. Men vi må fremdeles sette Photoshop som standardapp for å åpne de andre filtypene også, så la oss løpe gjennom trinnene raskt. Jeg kommer tilbake til Finder-vinduet mitt, så skal jeg kontrollere-klikke på PNG-filen min ("butterfly.png.webp") og velge Få informasjon fra menyen:

Kontroll-klikk på PNG-filen og velg "Få informasjon".
Dette åpner dialogboksen Info der vi ser at Forhåndsvisning, ikke Photoshop, for øyeblikket er satt som standardapp for å åpne PNG-filer:
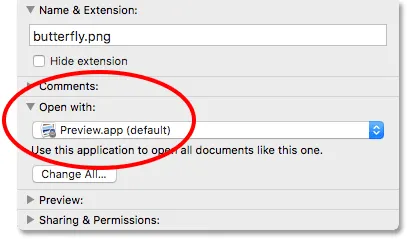
PNG-filer er satt til å åpne i forhåndsvisning.
Jeg klikker på "Forhåndsvisning.app" og velger min siste versjon av Photoshop fra listen. Deretter, for å sette Photoshop som standardapp for alle PNG-filer, klikker jeg Endre alle :

Endre "Åpne med" til Photoshop, og klikk deretter "Endre alle".
Jeg bekrefter at jeg vil at alle PNG-filer skal åpnes i Photoshop ved å klikke på Fortsett :
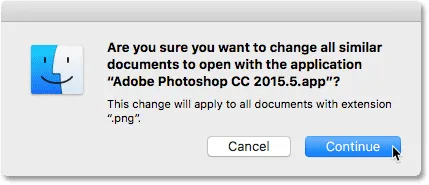
Bekrefter endringen for PNG-filer.
Så lukker jeg ut Info-dialogboksen. Og nå, når jeg åpner PNG-filen fra Finder-vinduet mitt ved å dobbeltklikke på miniatyrbildet, åpnes bildet i Photoshop, det vil også alle PNG-filer fra nå av (sommerfugldesign fra Adobe Stock):
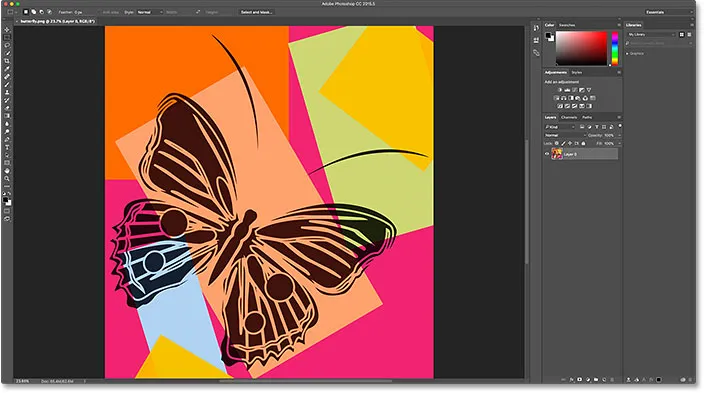
PNG-filen åpnes i Photoshop. Bildekreditt: Adobe Stock.
TIFF-filer
La oss gjøre det samme for TIFF-filer. Jeg kommer tilbake til Finder-vinduet mitt, hvor jeg skal kontrollere-klikke på TIFF-bildet mitt ("portrait.tif"). Deretter velger jeg Få informasjon fra menyen:
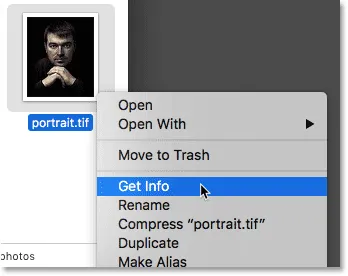
Kontroll-klikk på TIFF-filen og velg "Få informasjon".
I dialogboksen Info ser vi at akkurat som med JPEG.webp- og PNG-filene bruker Mac OS X Forhåndsvisning for å åpne TIFF-filer. Det er mulig at systemet ditt har en annen app valgt, så ikke bekymre deg for det. Alt som betyr noe er at vi endrer det til Photoshop:
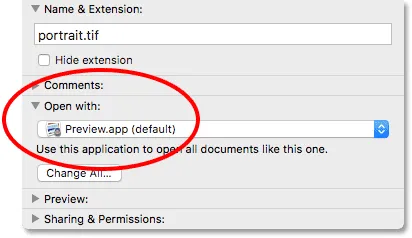
TIFF-filer er også satt til å åpne i forhåndsvisning.
Jeg vil nok en gang klikke på "Preview.app" og velge min siste versjon av Photoshop fra listen. Så vil jeg gjøre endringen gjeldende for alle TIFF-filer ved å klikke Endre alle :

Endre "Åpne med" til Photoshop, og klikk deretter "Endre alle", denne gangen for TIFF-filer.
Jeg klikker på Fortsett for å bekrefte endringen:
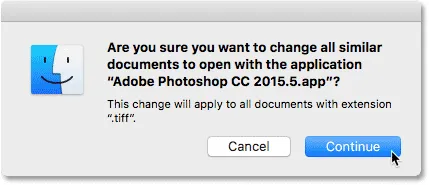
Bekrefter endringen for TIFF-filer.
Så lukker jeg ut Info-dialogboksen. Og nå når jeg dobbeltklikker på TIFF-filen for å åpne den i Finder-vinduet, ser vi at den åpnes automatisk i Photoshop (portrettfoto fra Adobe Stock):
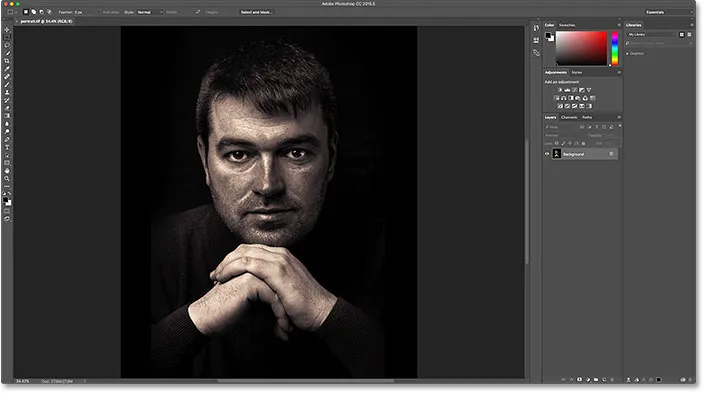
TIFF-filen åpnes i Photoshop. Bildekreditt: Adobe Stock.
PSD-filer
Til slutt, mens Mac OS X vanligvis vil sette Photoshop som standardapp for å åpne PSD-filer (siden PSD er Photoshops opprinnelige filformat), er det likevel aldri vondt å sjekke. I tillegg, hvis du har flere versjoner av Photoshop installert på datamaskinen din, er det verdt å sørge for at PSD-filene dine åpnes i den nyeste versjonen, slik vi snart vil se.
Jeg kommer tilbake en siste gang til Finder-vinduet mitt der jeg skal kontrollere-klikke på PSD-filen min ("performer.psd") og velge Få informasjon :
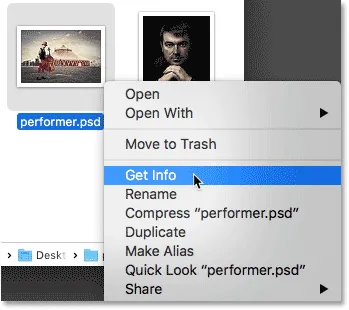
Kontroll-klikk på PSD-filen og velg "Få informasjon".
I Info-dialogboksen ser vi det nok, Mac OS X bruker Photoshop for å åpne PSD-filer. Men det er et problem. Jeg har fortsatt eldre versjoner av Photoshop installert på systemet mitt, og Mac OS X har valgt en av de eldre versjonene, ikke den nyeste versjonen. Her ser vi at det er innstilt på å bruke Photoshop CC 2014, mens den nyeste versjonen (på det tidspunktet jeg skriver dette) er CC 2015.5:
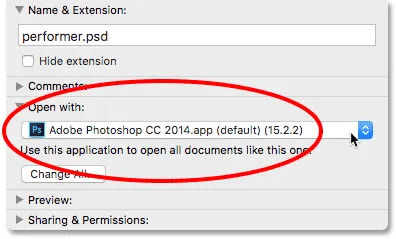
Photoshop er satt til å åpne PSD-filer, men det er feil versjon av Photoshop.
Jeg klikker på "Adobe Photoshop CC 2014.app" og velger den siste versjonen av Photoshop fra listen:
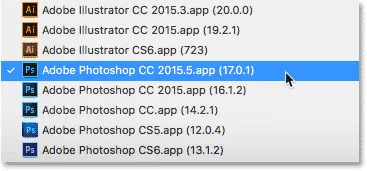
Velge den nyeste versjonen av Photoshop.
Så, som jeg har gjort med de andre filtypene, vil jeg gjøre endringen gjeldende for alle PSD-filer ved å klikke Endre alle :

Klikk på "Endre alle".
Jeg klikker på Fortsett for å bekrefte endringen:
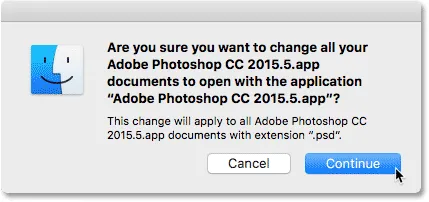
Bekrefter endringen for alle PSD-filer.
Så lukker jeg ut Info-dialogboksen. Og når jeg dobbeltklikker på PSD-filen min i Finder-vinduet, åpnes den automatisk i min siste versjon av Photoshop (utøverfoto fra Adobe Stock):
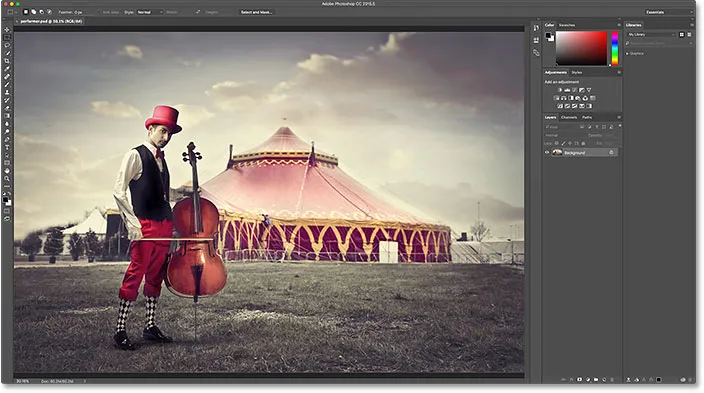
PSD-filen åpnes i Photoshop. Bildekreditt: Adobe Stock.
Hvor skal du neste …
Og der har vi det! Slik lager du Photoshop til standard bildeditor i Mac OS X! Hvis du også er en Windows-bruker, kan du lære hvordan du gjør Photoshop til standard bildeditor i Windows 10.
I den neste leksjonen i dette kapittelet lærer vi hvordan du oppretter et nytt dokument i Photoshop ved å bruke den redesignede dialogboksen Nytt dokument!
Eller sjekk ut noen av de andre leksjonene i dette kapitlet:
- 01. Gjør Photoshop til standard bildeditor i Windows 10
- 02. Gjør Photoshop til standard bildeditor i Mac OS X
- 03. Hvordan lage et nytt dokument i Photoshop
- 04. Slik åpner du bilder i Photoshop
- 05. Hvordan åpne bilder i Photoshop fra Adobe Bridge
- 06. Hvordan endre filtypeforeninga i Adobe Bridge
- 07. Hvordan åpne bilder i Camera Raw
- 08. Hvordan flytte rå filer fra Lightroom til Photoshop
- 09. Hvordan flytte JPEG.webp-bilder fra Lightroom til Photoshop
- 10. Hvordan lukke bilder i Photoshop
For flere kapitler og for de siste opplæringsprogrammene, besøk vår Photoshop Basics-seksjon!